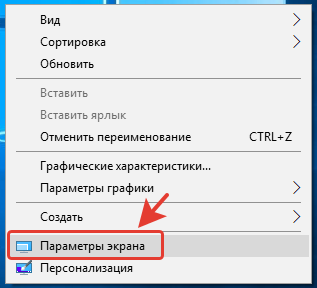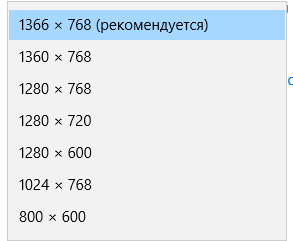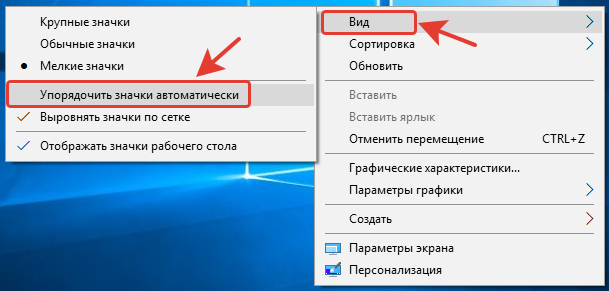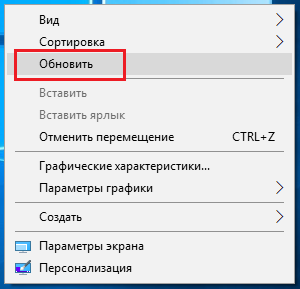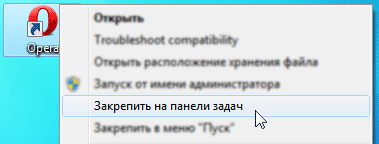Помощь пенсионерам
Помощь пенсионерам в изучении компьютера и интернета, компьютерные курсы для пенсионеров бесплатно, бесплатные уроки по изучению компьютера и интернета для пенсионеров, программы для работы на компьютере, все для пенсионера в одном месте, полезная информация для пенсионеров, самообучение пенсионеров, пенсии и пособия, увлечения и досуг пенсионеров
Как закрепить ярлыки на рабочем столе

Причиной изменения расположения ярлыков на рабочем столе может быть смена разрешения экрана, установка новых программ или наша невнимательность. Сначала посмотрим, какое у нас установлено разрешение экрана. Буду показывать на примере своего компьютера ОС Windows 10, как закрепить ярлыки на рабочем столе. В семействе Windows различия будут незначительные, а принцип работы одинаковый.
Щелкаю правой кнопкой мыши по чистому полю рабочего стола, выбираю «Параметры экрана» (у вас может быть написано «Разрешение экрана») и вижу, что из нескольких предлагаемых вариантов разрешения экрана у меня установлено рекомендуемое разрешение 1366 х 768.
На вашем компьютере оно может быть другим, например: 1920 х 1080 или 1360 х 768, или какое-то еще. Чтобы закрепить ярлыки на рабочем столе важно установить рекомендуемое стандартное разрешение для вашего компьютера. После того, как вы выберете рекомендуемое разрешение, не забудьте подтвердить свои действия и нажмите на кнопку «Применить».
Теперь посмотрим еще один параметр. Опять щелкаем по чистому полю рабочего стола правой кнопкой мыши, выбираем «Вид» и смотрим, стоит ли галочка на пункте «Упорядочить значки автоматически». Если стоит, то снимаем эту галочку. Именно эта галочка 🙂 и сортирует значки на рабочем столе по своему усмотрению.
Вот теперь мы спокойно можем расставить ярлыки на рабочем столе так, как нам нравится и не опасаться, что они опять как-то все перемешаются. Для этого осталось произвести еще одно небольшое действие.
Сохраняем новые параметры. Опять щелкаем правой кнопкой мыши по чистому полю рабочего стола и выбираем команду «Обновить».
Если на вашем компьютере установлены более старые версии ОС, то предложенный мной способ закрепления ярлыков на рабочем столе может не сработать. И тогда возможно вам придется устанавливать дополнительные программы, предназначенные специально для того, чтобы закреплять на рабочем столе выбранный вариант расположения ярлыков. Они так и называются – программы для управления иконками (Icon Restore, Icon Position, Desktop Icon Position Saver 64-bit).
Сначала ярлыки расставляют на рабочем столе в нужном порядке, а потом в этих программах сохраняют выбранную позицию и производят обновление кэша. Если же опять ярлыки в один прекрасный момент самостоятельно перемешались, то это означает, что мы сами где-то что-то не то нажали и задали команду «Упорядочить», (разместить по порядку, разместить по имени). Значит, надо опять задать новые параметры и всё обновить. А в специальных программах просто выбрать команду «Восстановить».
Программы запоминают выбранные нами команды. Если мы что-то меняем, то надо помнить о том, что всякий раз необходимо заново все сохранять и обновлять.
И напоследок поделюсь своим опытом. Я не люблю засорять рабочий стол ярлыками. Для них я создала отдельную папку на рабочем столе, в которую и поместила все свои наиболее часто используемые ярлыки. Оставила только иконку «Этот компьютер», иконку браузера, которым постоянно пользуюсь, и Корзину. Если мне нужно открыть какую-то программу, то я открываю эту папку с ярлыками и выбираю там нужную программу.
Другие похожие статьи на этом сайте
Как сделать скриншот. Сначала разберемся, что такое скриншот, а потом научимся делать скриншоты. Скриншотом называют моментальный снимок всего экрана на…
Копирование файлов на съемные носители у неопытных пользователей вызывает затруднение. Бывает так, что у нас на компьютере есть какая-то сохраненная…
Закрепление папок и программ на панели задач Windows 7
Вместо панели быстрого запуска в Windows 7 появилась удобная функция закрепления любых элементов на панели задач.
Мы уже рассказывали о закреплении значка Flip 3D и Корзины на панели задач. В этой статье мы расскажем вам, как закрепить папки и программы, чтобы они не сбрасывались после перезагрузки компьютера, даже если используется беспарольный вход в Windows 7.
Закрепление программы на панели задач Windows 7
Чтобы прикрепить значок программы к панели задач Windows 7, щелкните по исполняемому файлу (.exe) или по ярлыку программы правой кнопкой мыши и в появившемся контекстном меню выберите пункт Закрепить на панели задач.
Также значок программы можно закрепить на панели задач, если просто перетащить мышкой исполняемый файл программы или её ярлык на панель задач.
Закрепление папки на панели задач Windows 7
Предположим, папка называется «Музыка» и находится она в корне диска C (адрес папки в этом случае – C:\Музыка). Чтобы закрепить эту папку на панели задач Windows 7, нужно выполнить четыре шага:
1. Щелкните правой кнопкой мыши на рабочем столе и выберите Создать -> Ярлык.
2. В поле Расположение объекта введите: %windir%\explorer.exe C:\Музыка (вместо C:\Музыка введите фактический адрес прикрепляемой папки).
3. В поле Имя ярлыка введите название папки (в нашем случае это Музыка) и нажмите Готово.
4. Щелкните правой кнопкой по созданному ярлыку и в появившемся контекстном меню выберите пункт Закрепить на панели задач.
Примечание. Каждая закрепленная папка будет открываться в отдельном процессе. При недостатке оперативной памяти это может привести к временному снижению производительности системы. После закрытия папки, процесс, в котором она была запущена, автоматически завершится в течение нескольких секунд.
Открепление значков
Чтобы открепить папку или программу от панели задач, щелкните по значку правой кнопкой мыши и в появившемся меню выберите Изъять программу из панели задач.
Как сделать абсолютно невидимую папку в Windows 7, 8 и 10
Существует хитрый способ создать в Windows такую папку, которая не будет видна, даже если включить отображение скрытых файлов и папок. Если вам нужно скрыть какие-то документы от других пользователей вашего компьютера, читайте, как сделать невидимую папку в Windows.
Универсальный способ: как сделать невидимую папку в Windows 7, 8 и 10
Данный метод работает на всех популярных версиях Windows, включая Windows 7, 8.1 и 10. Полученная папка будет практически абсолютно не находимой. Чтобы узнать, как сделать невидимую папку, читайте нижеприведенную инструкцию.
1. Создайте на рабочем столе Windows (обязательно на рабочем столе!) новую папку. Неважно, каким образом: щелкните правой кнопкой мыши по рабочему столу и выберите Создать > Папку или нажмите Ctrl + Shift + N . Поместите в нее свои файлы. Также вы можете перенести на рабочий стол любую существующую папку.
2. Теперь нужно скрыть значок папки. Для этого нажмите по ней правой кнопкой мыши и выберите Свойства > Настройка > Сменить значок.
☀ В Windows 7 в отобразившемся окне будет доступен прозрачный значок; выберите его.
☀ Для Windows 8.1 и 10 предварительно скачайте прозрачный значок по этой ссылке и сохраните его в удобном вам месте. В окне смены значка нажмите на кнопку Обзор и выберите скачанный значок HiddenDir.ico. Он будет добавлен в библиотеку значков. Выберите его и нажмите ОК.
Иконка папки на рабочем столе станет полностью прозрачной.
3. Затем нужно переименовать папку, чтобы она стала безымянной. Для этого щелкните по ней правой кнопкой мыши и выберите Переименовать . Полностью сотрите название папки. Затем воспользуйтесь одним из двух способов:
☀ Зажмите клавишу Alt , наберите на цифровой клавиатуре 255 (обязательно на цифровой клавиатуре, которая расположена справа!) и нажмите Enter . Также можно набрать комбинацию Alt + 0160 .
Откройте комбинацией Win+R окно быстрого запуска и введите команду charmap . Отобразится таблица символов. Пролистайте ее вниз, найдите пустой знак и скопируйте его. Затем переименуйте в этот знак папку.
В результате получится невидимая папка с пустым именем.
Эта универсальная инструкция объясняет, как сделать невидимую папку на рабочем столе Windows, местонахождение которой будет известно только вам:
★ В отличие от обычных скрытых файлов и папок, полученная папка не будет видна, даже если включить опцию Показывать скрытые файлы, папки и диски в настройках папок Windows.
★ Полученная папка будет практически не возможно найти поиском: даже если попытаться, поиск выведет черный квадрат без какого-либо названия.
★ Единственный способ открыть полученную папку — выделить все значки на рабочем столе, нажав Ctrl + A или выделив весь экран мышкой. Тогда невидимая папка будет обведена квадратом, по которому можно дважды кликнуть и открыть ее.
Конечно, этот маленький хак позволяет сделать невидимую папку в Windows, но согласитесь: это не самый надежный способ прятать файлы.
Если вы хотите действительно надежно что-то скрыть, папку лучше зашифровать. Например, создать из папки архив с помощью 7-Zip или WinRar и установить на него пароль.
Другой способ — воспользоваться одной из многочисленных программ для шифрования файлов и папок, например, Folder Lock или AxCrypt.