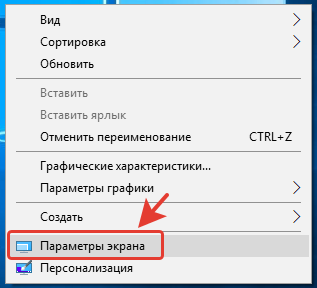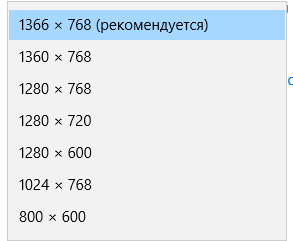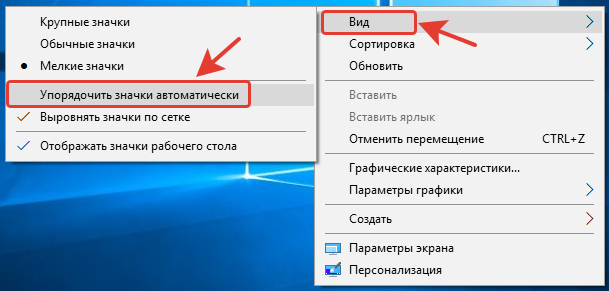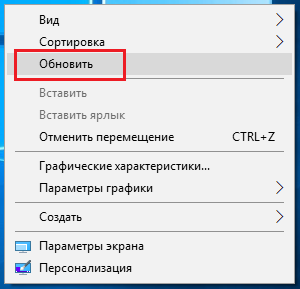Помощь пенсионерам
Помощь пенсионерам в изучении компьютера и интернета, компьютерные курсы для пенсионеров бесплатно, бесплатные уроки по изучению компьютера и интернета для пенсионеров, программы для работы на компьютере, все для пенсионера в одном месте, полезная информация для пенсионеров, самообучение пенсионеров, пенсии и пособия, увлечения и досуг пенсионеров
Как закрепить ярлыки на рабочем столе

Причиной изменения расположения ярлыков на рабочем столе может быть смена разрешения экрана, установка новых программ или наша невнимательность. Сначала посмотрим, какое у нас установлено разрешение экрана. Буду показывать на примере своего компьютера ОС Windows 10, как закрепить ярлыки на рабочем столе. В семействе Windows различия будут незначительные, а принцип работы одинаковый.
Щелкаю правой кнопкой мыши по чистому полю рабочего стола, выбираю «Параметры экрана» (у вас может быть написано «Разрешение экрана») и вижу, что из нескольких предлагаемых вариантов разрешения экрана у меня установлено рекомендуемое разрешение 1366 х 768.
На вашем компьютере оно может быть другим, например: 1920 х 1080 или 1360 х 768, или какое-то еще. Чтобы закрепить ярлыки на рабочем столе важно установить рекомендуемое стандартное разрешение для вашего компьютера. После того, как вы выберете рекомендуемое разрешение, не забудьте подтвердить свои действия и нажмите на кнопку «Применить».
Теперь посмотрим еще один параметр. Опять щелкаем по чистому полю рабочего стола правой кнопкой мыши, выбираем «Вид» и смотрим, стоит ли галочка на пункте «Упорядочить значки автоматически». Если стоит, то снимаем эту галочку. Именно эта галочка 🙂 и сортирует значки на рабочем столе по своему усмотрению.
Вот теперь мы спокойно можем расставить ярлыки на рабочем столе так, как нам нравится и не опасаться, что они опять как-то все перемешаются. Для этого осталось произвести еще одно небольшое действие.
Сохраняем новые параметры. Опять щелкаем правой кнопкой мыши по чистому полю рабочего стола и выбираем команду «Обновить».
Если на вашем компьютере установлены более старые версии ОС, то предложенный мной способ закрепления ярлыков на рабочем столе может не сработать. И тогда возможно вам придется устанавливать дополнительные программы, предназначенные специально для того, чтобы закреплять на рабочем столе выбранный вариант расположения ярлыков. Они так и называются – программы для управления иконками (Icon Restore, Icon Position, Desktop Icon Position Saver 64-bit).
Сначала ярлыки расставляют на рабочем столе в нужном порядке, а потом в этих программах сохраняют выбранную позицию и производят обновление кэша. Если же опять ярлыки в один прекрасный момент самостоятельно перемешались, то это означает, что мы сами где-то что-то не то нажали и задали команду «Упорядочить», (разместить по порядку, разместить по имени). Значит, надо опять задать новые параметры и всё обновить. А в специальных программах просто выбрать команду «Восстановить».
Программы запоминают выбранные нами команды. Если мы что-то меняем, то надо помнить о том, что всякий раз необходимо заново все сохранять и обновлять.
И напоследок поделюсь своим опытом. Я не люблю засорять рабочий стол ярлыками. Для них я создала отдельную папку на рабочем столе, в которую и поместила все свои наиболее часто используемые ярлыки. Оставила только иконку «Этот компьютер», иконку браузера, которым постоянно пользуюсь, и Корзину. Если мне нужно открыть какую-то программу, то я открываю эту папку с ярлыками и выбираю там нужную программу.
Другие похожие статьи на этом сайте
Как сделать скриншот. Сначала разберемся, что такое скриншот, а потом научимся делать скриншоты. Скриншотом называют моментальный снимок всего экрана на…
Копирование файлов на съемные носители у неопытных пользователей вызывает затруднение. Бывает так, что у нас на компьютере есть какая-то сохраненная…
Как сохранить и восстановить расположение иконок на рабочем столе
Каждый человек любит подстраивать свое личное пространство под себя, как ему наиболее удобно и больше нравиться. Однако, в виду различных причин, это не всего возможно, в том числе это касается и персонального компьютера, когда его приходится делить с родственниками или коллегами на работе. И часто так получается, что на компьютере, у которого два или более пользователя, весь рабочий стол забит иконками от различных программ.
Наличие у одного компьютера двух и более пользователей и забитый иконками рабочий стол, в последствии могут приводить к тому, что в разнообразии различных цветных иконок будет сложно отыскать нужную, а у пользователей могут начаться конфликты по поводу порядка на рабочем столе, так многие для своего удобства захотят навести на нем свои порядки, которые не всегда кому ни будь будут по душе.
И как раз для того что бы в глазах не пестрило от иконок, и каждый пользователь мог навести свой личный порядок на рабочем столе, и пригодится такая программа как DesktopOK. С ее помощью можно сохранить расположение иконок на рабочем столе, а потом, при необходимости, их восстановить.
Программа DesktopOK сама по себе не большая и распространяется бесплатно в портативной версии, т.е. не требует установки. После ее запуска интерфейс будет на английском и для того что бы перевести его на русский, необходимо выбрать его из всплывающего меню языков в нижнем правом углу.
После того, как нужный язык выбран, можно переходить к сохранению расположения иконок на рабочем столе. Тут так же, как и с меню языков все просто. Оставляем расположение иконок как есть или меняем его, и в верхнем меню жмем на иконку дискетки с надписью сохранить.
После сохранения программа DesktopOK присваивает имя записи, которое соответствует разрешению экрана. Так же напротив имени будет отображено дата и время создания сохранения. Для того, чтобы потом быстро найти нужное сохранение, записи можно присвоить любое название. Сделать это можно нажав на иконку в виде латинских букв «ab» в верхнем меню рабочего окна, после нажатия которой название выделиться и его можно будет изменить.
При случаях, когда понадобится восстановить расположение иконок на рабочем столе, тогда нужно просто выбрать ранее сохраненную запись из списка и в верхнем меню рабочего окна программы нажать на иконку “восстановить”.
Так же в DesktopOK можно экспортировать и импортировать файлы с сохранениями. Для этого надо выбрать нужное сохранение из списка, затем в верхнем меню программы нажать на пункт «DesktopOK» и в сплывающем окне нажать на подпункт «Сохранить как файл dok». И на оборот, когда надо загрузить файл, там же нажимаем на «Загрузить макет из файла dok» в новь открывшемся окне ищем паку где он храниться и выбрав его жмем на кнопку «Ок».
В общем, вот таким не хитрым способом, можно каждому пользователю компьютера при помощи программы DesktopOK, настроить под себя рабочий стол только со своим расположением иконок. Не смотря на свою простоту в программе имеется много различных дополнительных настроек и различных других инструментов для работы с окнами, пользователями и т.д.
Как закрепить ярлыки на рабочем столе win7
Как настроить ярлыки на рабочем столе
Ребят подскажите как настроить полупрозрачную панель ярлыков в семёрке, на скринах вот вижу люди.

Я хотел поставить ярлык рапоковки на фаил и незаметил что ниже написано и всё ярлыки стали 7zip что.
Как восстановить значки на рабочем столе Win7?
При установке нового оборудования все ярлыки на рабочем столе заменились на один инетовский ярлык.
Ярлыки на рабочем столе
Всем доброго дня суток! У меня очень неприятная и не понятная проблема: На рабочем столе были.
Dante, такой вариант намного проще будет выглядеть..если данным скрином замостить рабочий стол и вообще удалить эти непокорные ярлыки.
Ну просто некоторым нравятся пляски с бубном 🙂
grystik, Вычитала в сети.Пробуйте,мож поможет.
1. Раз и навсегда определяемся с расположением ярлыков на рабочем столе Windows
2. Через меню «Пуск -> Выполнить. -> regedit.exe» открываем редактор реестра
3. Находим ветку HKEY_CURRENT_USER\Software\Microsoft\Windows\CurrentVersion\ Policies\Explorer и выделяем ее мышью
4. В правой части окна редактора через контекстное меню создаем новый DWORD-параметр NoSaveSettings и присваиваем ему значение, равное единице
5. Закрываем редактор Regedit для внесения изменений в настройки операционной системы
Всё! Теперь пользовательские ярлыки Windows под надежной защитой. Их, конечно, как и прежде можно двигать по экрану и перемещать на новое место, но после перезагрузки системы они вновь окажутся на выбранных на первом шаге позициях. В дальнейшем для активации функции сохранения изменений на рабочем столе достаточно удалить ключ NoSaveSettings или присвоить ему нулевое значение.