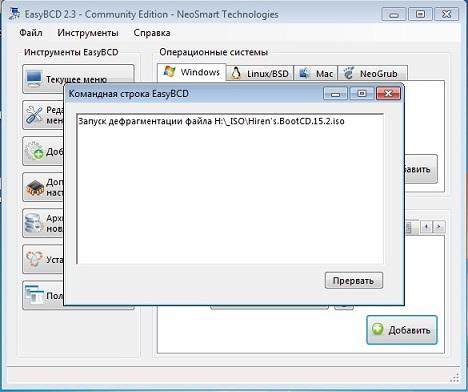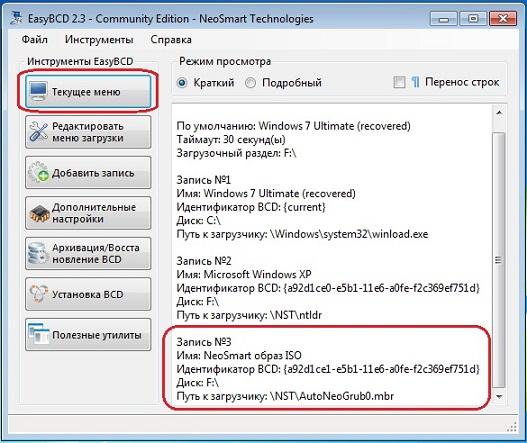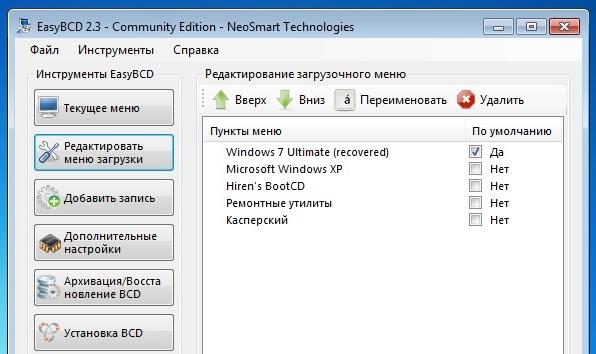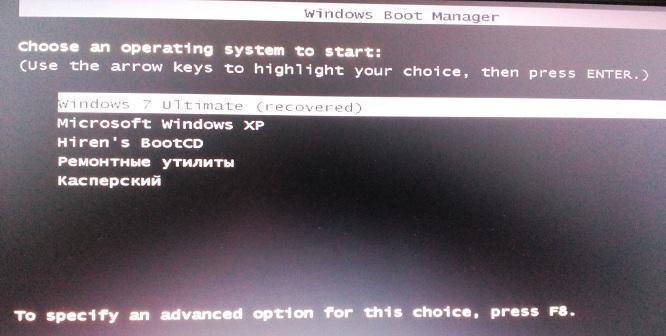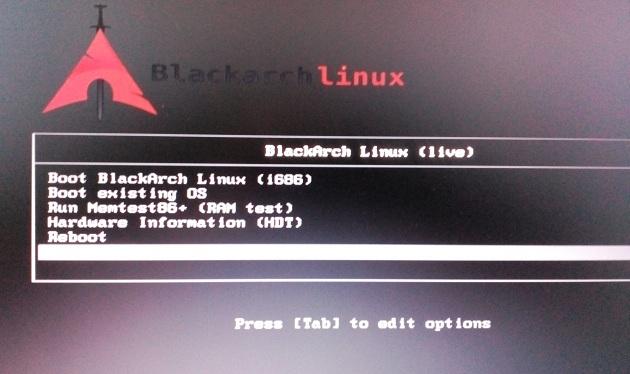Как загрузиться с образа диска?
Как загрузиться с образа диска?
В статье описывается способ, с помощью которого можно проверить работоспособность ISO диска или флешки. В этом варианте нам не понадобится виртуальная машина: только небольшие настройки и маленькая утилита для редактирования загрузочной записи. Итак, вариантов тестирования создаваемых или скачиваемых образов у пользователя не много. Наиболее привычным вариантом проверить как работает скачанный или созданный образ флешки или диска это виртуальная машина. Это, прежде всего, безопасно, но лишает пользователя практической основы – виртуальная среда остаётся виртуальной. Более, того нам может понадобится именно плотное взаимодействие с существующей Windows. Так, скачанные живые диски (особенно те, что связаны с ремонтом, восстановлением и лечением вирусов) применять с виртуальной машины сложно. Я предлагаю вам запуститься с образа диска или флешки, не применяя болванок, дисководов или флешек. Только образ и программа редактирования загрузчика.
Сразу предупреждаю. У описанных способов загрузиться с образа диска есть некоторые нюансы.
- Я работаю в среде запуска Legacy BIOS. В среде UEFI возможности программы ограничены. Если будут интересны варианты работы в UEFI, вам понадобится программа типа EasyUEFI. Некоторые дистрибутивы Линукс (особенно старенькие сборки) также не очень охотно грузились по такому методу.
- В том виде, как приводится описание, с образами WindowsPE программа работает не всегда корректно, но от версии к версии всё стабильнее. Но вариант работы с такими дисками в программе EasyBCD я тоже покажу.
- Вариант установки полновесных операционных систем на жёсткий диск аналогичным методом абсолютно выполним. Просто следует предварительно подготовить диск и разделы под будущую операционную систему, сохранив предварительно образ на другой том, куда система устанавливаться не будет. Так, в одной из статей мы уже устанавливали Windows с жёсткого диска, не используя никаких программ.
Что применяется?
- ISO образ диска или флешки
- Программа EasyBCD (EasyUEFI и MobaLiveCD для этих целей не очень подходят).
Как загрузиться с образа диска с помощью EasyBCD?
Начну с первой и самой популярной из них. EasyBCD позволяет запускаться с образов виртуальных жёстких дисков, дисков WinPE Ram, образов дисков/разделов Raw. Всё, чем программа занимается, это добавление записи функции ISO в загрузочное меню Windows и последующая загрузка выбранного образа. Существующую запись можно посмотреть в меню программы:
У меня единственная запись, из которой следует, что на компьютере установлена Windows 7. Это меню нужно будет в последующем разбавить записью выбранного образа. Но перед тем как начать, сделаем резервную копию загрузчика на случай, если что-то пойдёт не так. Отправляемся в раздел Архивации по кнопке Архивация/Восстановление. По умолчанию программа предложит собственное имя и месторасположение файла архивации. Я предпочитаю более короткие имена на латинице или в цифрах и на других томах:
На секунду в нижней части появится сообщение об успешной операции сохранения файла резерва, так что можно приступать к экспериментам. Добавим образ, пройдя по кнопке Добавить запись. В правом нижнем квадранте выберем вкладку ISO и укажем на него путь.
Всё готово, щёлкаем по кнопке с плюсиком. На пару мгновений появится окно выгрузки содержимого. Теперь можно вернуться в главное меню программы (кнопка Текущее меню) и проверить, что там изменилось. Появилась запись №2:
После перезагрузки Windows это видится мне так:
если название не менять, оно обозначится тем, что по умолчанию
После проверки загружаемся в Windows из загрузочного меню, открываем EasyBCD в части Редактировать меню загрузки и удаляем запись:
В общем и целом, несмотря на некоторые допущения, подобную методику, позволяющую загрузиться с образа диска, вы можете взять в свой арсенал. Чем такой вариант лично мне нравится. Способ позволяет прописать в меню целый набор таких образов, с которых можно будет выборочно загружаться. При этом не использовать никакие дополнительные инструменты и средства. После эксперимента ненужные записи также безвозвратно удаляются без вреда для системы. Смотрите, я выбираю сразу несколько образов:
Образ диска из загрузочного меню Windows.
В статье показывается как загружаться с образа любого диска, имеющегося на компьютере, через загрузочное меню системы. Разместим и загрузим любой образ диска из загрузочного меню. Никаких виртуальных машин – системы будут загружаться вживую. Никаких настроек в BIOS – система всё сделает сама.
Лично я принадлежу к числу тех, кто принципиально подстраховывается. И знаю, что век Windows, которая используется в самых сложных целях, бывает крайне недолог. Учитывая это, ваш покорный слуга давно запасся набором ремонтных утилит в готовых сборках в виде дисков или флешек, которые выручают и меня и других. Но так как от разного рода махинаций страдаю прежде всего я сам, мне пришла в голову использовать все имеющиеся сборки сразу, причём не прибегая к целой сумке DVD дисков или набору флешек: мне порой достаточно лишь образа, хранимого в специальном отделе моего диска.
Предлагаю вам вариант как загрузить образ диска из загрузочного меню Windows.
Как выглядит загрузочное меню обычного пользователя? Думаю, эти картинки знакомы всем:
это сразу две Windows XP

зесь ставлю Windows 10 и Windows XP
Если возникают проблемы, то загрузочное меню Windows для выбора особых режимов (нажатие F8) выглядит так:
А теперь мы сделаем так, чтобы образ выбранного нами диска показался в этом самом меню. И оттуда можно было бы с ним преспокойно работать.
Как загрузить образ диска из загрузочного меню Windows: что понадобится?
Перед тем, как начать. Пользователю следует помнить, что загрузочные диски, распространяемые по сети, выполняются в нескольких типах специфических сред. Голову сейчас забивать не будем, но мы сегодня будем сталкиваться с двумя основными типами дисков. Чаще всего это диски на основе WinPE и дистрибутивы Linux. Потому для различных дисков придётся использовать и различные настройки программы. Не думаю, что набор необходимых вам образов блещет многообразием, а потому после некоторой подготовки вы быстренько уловите суть настроек.
Запускаем EasyBCD 2.3. Щёлкаем по кнопке Добавить запись:
нажмите, чтобы увеличить
Укажите путь, где хранится образ диска. У меня – это внешний жёсткий диск, у вас – любая папка с образами загрузочных дисков. Пару мгновений на обработку файла программой:
И готово. Проверяем прямо в программе:
Однако, если всё оставить как есть, запись в загрузочном меню окажется безмолвной и шаблонной (им всем по умолчанию присваивается имя NeoSmart):
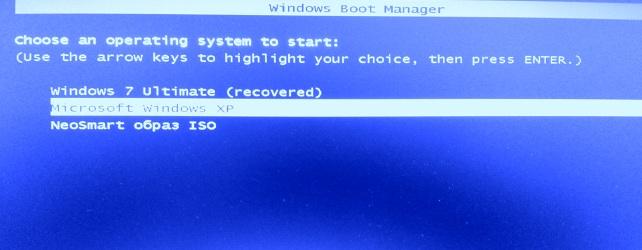
Загрузить образ диска из загрузочного меню: сколько дисков можно добавить?
Думаю, меню справится со всеми необходимыми нам потребностями. Вот как загрузочное меню выглядело в определённый период у меня:
Все образы дисков, какие вы видите отлично загружаются и работают. Также, несмотря на предостережение программы EasyBCD, отлично загрузился один из рабочих живых дистрибутивов Linux:
Теперь, если подготовиться заранее, вы можете без использования привода, флешки и внешнего HDD загружаться с любого загрузочного образа диска, хранящегося прямо на этом жёстком диске компьютера для безопасного сеанса в сети или проведения диагностических работ с системой. Без выставления в BIOS и UEFI компьютера.
Как загрузить компьютер с ISO образа
Держать под рукой загрузочный диск с программным обеспечением для восстановления работы компьютера очень полезно, но не всегда возможно.
Кроме того в планшетах и некоторых моделях ноутбуков отсутствует привод для оптических дисков. Обычно в таких случаях в качестве замены CD-диска принято использовать загрузочную флешку, но есть и другой, еще более удобный способ.
А зачем это надо?
Загрузить компьютер можно с ISO-образа, расположенного на жестком диске компьютера. Преимущество этого способа заключается в том, что вам не нужно таскать с собой загрузочную флешку, которую, кстати, очень легко потерять. Вместо этого достаточно изменить одну единственную настройку и компьютер загрузится не с системного раздела, а с указанного ISO-образа.
Как это сделать
Организовать загрузку с ISO-образа можно с помощью специальной утилиты EasyBCD. Скачать ее можно бесплатно с сайта разработчика. Запустите утилиту и в расположенном слева меню выберите пункт «Добавить запись». Далее в правой части рабочего окна в нижнем блоке переключитесь на кладку ISO и укажете адрес загрузочного образа. Заодно убедитесь, что режим установлен «Run From Disk». Чтобы сохранить настройки нажмите кнопку «Добавить».
Теперь если вы перейдете в раздел «Редактировать меню загрузки», то увидите, что у вас появился новый элемент NeoStart ISO. По умолчанию он не активен. Здесь менять ничего не надо, а вот в разделе «Timeout» можно активировать радиокнопку «Ждать выбора пользователя». При перезагрузке компьютера вы попадете в окно менеджера, в котором сможете указать, с какого диска нужно загружаться (выбор осуществляется с помощью клавиш-стрелок). В данном примере загрузка будет производиться с NeoStart ISO.
Чтобы вернуть все настройки в изначальное состояние перейдите в раздел редактирования меню загрузки, удалите объект NeoStart ISO, значение «Timeout» установите «Пропустить меню начальной загрузки» и сохраните результат.