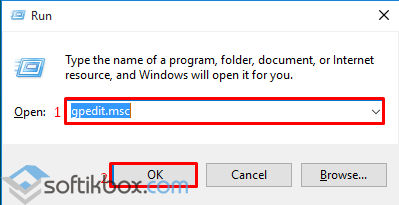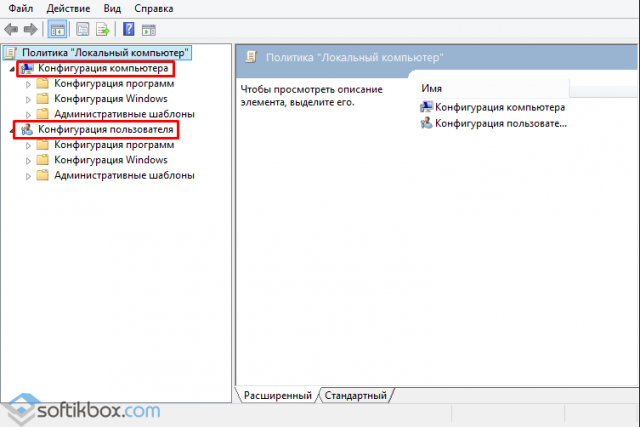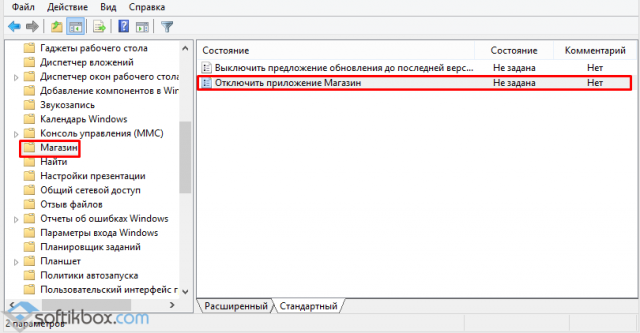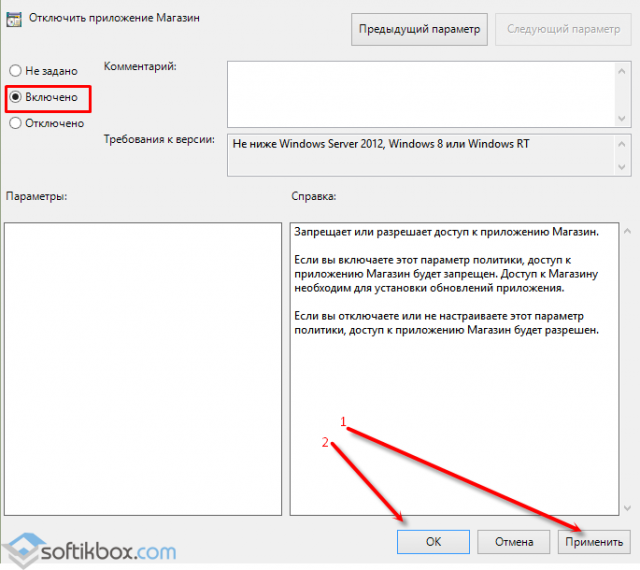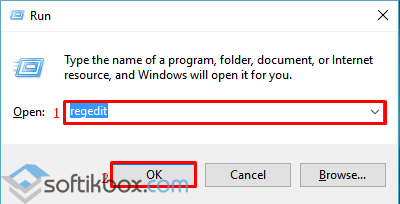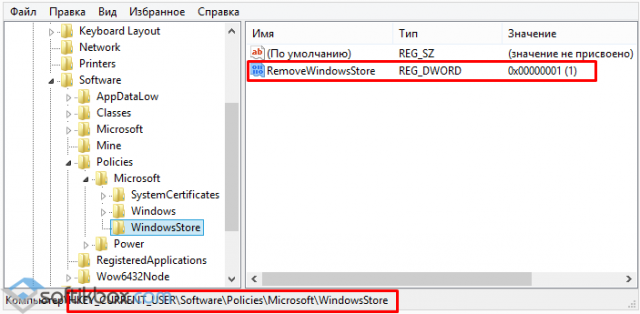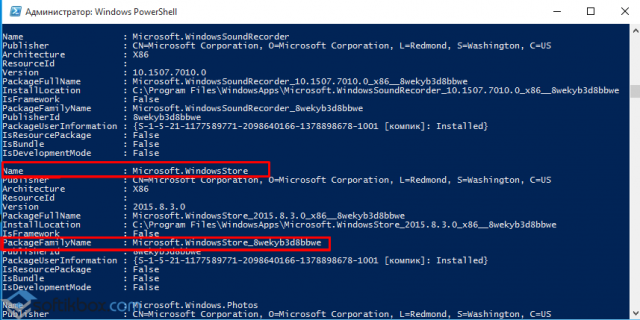Компьютер + Интернет + блог = Статьи, приносящие деньги
Забирайте в подарок мой многолетний опыт — книгу «Автопродажи через блог»
Как отключить Майкрософт сторе в Виндовс 10
Как вы догадываетесь, магазин слишком сильно грузит процессор. Поэтому, многие пользователи желают отключить Майкрософт сторе в Виндовс 10. Однако не все знают, как это сделать правильно.
Многим пользователям, после перехода на ОС Windows 10 не нравится постоянное обновление установленных приложений из Microsoft Store.
Своё название магазин приложений получил в последних версиях операционной системы.
Поэтому, чтобы вернуться к максимально привычному режиму Видновса, без автоматического обновления программ, они хотят его отключить, или полностью удалить.
Как отключить Майкрософт сторе в Виндовс 10
Существует несколько вариантов отключения или удаления магазина приложений:
- Отключение через файл локальной групповой политики.
- Внесение изменений в реестр.
- Полное удаление приложения из ОС.
Редактор групповой политики присутствует только в Домашней редакции ОС. Поэтому удаление магазина можно произвести через редакцию реестра.
Для Корпоративной и Профессиональной редакции возможность отключения Microsoft Store существует только через правку файла локальной групповой политики.
Способ отключения через настройку файла групповой политики
- В окне Win+R запускаем файл редактора командой gpedit.msc.
- Путь к Магазину выглядит следующим образом: Компоненты Windows – Административные шаблоны – Конфигурация пользователя.
- Пункт «Отключить приложение Store» позволяет в текущем приложении произвести отключение, выбором параметра «Выключено». Приложение позволяет обновлять программы в автоматическом режиме, поэтому параметр «Выключено» полностью запрещает доступ к приложению. Но если не задать нужный параметр в файле политики, приложение продолжить функционирование в обычном режиме.
- Перезагрузка ПК. Результатом перезагрузки станет ошибка, уведомляющего пользователя о недоступности приложения на этом устройстве и просьбе обратится к системному администратору за дополнительными сведениями.
Редактор реестра
Создайте резервную копию данных реестра перед внесением в него правок.
- Запускается реестр в окне Win+R командой regedit.
- HKEY_CURRENT_USER/Software/Policies/Microsoft позволяет пройти в нужное расположение реестра.
- WindowsStore – новый раздел, созданный в разделе Microsoft. Внутри раздела для 64-разрядных ОС создаётся параметр QWORD (64-бита), а для 32-разрядных – DWORD (32-бита). Для подстраховки можно создать оба параметра. Создаём и настраиваем параметр RemoveWindowsStore, значение которого меняем на 1.
- Производим перезагрузку.
Полное удаление Магазина приложений
Даже при полном удалении приложения, всегда есть возможность его восстановить.
- От имени администратора запустите через поиск Windows PowerShell.
- Перед запуском команды «Get-AppxPackage *Store | Remove-AppxPackage», ещё раз взвесьте необходимость полного удаления программы с устройства.
После рассмотрения доступных способов отключения или удаления приложения Майкрософт стора с Windows 10, выберите наиболее подходящий для вашей ситуации.
Как отключить Майкрософт сторе в Виндовс 10, видео
Посмотрите все действия, о которых я выше рассказал, в пошаговом видео.
Похожие записи:
Понравилась статья? Скажи автору спасибо, поделись с друзьями!
Как удалить, отключить и восстановить Магазин Windows 10?
Пользователи таких операционных систем как Windows 8, 8.1 и 10, имеют возможность совершать покупки программного обеспечения и софта в специальном Магазине от Microsoft. Разработчики поместили значок данного сервиса на плитках Метро. Однако за ненадобности ресурса, пользователи пытаются его удалить или отключить. Возможно ли это сделать в Windows 10?
Блокируем доступ к Магазину Windows 10 в редакторе групповых политик
Чтобы отключить доступ к приложениям Магазина Windows 10, стоит выполнить следующие действия:
- Жмём «Win+R» и вводим «gpedit.msc».
- Откроется редактор локальных групповых политик. В зависимости от того, хотите вы отключить доступ к Магазину для конкретного ПК или для учётной записи, нужно выбрать определённый раздел. Выбрав ветку «Конфигурация компьютера», вы отключите Магазин на вашем устройстве. По ветке «Конфигурация пользователя» будет отключён сервис для учётной записи.
- Далее переходим по ветке «Административные шаблоны», «Компоненты Windows», «Магазин». Выбираем параметр «Отключить приложение Магазин».
- Двойным щелчком открываем параметр и задаём значение «Включено». Именно «Включено», а не «Отключено» или «Не задан».
Также на Windows 10 можно попробовать использовать метод отключения Магазина Windows 8.1. Перед выполнением действий, стоит создать точку восстановления системы.
- Переходим по ветке «HKCU\Software\Policies\Microsoft». Нажимаем правой кнопкой мыши на последнем разделе и выбираем «Создать», «Раздел». Именуем его как «WindowsStore». Таким же способом в новом разделе создаём параметр DWORD с названием «RemoveWindowsStore» и задаём ему значение «1».
Можно ли удалить Магазин в ОС Windows 10?
В операционной системе Windows 10 Магазин можно удалить через команду в PowerShell.
Get-AppxPackage *windowsstore* | Remove-AppxPackage
Однако при попытке её запустить, система может выдать сообщение о невозможности выполнения операции. Чтобы удалить приложение нужно обладать правами владельца системы.
Как восстановить Магазин в ОС Windows 10 после отключения или удаления?
Если вы отключали Магазин через редактор локальной групповой политики, проделываем все те же шаги, только в параметре «Отключить приложение Магазин» стоит поставить отметку «Отключено».
В случае, когда вы удалили приложение с помощью командной строки, выполняем следующее:
- Жмём «Ctrl+Alt+Del». Откроется «Диспетчер задач». Нажимаем «Файл», «Создать новую задачу». Вводим «powershell». Откроется консоль. Копируем и вставляем следующий код:
- В списке ищем информацию о Магазине. Копируем данные из пункта «PackageFamilyName».
- Далее нужно перерегистрировать приложение. В этой же консоли вводим команду, где ХХХ – это код из «PackageFamilyName».
Add-AppxPackage -register «C:\Program Files\WindowsApps\XXX\AppxManifest.xml» -DisableDevelopmentMode
- После выполнения операции перезагружаем систему.
Десять функций, которые можно отключить в Windows 10
В данной статье мы расскажем об установленных по умолчанию функциях Windows 10, которые можно отключить без последствий для системы, и покажем как это сделать.
Корпорация «Microsoft» выпускает операционные системы «Windows» уже много лет, и они без преувеличения являются одними самыми популярными во всем мире. Одним из условий такого успеха является планомерная разработка и внедрение все более новых технологий, применяемых в операционных системах. «Windows» производит все более улучшенные версии операционных систем, совершенствуя уже имеющиеся и добавляя новые функции. На сегодняшний момент самой последней версией «Windows» , выпушенной «Microsoft» является «Windows 10» . И если вы новый пользователь этой операционной системы, то добро пожаловать в лучшую версию «Windows» на сегодняшний день.
Увеличение количества функций и приложений, устанавливаемых совместно с операционной системой, даже при внедрении новых технологий, не могло не сказаться на производительности компьютера. И если для обладателей современных компьютеров замедление производительности окажется не заметно, то для возрастных машин это будет вполне ощутимо. Разработчики «Windows» не могут знать наперед, какая из предложенных функций, доступных в операционной системе «Windows 10» , может понадобиться тому или иному пользователю. Поэтому большинство функций включены по умолчанию, и при запуске операционной системы запускается и весь набор установленных служб .
Существуют функции, наличие которых критически важно для корректной работы операционной системы. Но есть другие, которые применяются только для решения конкретных задач или запуска определенных приложений, и не используются пользователем совсем или используются им крайне редко. Поэтому, чтобы снизить потребление оперативной памяти, задействованной для поддержания работоспособности системы, и увеличить производительность компьютера, вы можете отключить такие функции. После завершения установки «Windows 10» вы можете самостоятельно настроить параметры системы, исходя из своих предпочтений. Мы предлагаем вам рассмотреть список десяти функций, включенных по умолчанию, и отключить их по вашему желанию.
Обновления файлов
Одной из новых доступных функций в операционной системе «Windows 10» является оптимизированная система доставки обновлений, позволяющая загружать обновления с других компьютеров под управлением «Windows 10» через Интернет (не только с серверов «Microsoft» ). Однако уловка заключается в том, что если эта функция включена (а она включена по умолчанию), ваш компьютер также используется в качестве центра обмена обновлениями для других пользователей «Windows 10» .
Совместное использование файлов может вызвать некоторые проблемы с безопасностью системы, даже если эта функция используется только для обновления «Windows» . Согласно утверждению корпорации «Microsoft» , «Оптимизация доставки» использует те же меры безопасности, что и «Windows Update» и «Windows Store» , чтобы обеспечить полную защиту конфиденциальности. Система сверяет подлинность каждой части обновления или приложения, загруженного с других персональных компьютеров, с информацией, полученной от «Microsoft» , перед ее установкой. Оптимизация доставки обновлений не может получить доступ к вашим личным файлам или папкам или изменить любые файлы на вашем устройстве. Но в любом случае, вы можете отключить эту функцию для повышения безопасности вашей конфиденциальной информации.
Откройте окно «Параметры» , используя сочетание клавиш «Windows + X» и выберите во всплывающем меню соответствующий раздел.
Или воспользуйтесь вторым способом, нажмите кнопку «Пуск» на «Панели задач» и выберите знак шестеренки в нижнем левом углу всплывающего меню.