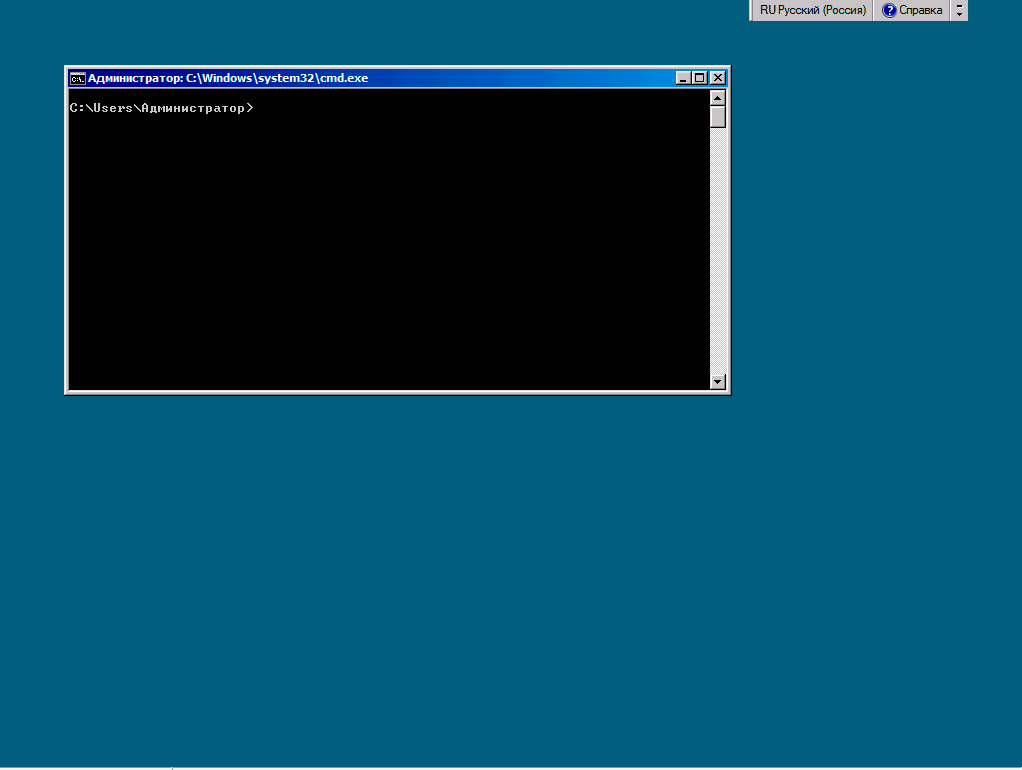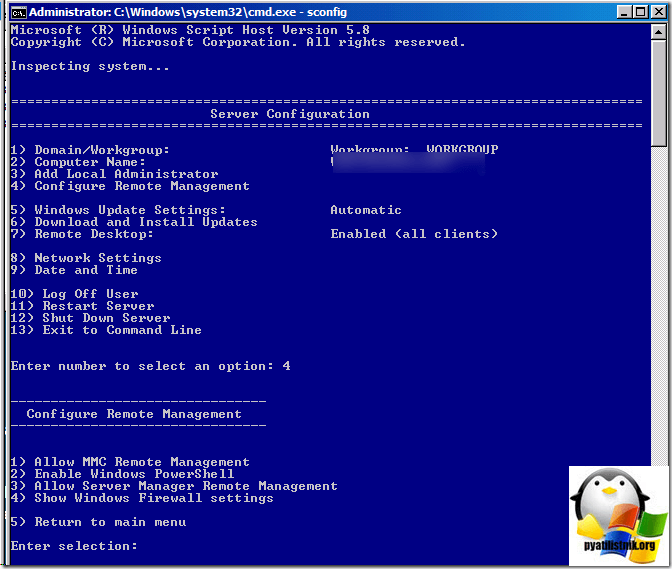Как ввести в домен Server Core компьютер
Как ввести в домен Server Core компьютер
Как ввести в домен Server Core
Всем привет сегодня расскажу как ввести в домен Windows Serve 2008R2 и Windows Server 2012R2 в режиме Server Core. Напоминаю, что у данной версии нету графического интерфейса, и поэтому выполнить поставленную задачу можно. только через командную строку. Ранее мы с вами развернули Active Directory и разобрали как ввести компьютер в домен. Введем наш сервер с именем Core в домен contoso.com, используя доменную учетную запись admin, которую мы создавали до этого:
Как ввести пк в домен
И так у нас с вами есть компьютер с операционной системой Windows Server 2008 R2, и нам нужно его ввести в домен. Для этого есть два варианта.
Чтобы ввести машину домен введите вот такую команду:
При выполнении команды система спросит пароль для доменной учетной записи admin. Необходимо ввести его (при этом никакие символы на экране отображаться не будут) и команда выполнится. После перезагрузки сервера, он станет членом домена contoso.com.
- Утилита sconfig > да для упрощения ввода пк в домен, компания Microsoft решила упростить жизнь системным администраторам, и начиная с 2008 r2, добавила в Server Core версию, такую утилиту sconfig. Введя ее вы попадаете в powershell меню, с полезными пунктами, и один из них будет Domain/Workgroup, чтобы в него попасть нажимаем 1.
Затем указываете имя домена и логин с паролем от учетной записи, напомню, что ей не обязательно быть администратором в Active Directory, перезагружаете сервер в режиме core и видите, что он теперь часть AD,
Создание доменного пользователя и ввод компьютера в домен
В прошлой статье мы создали и настроили контроллер домена (DC) , настало время наполнить наш домен пользователями и рабочими станциями.
КОНФИГУРАЦИЯ
Открываем Server Manager и выбираем опцию Roles .
Из доступных ролей выбираем недавно установленную — Active Directory Domain Services , далее Active Directory Users and Computers и находим созданный нами домен (в нашем случае — merionet.loc ). В выпадающем списке объектов находим Users и кликаем по данной опции правой кнопкой мыши и выбираем New → User .
Отметим также, что вы можете создать свою группу и добавлять пользователей туда.
Перед нами откроется окно добавления нового пользователя. Заполняем учетные данные нового пользователя. Как правило, в корпоративных доменах, принято создавать именные учетные записи для того, чтобы в дальнейшем можно было отслеживать действия конкретного пользователя в целях безопасности и однозначно его идентифицировать.
Далее, нас просят ввести пароль для новой учетной записи и выбрать дополнительные опции:
- User must change password at next logon — при включении данной опции, пользователя попросят сменить пароль при следующем логине;
- User cannot change password — пользователь не сможет самостоятельно изменить свой пароль;
- Password never expires — срок действия пароля пользователя никогда не истечет;
- Account is disabled — учетная запись пользователя будем отключена и он не сможет залогиниться с доменными учетными данными, даже если они будут введены верно.
После того, как все данные будут заполнены, нас попросят подтвердить создание нового объекта.
Отлично, новый пользователь домена создан. Теперь нам нужно зайти на компьютер пользователя и ввести его в домен. Для этого логинимся на компьютер пользователя с локальными учетными данными и открываем Свойства компьютера . Как видите, наш компьютер пока еще не стал частью домена, он ещё является частью рабочей группы WORKGROUP /. Убедитесь, что компьютер пользователя имеет версию Windows не ниже Professional. Чтобы ввести его в домен выбираем Change Settings
Важно! Поддержка доменной инфраструктуры начинается только с версии Windows Professional . На версиях Starter, Home Basic, Home Premium подключиться к домену не получится!
Далее напротив опции «To rename this computer or change its domain or workgroup, click Change» нажимаем собственно Change
Важно! Для того, чтобы наш компьютер узнал о существующем контроллере домена нам нужно указать ему на DNS сервер, который имеет такую информацию. В нашем случае – контроллер домена является по совместительству DNS сервером для пользовательских машин. Поэтому мы указываем контроллер домена в качестве DNS сервера для настраиваемого компьютера.
Далее в открывшемся окне в опции «Member of» вместо Workgroup выбираем Domain и вводим имя нашего домена (в нашем случае – merionet.loc )
Далее нас попросят ввести учетные данные для учетной записи, которая уже создана и имеет право присоединиться к домену. Вводим учетные данные ранее созданного пользователя.
Если все было сделано корректно, то мы увидим сообщение, свидетельствующее о том, что наш компьютер теперь является частью домена (в нашем случае — merionet.loc )
После чего, нас попросят перезагрузить компьютер для применения изменений.
После перезагрузки, мы можем логиниться уже с учетными данными доменного пользователя.
Присоединение компьютера к домену Join a Computer to a Domain
Для ( работы службы федерации Active Directory (AD FS) AD FS ) каждый компьютер, который работает как сервер федерации, должен быть присоединен к домену. For Active Directory Federation Services (AD FS) to function, each computer that functions as a federation server must be joined to a domain. прокси-серверы федерации могут быть присоединены к домену, но это не является обязательным. federation server proxies may be joined to a domain, but this is not a requirement.
Не нужно присоединять веб-сервер к домену, если на веб-сервере размещены — только приложения с поддержкой утверждений. You do not have to join a Web server to a domain if the Web server is hosting claims-aware applications only.
Для выполнения этой процедуры требуется членство в группе Администраторы или в эквивалентной группе на локальном компьютере. Membership in Administrators, or equivalent, on the local computer is the minimum required to complete this procedure. Просмотрите сведения об использовании соответствующих учетных записей и членстве в группах в локальной среде и группах домена по умолчанию. Review details about using the appropriate accounts and group memberships at Local and Domain Default Groups.
Присоединение компьютера к домену To join a computer to a domain
На начальном экране введите Панель управленияи нажмите клавишу ВВОД. On the Start screen, type Control Panel, and then press ENTER.
Перейдите к разделу система и безопасность, а затем щелкните система. Navigate to System and Security, and then click System.
В разделе Имя компьютера, имя домена и параметры рабочей группы нажмите кнопку Изменить параметры. Under Computer name, domain, and workgroup settings, click Change settings.
На вкладке Имя компьютера нажмите кнопку Изменить. On the Computer Name tab, click Change.
В разделе член группывыберите домен, введите имя домена, к которому требуется присоединить компьютер, и нажмите кнопку ОК. Under Member of, click Domain, type the name of the domain that you wish this computer to join, and then click OK.
Нажмите кнопку ОК и перезагрузите компьютер. Click OK, and then restart the computer.