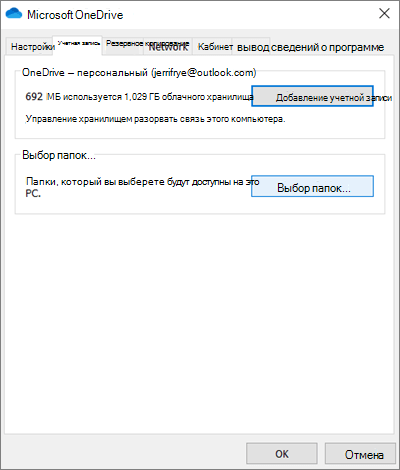Синхронизация файлов с помощью OneDrive в Windows
Защита всех файлов везде и всегда
Получите приложения Word, Excel и PowerPoint, а также 1 ТБ места в хранилище OneDrive для резервирования и защиты своих файлов.
Используя OneDrive, вы можете синхронизировать файлы между компьютером и облаком, чтобы получать доступ к файлам любым способом: с помощью компьютера, мобильного устройства или веб-сайта OneDrive по адресу OneDrive.com. Если вы добавите, измените или удалите файл или папку в своей папке OneDrive, эти же изменения произойдут на веб-сайте OneDrive, и наоборот. Вы можете работать с синхронизированными файлами прямо в проводнике, в том числе в автономном режиме. Любые внесенные изменения будут синхронизированы, как только вы снова установите подключение.
В этой статье описано, как скачать Приложение синхронизации OneDrive и войти с помощью личной, рабочей или учебной учетной записи, чтобы начать синхронизацию. Если вы используете Приложения Microsoft 365 для бизнеса, вы также можете синхронизировать файлы со своих сайтов SharePoint. Если вы не используете Приложения Microsoft 365 для бизнеса, см. статью Синхронизация файлов SharePoint с помощью приложения синхронизации OneDrive для бизнеса (Groove.exe).
Примечание: Сведения о синхронизации файлов в macOS см. в статье Синхронизация файлов с помощью OneDrive в Mac OS X.
Примечание: Дополнительные сведения об использовании OneDrive см. на странице Обучение работе с OneDrive.
Установка и настройка
Если вы используете Windows 10, на вашем компьютере уже установлено приложение OneDrive — перейдите к шагу 2.
Если вы не используете Windows 10 или Office 2016, установите новое приложение синхронизации OneDrive для Windows.
Запустите настройку OneDrive.
Если у вас нет учетных записей, подключенных к OneDrive
Если у вас нет учетной записи, подключенной к OneDrive, воспользуйтесь указанными ниже инструкциями для запуска OneDrive.
Нажмите кнопку Пуск, выполните поиск по запросу OneDrive и откройте программу:
В Windows 10 выберите OneDrive.
В Windows 7 в разделе Программы выберите Microsoft OneDrive.
В Windows 8.1 выполните поиск по запросу OneDrive для бизнеса и выберите приложение OneDrive для бизнеса.
Когда запустится программа настройки OneDrive, укажите свою личную, рабочую или учебную учетную запись и нажмите кнопку Войти.
Если у вас уже есть учетная запись, подключенная к OneDrive
Если у вас уже есть учетная запись, подключенная к OneDrive, и вы хотите добавить другую учетную запись, это можно сделать в параметрах OneDrive.
Щелкните белый или синий значок облака OneDrive в области уведомлений на панели задач Windows.
(Возможно, вам потребуется щелкнуть стрелку Отображать скрытые значки 
Выберите Другое > Параметры.
В окне параметров откройте вкладку Учетная запись и выберите Добавить рабочую учетную запись.
Когда запустится программа настройки OneDrive, введите данные новой учетной записи и нажмите кнопку Войти.
Примечание: Вы можете синхронизировать несколько учетных записейOneDrive для работы или учебы, но только одну личную учетную запись OneDrive.
Основные моменты при настройке OneDrive
В программе настройки OneDrive есть два экрана, на которые нужно обратить внимание.
На экране Ваша папка OneDrive нажмите кнопку Далее, чтобы принять расположение папки по умолчанию для файлов OneDrive. Если вы хотите изменить папку, лучше сделать это сейчас, выбрав пункт Изменить расположение.
На экране Все ваши файлы доступны в любой момент показано, как помечены файлы: доступны только при работе в сети, доступны локально или всегда доступны. Функция Файлы по запросу позволяет получать доступ к файлам в OneDrive, не скачивая все их на свое устройство с Windows. Нажмите кнопку Далее.
Примечание: Если вы уже синхронизировали OneDrive для работы или учебы на компьютере (с помощью предыдущего приложения синхронизации) и только что установили приложение синхронизации, вы не увидите надписи Это ваша папка OneDrive или экрана Синхронизировать файлы из OneDrive во время настройки OneDrive. Приложение приложение синхронизации автоматически синхронизируется с тем же расположением папки, которым вы пользовались до этого. Чтобы выбрать папки для синхронизации, щелкните правой кнопкой мыши значок синего облака в области уведомлений на панели задач и выберите Параметры > Учетная запись > Выбрать папки.
Просмотр файлов OneDrive и управление ими
На этом настройка завершена. Ваши файлы OneDrive отобразятся в проводнике в папке OneDrive. Если у вас несколько учетных записей, личные файлы отображаются в списке OneDrive: персональный, а рабочие или учебные файлы в списке OneDrive: название_организации.
В области уведомлений появится новый белый или синий значок облака (или оба), и ваши файлы будут синхронизироваться с компьютером. При наведении указателя мыши на этот значок появляется надпись OneDrive – [имя_вашего_клиента].
Примечание: Contoso — это пример имени, у вас будет отображаться имя вашей организации.
Если вам потребуется изменить папку, которую вы синхронизируете на своем компьютере, щелкните правой кнопкой мыши значок облака в области уведомлений на панели задач и выберите Параметры > Учетная запись > Выбрать папки. Здесь приведены дополнительные сведения о вашей учетной записи, а также можно изменить другие параметры OneDrive.
Синхронизация файлов и папок
В этом курсе:
Защита всех файлов везде и всегда
Получите приложения Word, Excel и PowerPoint, а также 1 ТБ места в хранилище OneDrive для резервирования и защиты своих файлов.
Проверьте, как это работает!
С помощью OneDrive можно синхронизировать файлы между компьютером и облаком, получая к ним доступ откуда угодно.
Примечание: Если вы используете Windows 10, на компьютере уже установлено приложение OneDrive. Если вы используете компьютер Mac или более раннюю версию Windows, перейдите на onedrive.com/download и скачайте классическое приложение для OneDrive.
Синхронизация OneDrive с компьютером
Нажмите кнопку Пуск, введите OneDrive и выберите приложение onedrive.
Войдите в OneDrive с учетной записью, которую хотите синхронизировать, и завершите настройку.
Файлы OneDrive начнут синхронизироваться с компьютером.
Работа с файлами через файловую систему
После синхронизации все файлы отображаются в проводнике. На компьютере Mac файлы отображаются в папке OneDrive в Mac Finder.
Если у вас несколько учетных записей, личные файлы отображаются в списке OneDrive: персональный, а рабочие или учебные файлы в списке OneDrive : название_организации.
Файлы можно копировать и перемещать с компьютера в OneDrive прямо из файловой системы.
Вы можете также щелкнуть значок облака OneDrive в области уведомлений Windows, чтобы проверить состояние файлов. Чтобы добавить учетную запись или настроить другие параметры синхронизации, щелкните значок «Параметры» в виде шестеренки.
Хотите узнать больше?
Примечание: Эта страница переведена автоматически, поэтому ее текст может содержать неточности и грамматические ошибки. Для нас важно, чтобы эта статья была вам полезна. Была ли информация полезной? Для удобства также приводим ссылку на оригинал (на английском языке).
Решение проблем с синхронизацией OneDrive
Приносим извинения за проблемы с синхронизацией файлов в OneDrive. Чтобы воспользоваться помощью по началу работы, выберите значок из списка ниже.
Если отображается код ошибки, ознакомьтесь со статьей Что означают коды ошибок OneDrive
Если нужный значок OneDrive отсутствует в списке ниже, см. статью Что означают значки OneDrive















Проводник Windows или macOS Finder



Не отображаются никакие значки OneDrive
Windows
На компьютере с Windows должен отображаться значок OneDrive в виде белого или синего облака в области уведомлений в правой части панели задач.
Возможно, вам потребуется щелкнуть стрелку Отображать скрытые значки 
Если значка нет в области уведомлений, вероятно, приложение OneDrive не запущено. Нажмите кнопку Пуск, введите OneDrive в поле поиска, а затем выберите OneDrive в результатах.
Важно: Чтобы всегда получать последние функции и исправления, бесплатно скачайте и установите последнюю версию приложения OneDrive.
На компьютере Mac значки OneDrive в виде облака отображаются в верхней строке меню. Если вы не видите строку меню, может потребоваться настроить Общие параметры. За дополнительными сведениями обратитесь в службу поддержки Apple.
Если значок не отображается в меню состояния, вероятно, приложение OneDrive не запущено.
Найдите OneDrive в своей папке Программы.
Щелкните правой кнопкой мыши OneDrive и выберите Показать содержимое пакета.
Перейдите к элементам Содержимое > Ресурсы.
Дважды щелкните ResetOneDriveApp.command (или ResetOneDriveAppStandalone.command, если вы используете автономное приложение).
Запустите OneDrive и завершите установку.
Важно: Чтобы всегда получать последние функции и исправления, бесплатно скачайте и установите последнюю версию приложения OneDrive.
Не выполнен вход в OneDrive
Нажмите кнопку Пуск, выполните поиск по запросу OneDrive и откройте программу:
В Windows 10 выберите классическое приложение OneDrive.
В Windows 7 в разделе Программы выберите Microsoft OneDrive.
В Windows 8.1 выполните поиск по запросу OneDrive, а затем выберите приложение OneDrive.
Когда запустится программа настройки OneDrive, укажите свою личную, рабочую или учебную учетную запись и нажмите кнопку Войти.
Файл со значком закрытого замка

Мигающий значок OneDrive на устройствах с Android

Учетная запись OneDrive почти заполнена

Внимание: Ваша учетная запись OneDrive блокируется, если вы более трех месяцев превышаете ограничение, установленное для хранилища OneDrive.
Чтобы предотвратить превышение ограничения хранилища, можно воспользоваться тремя способами:
освободить место в хранилище OneDrive, уменьшив количество синхронизируемых элементов. Это можно сделать с помощью функции Файлы по запросуиливыбрав папки OneDrive для синхронизации с компьютером.
Учетная запись OneDrive заполнена или заблокирована

Войдите на веб-сайт OneDrive и следуйте инструкциям на экране, чтобы отменить блокировку.
Нужна дополнительная помощь?
Справка в Интернете
См. другие страницы справки по OneDrive и OneDrive для работы и учебы.
Для мобильного приложения OneDrive см. Устранение неполадок мобильного приложения OneDrive.
Поддержка по электронной почте
Если вам нужна помощь, встряхните мобильное устройство, когда на нем открыто приложение OneDrive, или отправьте сообщение группе поддержки OneDrive по электронной почте. Чтобы обратиться в службу поддержки OneDrive, на ПК с Windows или компьютере Mac щелкните значок OneDrive в области уведомлений либо строке меню, а затем выберите Другое > Отправить отзыв > Мне кое-что не нравится.
Советы
Если вы укажете свое местоположение, мы, скорее всего, сможем устранить проблему быстрее.
Все работает? Если вы обратились к нам и OneDrive снова работает, сообщите нам, ответив на электронное письмо, которое мы вам отправили.