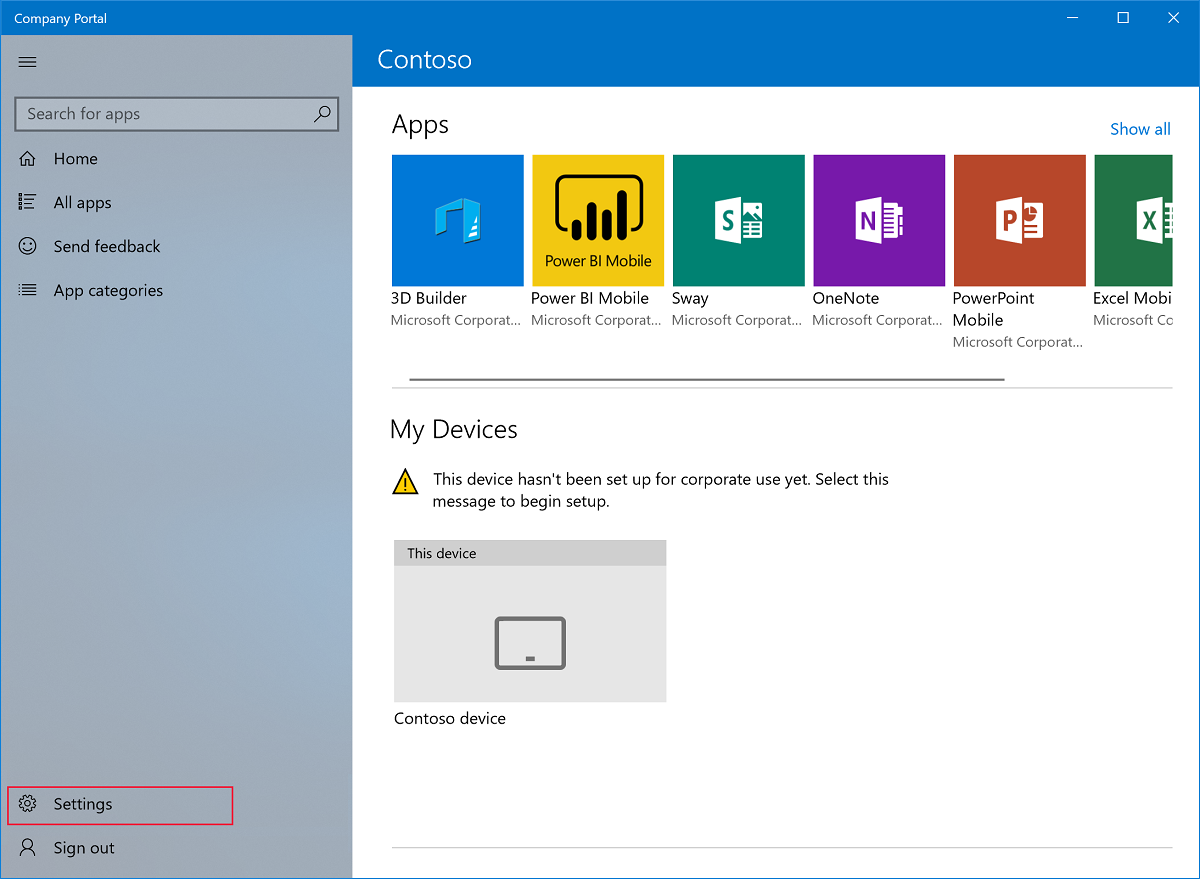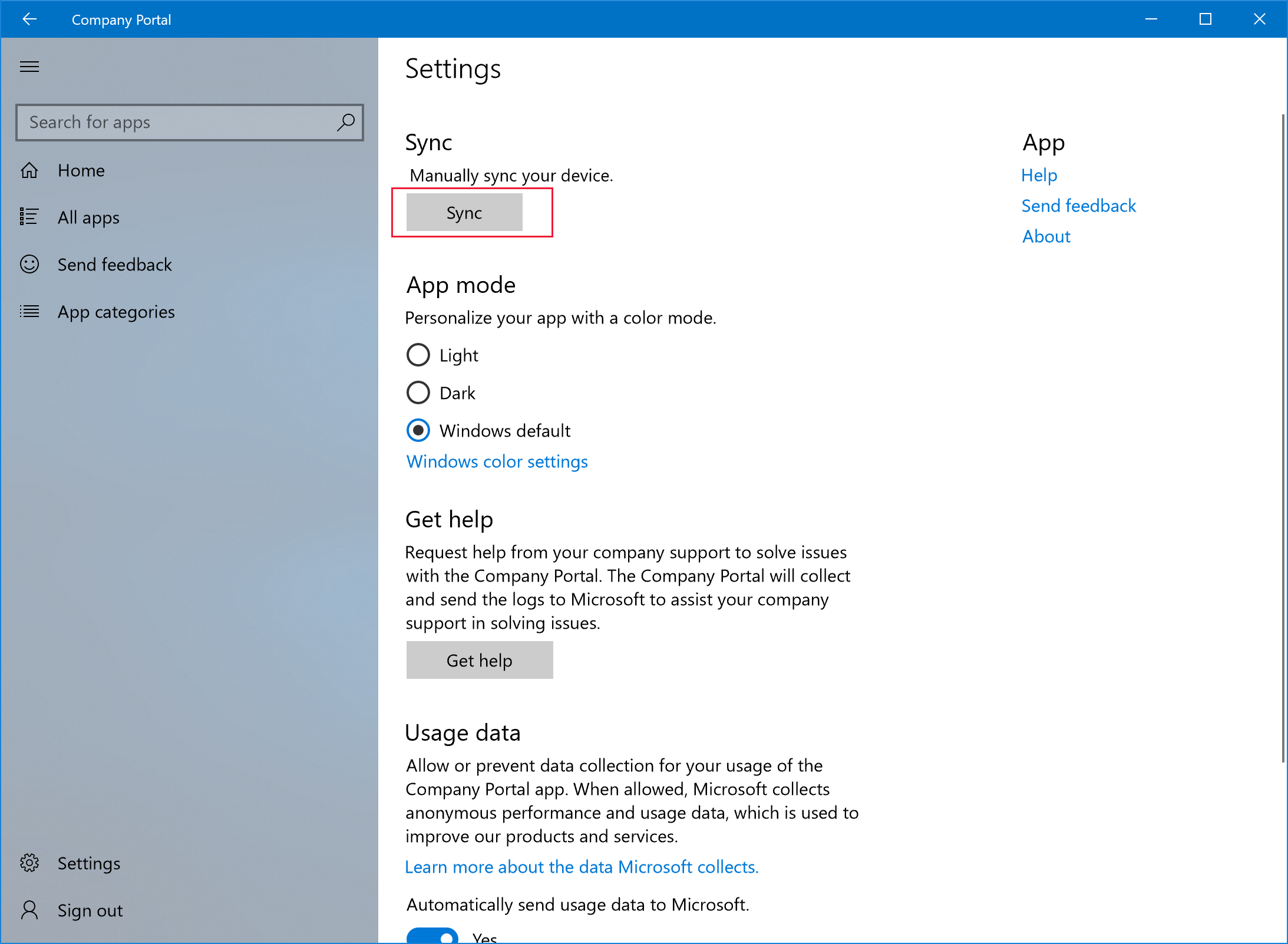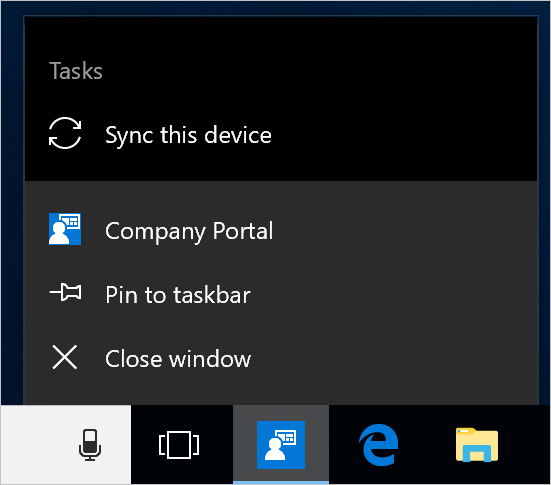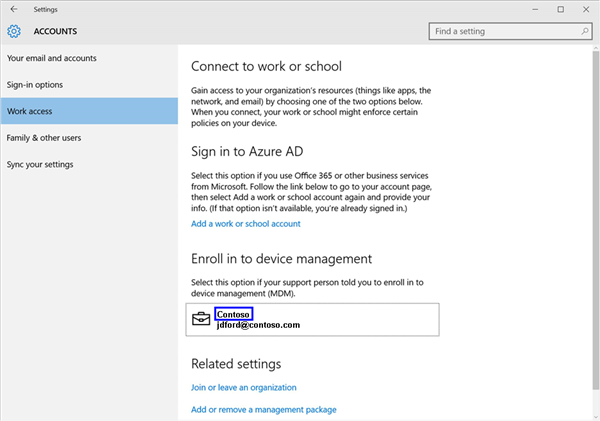Как работает синхронизация
Каждый раз, когда вы копируете файл в папку Яндекс.Диска, редактируете или удаляете файл, все изменения дублируются на сервере Диска: их можно видеть на сайте Яндекс.Диска. И наоборот — если вы загружаете файлы на сайте, они автоматически отобразятся в программе Яндекс.Диск на вашем компьютере.
Таким образом со всех ваших устройств, подключенных к интернету, на Диске видны одни и те же файлы. И если, например, вы удалите файлы на компьютере, они удалятся и из облака. Если вы хотите удалить файл с компьютера, но сохранить на сервере, настройте выборочную синхронизацию.
Что происходит, когда файл изменяется одновременно на разных устройствах?
Допустим, вы нарисовали картинку kartinka.jpg на компьютере, отключенном от интернета, а затем загрузили на Диск фотографию с тем же именем с мобильного телефона.
Когда вы подключите компьютер к интернету, Яндекс.Диск начнет синхронизацию. Обнаружив разные файлы с одинаковыми именами, Диск переименует один из них: в результате файлы будут называться kartinka.jpg и kartinka (2).jpg .
Выборочная синхронизация папок
Программа Яндекс.Диск 3.0 позволяет синхронизировать с компьютером не все файлы с вашего Диска, чтобы сэкономить место на компьютере. Например, если вы часто работаете с папкой Документы , включите для нее синхронизацию — эта папка будет храниться на компьютере. Остальные папки будут храниться только в облаке, но будут также доступны в программе.
Статус синхронизации отображается на значке файла или папки.
- — идет синхронизация;
- — файл или папка хранится на компьютере;
- — содержимое папки частично хранится на компьютере;
- — файл или папка хранится только в облаке;
- — состояние синхронизации неизвестно;
- — ошибка синхронизации.
Хранить файл или папку на компьютере
Чтобы включить синхронизацию файла или папки, выделите их в списке и нажмите кнопку Сохранить на компьютере над списком файлов или в контекстном меню. Когда файл синхронизируется с компьютером, значок на нем изменится с на . После этого вы можете просмотреть его в папке Диска: для этого в контекстном меню файла нажмите Показать в Проводнике .
Хранить файл или папку только в облаке
Для этого выделите его в списке и нажмите кнопку Хранить только в облаке над списком файлов или в контекстном меню файла. Когда файл или папка удалится с компьютера, значок на нем изменится с на .
Скорость синхронизации
Чтобы увидеть, с какой скоростью идет синхронизация, нажмите значок Яндекс.Диска: скорость загрузки и скачивания будет указана во всплывающем окне.
Как синхронизируются измененные файлы?
Яндекс.Диск определяет, какие именно части файла были изменены, и выгружает на сервер только измененные фрагменты, а не файл целиком.
На скольких устройствах можно использовать Яндекс.Диск?
Теоретически вы можете установить приложение и программу Яндекс.Диск на любое количество устройств, но мы не рекомендуем этого делать. Если работать с одними и теми же файлами на разных устройствах одновременно, могут возникнуть конфликты — файлы могут дублироваться или пропадать.
Можно ли использовать съемный носитель в качестве папки для синхронизации?
Мы не рекомендуем использовать съемный носитель как папку для синхронизации, так как в этом случае Диск не может работать корректно. Программе нужно постоянное место для синхронизации на компьютере, а съемный носитель его не предоставляет.
Я отключил синхронизацию, но файлы все равно попадают на диск
Чужие файлы могут попасть на ваш Яндекс.Диск, если вы авторизуетесь на чужом мобильном устройстве. В этом случае при включенной автозагрузке файлы с устройства будут загружены на Яндекс.Диск.
Вы можете прекратить загрузку чужих файлов на ваш Яндекс.Диск следующими способами:
Выйти на всех устройствах
Чтобы на ваш Яндекс.Диск не попадали чужие файлы, выйдите из Яндекс.Диска на всех устройствах:
Также вы можете отозвать доступ программ и приложений Яндекс.Диска к вашим файлам на сервере:
Как работает синхронизация
Каждый раз, когда вы копируете файл в папку Яндекс.Диска, редактируете или удаляете файл, все изменения дублируются на сервере Диска: их можно видеть на сайте Яндекс.Диска. И наоборот — если вы загружаете файлы на сайте, они автоматически отобразятся в программе Яндекс.Диск на вашем компьютере.
Таким образом со всех ваших устройств, подключенных к интернету, на Диске видны одни и те же файлы. И если, например, вы удалите файлы на компьютере, они удалятся и из облака. Если вы хотите удалить файл с компьютера, но сохранить на сервере, настройте выборочную синхронизацию.
Что происходит, когда файл изменяется одновременно на разных устройствах?
Допустим, вы нарисовали картинку kartinka.jpg на компьютере, отключенном от интернета, а затем загрузили на Диск фотографию с тем же именем с мобильного телефона.
Когда вы подключите компьютер к интернету, Яндекс.Диск начнет синхронизацию. Обнаружив разные файлы с одинаковыми именами, Диск переименует один из них: в результате файлы будут называться kartinka.jpg и kartinka (2).jpg .
Выборочная синхронизация папок
Программа Яндекс.Диск 3.0 позволяет синхронизировать с компьютером не все файлы с вашего Диска, чтобы сэкономить место на компьютере. Например, если вы часто работаете с папкой Документы , включите для нее синхронизацию — эта папка будет храниться на компьютере. Остальные папки будут храниться только в облаке, но будут также доступны в программе.
Статус синхронизации отображается на значке файла или папки.
— идет синхронизация;
— файл или папка хранится на компьютере;
— содержимое папки частично хранится на компьютере;
— файл или папка хранится только в облаке;
— состояние синхронизации неизвестно;
— ошибка синхронизации.
Хранить файл или папку на компьютере
Чтобы включить синхронизацию файла или папки, выделите их в списке и нажмите кнопку Сохранить на компьютере над списком файлов или в контекстном меню. Когда файл синхронизируется с компьютером, значок на нем изменится с 

Хранить файл или папку только в облаке
Для этого выделите его в списке и нажмите кнопку Хранить только в облаке над списком файлов или в контекстном меню файла. Когда файл или папка удалится с компьютера, значок на нем изменится с 

Скорость синхронизации
Чтобы увидеть, с какой скоростью идет синхронизация, нажмите значок Яндекс.Диска: скорость загрузки и скачивания будет указана во всплывающем окне.
Как синхронизируются измененные файлы?
Яндекс.Диск определяет, какие именно части файла были изменены, и выгружает на сервер только измененные фрагменты, а не файл целиком.
На скольких устройствах можно использовать Яндекс.Диск?
Теоретически вы можете установить приложение и программу Яндекс.Диск на любое количество устройств, но мы не рекомендуем этого делать. Если работать с одними и теми же файлами на разных устройствах одновременно, могут возникнуть конфликты — файлы могут дублироваться или пропадать.
Можно ли использовать съемный носитель в качестве папки для синхронизации?
Мы не рекомендуем использовать съемный носитель как папку для синхронизации, так как в этом случае Диск не может работать корректно. Программе нужно постоянное место для синхронизации на компьютере, а съемный носитель его не предоставляет.
Я отключил синхронизацию, но файлы все равно попадают на диск
Чужие файлы могут попасть на ваш Яндекс.Диск, если вы авторизуетесь на чужом мобильном устройстве. В этом случае при включенной автозагрузке файлы с устройства будут загружены на Яндекс.Диск.
Вы можете прекратить загрузку чужих файлов на ваш Яндекс.Диск следующими способами:
Выйти на всех устройствах
Чтобы на ваш Яндекс.Диск не попадали чужие файлы, выйдите из Яндекс.Диска на всех устройствах:
Также вы можете отозвать доступ программ и приложений Яндекс.Диска к вашим файлам на сервере:
Синхронизация устройства с Windows вручную. Sync your Windows device manually
Если скорость установки приложения не соответствует ожиданиям, настройте синхронизацию устройства вручную. Если синхронизация настроена вручную, устройство подключается к Intune для получения последних обновлений и сообщений. When app installation speed is less than ideal, initiate a manual device sync. Manual syncs force your device to connect with Intune for the latest updates and communications. Когда синхронизация устройства будет завершена, скорость установки может повыситься. Installation speed may increase after the device sync is complete.
Intune поддерживает синхронизацию вручную из приложения «Корпоративный портал», с панели задач на рабочем столе или из меню «Пуск», а также из приложения «Параметры устройства». Intune supports manual sync from the Company Portal app, desktop taskbar or Start menu, and from the device Settings app. Функции приложения «Корпоративный портал» поддерживаются для устройств под управлением Windows 10 Creators Update (1703) или более поздней версии. Company Portal app functionality is supported on Windows 10 devices running the Creator’s Update (1703) or later.
Все устройства Windows можно синхронизировать с помощью приложения параметров устройств, включая: All Windows devices can be synced from the device Settings app, including:
Синхронизация из приложения корпоративного портала для Windows Sync directly from Company Portal app for Windows
Чтобы вручную выполнить синхронизацию любого устройства под управлением Windows 10 Creators Update 1709 или более поздней версии, сделайте следующее: Complete these steps to manually sync any Windows 10 device running Creator’s Update (version 1709) or later.
Откройте приложение «Корпоративный портал» на устройстве. Open the Company Portal app on your device.
Последовательно выберите Параметры > Синхронизации. Select Settings > Sync.
Синхронизация с панели задач устройства или из меню «Пуск» Sync from device taskbar or Start menu
Контроль синхронизации также можно осуществлять за пределами приложения, с рабочего стола вашего устройства. You can also access the sync control outside of the app, from your device’s desktop. Это удобно, если приложение закреплено непосредственно на панели задач или в меню «Пуск» и вам нужно быстро выполнить синхронизацию. This way is useful if you have the app pinned directly to your taskbar or Start menu, and want to quickly sync.
Найдите значок приложения корпоративного портала на панели задач или в меню «Пуск». Find the Company Portal app icon in your taskbar or Start menu.
Щелкните значок приложения правой кнопкой мыши, чтобы отобразить его меню (также называется «список переходов»). Right-click the app’s icon so its menu (also referred to as a jump list) appears.
Выберите Синхронизировать это устройство. Select Sync this device. В приложении «Корпоративный портал» откроется страница Параметры и запустится синхронизация. The Company Portal app opens to the Settings page and initiates your sync.
Синхронизация с помощью приложения «Параметры» Sync from Settings App
Выполните следующие действия, чтобы вручную настроить синхронизацию устройств под управлением Microsoft HoloLens и Windows 10 Desktop с помощью приложения «Параметры». Complete these steps to manually sync your Microsoft HoloLens and Windows 10 desktop devices from the Settings app.
Windows 10 Desktop Windows 10 desktop
На своем устройстве последовательно выберите Пуск > Параметры. On your device, select Start > Settings.
Выберите Учетные записи. Select Accounts.
Есть несколько классических версий Windows 10. Multiple versions of Windows 10 exist for desktops. Сравните изображение на экране своего устройства с представленными ниже снимками экрана, чтобы определить, какой набор инструкций нужно выполнить. Compare your screen to the screenshots below to determine which set of steps to follow.
- Если на экране отображается параметр Доступ к рабочей или учебной учетной записи, перейдите к инструкциям для параметра Доступ к рабочей или учебной учетной записи. If your screen reads Access work or school, skip to the steps in Access work or school.
- Если на экране отображается параметр Рабочий доступ, перейдите к инструкциям для параметра рабочего доступа. If your screen reads Work access, skip to the steps under Work access.
Microsoft HoloLens Microsoft HoloLens
Эти инструкции относятся к устройствам HoloLens под управлением юбилейного обновления Windows 10 (также называется RS1). These instructions apply to HoloLens devices running the Windows 10 Anniversary Update (also known as RS1).
Откройте на устройстве приложение «Параметры». Open the Settings app on your device.
Последовательно выберите Учетные записи > Рабочий доступ. Select Accounts > Work Access.
Выберите свою подключенную учетную запись и нажмите кнопку Синхронизировать. Select your connected account > Sync.
Инструкции для параметра доступа к рабочей или учебной учетной записи Access work or school steps
Выберите Доступ к рабочей или учебной учетной записи. Select Access work or school.
Выберите учетную запись, рядом с которой отображается значок портфеля. Select the account that has a briefcase icon next to it. Если эта учетная запись не отображается, возможно, в вашей компании заданы другие настройки. If you don’t see this account at all, your company may have configured your settings a different way. В таком случае выберите учетную запись, рядом с которой отображается логотип корпорации Майкрософт. Instead, select the account that has a Microsoft logo next to it.
Выберите Сведения. Select Info.
Выберите Синхронизация. Select Sync.
Инструкции для параметра рабочего доступа Work access steps
Выберите Рабочий доступ. Select Work access.
В разделе Регистрация в системе управления устройствами выберите название своей организации. Under Enroll in to device management, select the name of your company.
Выберите Синхронизировать. Кнопка останется неактивной до завершения синхронизации. Select Sync. The button remains disabled until the sync is complete.
Дальнейшие шаги Next steps
По-прежнему нужна помощь? Still need help? Обратитесь в службу поддержки вашей компании. Contact your company support. Его контактные данные доступны на веб-сайте корпоративного портала. For contact information, check the Company Portal website.

 — идет синхронизация;
— идет синхронизация; — содержимое папки частично хранится на компьютере;
— содержимое папки частично хранится на компьютере; — состояние синхронизации неизвестно;
— состояние синхронизации неизвестно; — ошибка синхронизации.
— ошибка синхронизации.