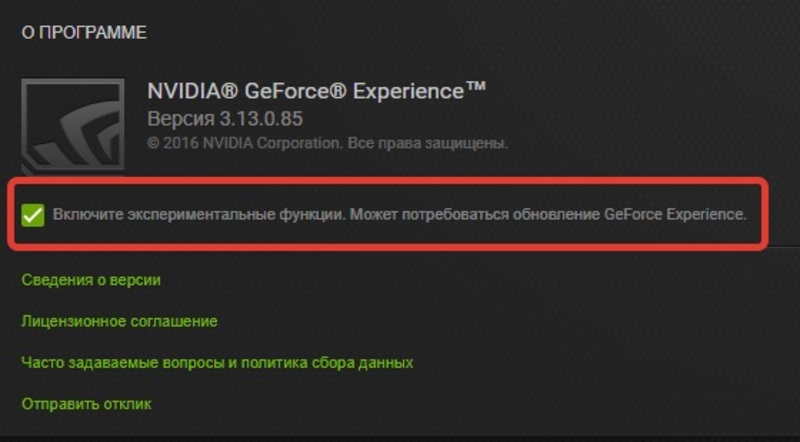Как пользоваться программой для автоматической записи в играх Nvidia Shadowplay
Nvidia GeForce Shadowplay имеет два основных преимущества: оптимальное использование компьютерных ресурсов и возможность записать видео последних минут игры. Вы можете скачать приложение бесплатно, но ваш компьютер должен соответствовать системным требованиям. Кроме того, как для использования Shadowplay, так и для его установки, вам нужен GeForce Experience.
Особенности настройки и использования программы Shadowplay.
- запись последних минут;
- отличная оптимизация.
- иногда работает некорректно.
Nvidia GeForce Shadowplay – дополнительное приложение для GeForce Experience. Запись видео происходит, когда вы играете в свои любимые игры, поэтому весь игровой процесс может быть задокументирован. Цель Nvidia GeForce Shadowplay – дистанцироваться от конкурентов благодаря функции Shadow. Shadow позволяет записывать последние минуты вашей игры. Приложение возвращается во времени и сохраняет только что пережитый вами момент игры, чтобы поделиться им с другими. В других областях Nvidia GeForce Shadowplay не уступает соперникам. Например, есть несколько вариантов настройки видео, которое вы хотите записать.
Nvidia отвечает на запросы консолей следующего поколения, предлагая функцию ShadowPlay как часть приложения GeForce Experience. Программа позволит вам автоматически регистрировать максимум 20 минут игрового процесса. Видео сохраняется на жёстком диске. При нажатии соответствующей комбинации клавиш автоматически создаётся файл, который впоследствии может быть отредактирован в сторонних программах. Всё основано на кодеке H.264, встроенном в карты из семейств GTX 600 и 700, и поддерживает все игры на базе библиотеки DirectX 9. Записи создаются даже в 1920×1080 и при 60 кадрах в секунду, но качество может быть изменено с учётом ваших собственных требований.
Оптимальное устройство захвата
Второй козырь в рукаве Shadowplay заключается в том, что здесь используется такая же технология оптимизации системных ресурсов, что и для видеокарт GeForce. В результате не имеет значения, насколько высоки графические требования к игре, которую вы записываете – fps падать практически не будет! Ваши игры будут запускаться гладко и с максимально возможным качеством. В этом смысле Shadowplay – выбор лучше, чем легендарный Fraps. Установка самой высокой настройки записи означает падение ликвидности на 5-10 процентов. Для Windows 7 максимальный размер файла составляет 4 ГБ, Windows 8 устраняет это ограничение. Планы также включают автоматическую публикацию игры в Интернете на веб-сайте Twitch.
- новая опция GeForce Experience, совместимая с картами GeForce 650 или новее;
- буфер в 10-20 минут, который записывает игровой прогресс;
- небольшое снижение производительности;
- в разработке возможность трансляции игры в прямом эфире.
ShadowPlay позволит вам сохранить дюжину минут игрового процесса, минуя сторонние программы (такие как FRAPS, CamStudio или Xfire). Благодаря декодеру H.264, встроенному в GeForce серии 600 и 700 (ShadowPlay будет совместим только с ними), программа будет записывать последние десять-двадцать минут текущей игры во временный файл. Если вам удастся сделать что-то потрясающее, чем вы захотите поделиться с миром, всё, что нужно сделать, чтобы сохранить текущий сеанс как видео в формате MP4, — это нажать комбинацию Alt+F10.
ShadowPlay будет обрабатывать все игры, используя библиотеки DirectX 9 или выше. Изображение сохраняется в высоком разрешении (до 1920×1080 пикселей) с 60 кадрами в секунду. С самыми высокими настройками качества записи (50 Мбит/с) эта функция может снизить производительность игры на 5-10% – не так много по сравнению с популярными программами записи. Кроме того, больше не нужно хранить на винчестере множество огромных файлов видео, пытаясь запечатлеть какой-то удачный момент.
ShadowPlay также позволяет вам вручную записывать игры. Комбинация клавиш Alt+F9 начнёт сохранять текущую игру без ограничений по времени. Для систем Windows 7 эти файлы не смогут весить более 4 ГБ, но для Windows 8 ограничение будет только на количество свободного места на диске. Существующие функции GeForce Experience включают обновление графических драйверов и рекомендации оптимальных графических настроек в последних играх.
Как включить ShadowPlay
После перезагрузки ПК многие пользователи задаются вопросом, что это за программа попадает в автозагрузку. Прежде всего, нужна совместимая с функцией Shadowplay видеокарта. Эта опция доступна только на видеокартах GeForce GTX 600, 700 и 900 или для ноутбуков – на моделях 600M, 700M, 800M и 900M. Следующий шаг – убедиться, что установлено программное обеспечение GeForce Experience. Это часть пакета GeForce GameReady Drivers, поэтому должен быть установлен по умолчанию. GeForce Experience можно найти в меню «Пуск». В противном случае его можно отдельно скачать с официального сайта.
Настройка NVIDIA ShadowPlay
Как включить Shadowplay? После активации программы нажмите кнопку «Shadowplay» в правом верхнем углу окна. Появится окно ShadowPlay, которое позволит включить эту функцию и настроить её параметры. Во-первых, нам нужно активировать ShadowPlay – для этого нажмите переключатель в левой части окна. Затем выберите режим записи. Доступны следующие режимы:
- Manual – запись активируется и останавливается с помощью кнопки на клавиатуре. Пока мы это не сделаем, программа ничего не будет записывать. Этот режим работает как обычное, классическое программное обеспечение для записи – Fraps или Bandicam.
- Shadow – ShadowPlay постоянно записывает наш прогресс и запоминает во временной памяти до 20 минут последней игры. Видео сохранится после нажатия горячих клавиш. Преимущество этого варианта заключается в сохранении части игрового процесса, который мы ещё не планировали записывать.
- Shadow & Manual – комбинация описанных выше режимов. ShadowPlay выполняет постоянную запись во временную память, и, если мы хотим сохранить, например, последние 20 минут, достаточно нажать соответствующую клавишу. В то же время также доступен нормальный режим записи, активируемый другой кнопкой, поэтому в любое время можно записывать обычные видео, задавая начало и конец записи.
- Twitch – режим не записывает видео на диск, а вместо этого передаёт его на канал на Twitch.TV. Заранее необходимо зарегистрироваться в Twitch и пройти аутентификацию канала.
Кроме того, можно выбрать качество записанного видео (чем выше качество, тем больше размер видеофайла) и режим – ShadowPlay может записывать только звук («В игре») или голос с микрофона, что полезно, когда мы планируем создать запись с комментариями. Если вы выбрали теневой режим, в поле «Shadow Time» можно выбрать, сколько минут последней игры вы хотите сохранить.
Следующим шагом является настройка сочетаний клавиш и места сохранения. Для этого нажмите кнопку с изображением шестерёнки чуть ниже переключателя Shadowplay. Появятся настройки, в которых в соответствующих полях можно установить сочетания кнопок, активирующих начало и остановку записи или сохранение последних минут из теневого режима.
Немного ниже можно выбрать диск и папку, в которой должны быть сохранены наши видеоматериалы. В дополнение к местоположению сохранения также стоит указать директорию для временных файлов – если у вас мало места на диске C, запись может быть ограничена, поэтому в обоих полях стоит указывать диск и каталог, в котором достаточно памяти. При желании к записи можно добавить изображение с веб-камеры. В настройках доступны параметры размера и места на экране, где должно отображаться изображение.
Nvidia GeForce Shadowplay работает только с картами GeForce GTX 600 и 700 и только на персональных компьютерах. К сожалению, GeForce Shadowplay вызывает много проблем и иногда вылетает. Несмотря на то, что программа давно вышла из фазы бета-тестирования, она всё ещё генерирует много ошибок, запускается неправильно, иногда не записывается даже после включения. Несмотря на проблемы, упомянутые выше, Nvidia GeForce Shadowplay определённо стоит попробовать каждому геймеру. Прежде всего потому, что это программное обеспечение бесплатно.
Функция nVidia GeForce Experience ShadowPlay (Шадоуплей)

Основные функции GeForce Experience
До появления этой программы владельцы карт от nVidia должны были сами загружать драйверы для своих комплектующих, устанавливать их и настраивать. Это продолжалось довольно долго. С приобретением компанией разработчика плат расширения для работы с физикой Ageia пришлось думать над более современным решением. Результатом стала утилита, существенно обросшая дюжиной дополнительных возможностей и функций. Они не всегда нужны обыкновенному геймеру. Основными возможностями GFE являются:
автоматическое обновление версии графического драйвера;
- оптимизация графических параметров в поддерживаемых игровых тайтлах;
- потоковый стриминг на устройства семейства nVidia Shield;
- программа для экономии заряда батареи ноутбука или портативного устройства;
- возможности виртуальной реальности;
- интеллектуальная запись самых интересных игровых моментов.
Есть и другие функции. Например, при обнаружении поддерживаемой видеокарты GFE сможет управлять из собственного окна её LED-подсветкой, регулируя скорость смены цветов, палитру и яркость ламп.
Обновление видеодрайвера
Современный пользователь избавлен от поисков, загрузки и установки драйверов практически полностью. Если он использует Windows 10, все необходимые компоненты он получает через центр обновления ОС. Правда, именно для видеокарт этот путь подходит плохо. На серверах Майкрософт зачастую лежат более старые версии программного обеспечения. Это связано с политикой цифрового подписывания и сертификации, которая может занимать очень большое время по сравнению с обычным выпуском драйвера самой компанией. Поэтому пользователи чаще всего используют встроенные возможности ПО для своих видеоадаптеров.
При наличии видеокарты от AMD это программа Radeon Crimson, которая позволяет мониторить температуру и степень загрузки видеочипа, повышать частоты памяти, управлять работой системы охлаждения и вольтажом. Это практически прямой аналог GFE, за вычетом некоторых чисто косметических возможностей.
Владельцы же nVidia для этого используют своё приложение, которое можно настроить как на автоматическую установку новых версий ПО, так и просто выдавать предупреждения о вышедшем в печать свежем софте. Для этого нужно перейти во вкладку программы под названием «Драйверы» и там нажать на кнопку «Загрузить». Кроме того, есть возможность попробовать самые новые версии или beta-drivers. Они выпускаются в день выхода крупных игровых новинок и быстро обеспечивают совместимость.
Естественно, программа обновляет и саму себя, так что получить последнюю версию Нвидиа Экспириенс можно, не выходя из неё.
Автоматическая настройка графики
По умолчанию в только что запущенной игре параметры изображения могут быть настроены не так, как это нужно пользователю. Можно воспользоваться функцией автоматической его подстройки в зависимости от аппаратной конфигурации машины.
Вкладка «Игры» выводит информацию обо всех обнаруженных исполняемых файлах игровых приложений вне зависимости от того, какой клиент для их запуска используется и лицензия это или пиратка. В списке полностью оптимизированные тайтлы маркируются галочкой на зелёном кружке, имеющие проблемы с производительностью на текущей конфигурации — треугольником с восклицательным знаком, а неподдерживаемые — кружком со знаком «минус». При выборе любого из пунктов появляется окно с такими опциями:
- запуск игры — предназначен для тестирования с установленными параметрами;
- кнопка «Использовать оптимальные настройки». Позволяет в один клик обнаружить и применить такие параметры, которые обеспечивают самый подходящий и плавный игровой опыт. Зависит от конфигурации. Опирается на официальные требования, поэтому в некоторых играх, где в качестве минимальных указаны немного завышенные конфигурации, может снижать настройки неоправданно низко. Подходит для неопытных пользователей;
- ручное изменение параметров. Производит оверрайд — перехват управления конфигурацией. Поддерживаются только игры, у которых есть возможность править конфиг-файлы вручную. Позволяет задавать произвольные значения. Подходит для более опытных игроков, которые не желают для достижения похожего эффекта копаться в .cfg-файлах и изучать мануалы по их тонкой настройке.
Подходит эта функция не только новичкам в компьютерном деле, но и людям, отключавшим в своё время ненужную глобальную тесселяцию мирового океана в Crysis 2 с помощью специальной утилиты. Тогда такая манипуляция помогала достичь стабильного фреймрейта даже на средних по мощности машинах без каких-либо потерь в красоте картинки. Сегодня же это доступно «из коробки» и стандартными средствами фирменных утилит производителя видеокарт.
Потоковая передача видеосигнала
Кроме малопопулярной из-за своей цены портативной консоли nVidia Shield, вкладка отвечает и за отправку игрового процесса на видеосервисы, например, Twitch или YouTube. Чтобы мгновенный стриминг работал, нужна видеокарта пользователя, которая бы отвечала таким минимальным требованиям:
при использовании полноразмерных десктопных версий — все видеочипы серий 600 или выше. Если функция включается на ноутбуке, он должен иметь как минимум GTX 660 М для удовлетворения всех запросов;
- 4 гигабайта оперативной памяти. Чем выше этот показатель, тем лучше и чётче будет итоговое изображение, выводимое на другой экран;
- поддерживаются все ОС начиная с Windows 7;
- любой двухполосный беспроводной маршрутизатор или проводное соединение со скоростью не меньше 5 мегабит в секунду для качества 720р и 10 мегабит для 1080р.
В этом случае пользователь сможет играть в любимые игры где угодно без снижения качества и с высокой портативностью. Для Shield есть возможность устанавливать Android-версии некоторых игр, которые были портированы разработчиками специально для него. Таких тайтлов немного из-за низкой популярности устройства и его узкой специализации.
Экономия батареи BatteryBoost

Некоторые ноутбуки при этом могут продержаться в напряжённой игре в 2 раза дольше, чем при недоступности функции. Благодаря улучшению техпроцесса изготовления видеочипов и процессоров повышается и их энергоэффективность. Это позволяет BatteryBoost продлить жизнь как батарее, которая избежит быстрого износа, так и самому ноутбуку. Он не будет переживать множественные циклы нагрева и охлаждения.
Стоит отметить, что некоторые игры при включении этой фичи могут перестать запускаться. Почему — вопрос не слишком сложный. Современные тайтлы ещё могут кое-как быть оптимизированы под использование мобильных видеочипов. Более древние, например, Crysis или Far Cry 2 требуют включения схемы питания «Высокая производительность» в настройках электропитания операционной системы. Именно поэтому открыть их при работе от батареи не получится.
Технология ShadowPlay

- мгновенный повтор. Раньше была известна под другим именем — Shadowmode. При этом сохраняются находящиеся в кэше 20 последних минут геймплея. Такая возможность позволяет не только не пропускать самые интересные моменты матчей или прохождений одиночных кампаний. Этого времени, например, вполне хватает для записи полного прохождения одного Великого портала в Diablo 3;
- запись — потоковая запись всего, что происходит на экране в текущий момент. Отличается более точными настройками и ручным управлением. Может потребовать много свободного места на жёстком диске. Записывать можно без ограничений по времени и качеству;
- трансляция — простой и эффективный способ начать показ процесса игры на сервисах Youtube Live и Twitch. Отличается гибкой настройкой битрейта, качества и фреймрейта бродкаста. Имеет встроенные пресеты качества. Требует привязки аккаунтов названных сервисов к GFE. Кроме них, можно авторизоваться в Google и Imgur. Это позволит одной кнопкой отправлять скриншоты игр на сервисы хранения изображений.
Все параметры могут настраиваться очень гибко. Отображение статусной иконки, которая сигнализирует о начале работы сервиса, разрешено назначить одному из четырёх секторов экрана.
Чтобы отключить ShadowPlay достаточно зайти в настройки GFE, нажав иконку, напоминающую шестерёнку. В пункте меню «Общие» передвинуть переключатель напротив опции «Общий доступ» в положение «выключено».
Удаление сервиса GFE
Если пользователь недоволен работой этого сервиса или хочет освободить место на диске под другие данные, то его можно легко удалить. Делается это одним из следующих способов:
- через встроенную функцию «Установка и удаление» в ОС Windows;
- через контекстное меню значка программы в меню Пуск (появилось в одном из последних обновлений Windows 10);
- с помощью стороннего программного обеспечения.
Удалить GeForce Experience с компьютера можно, просто зайдя в параметры ОС, перейдя в пункт «Приложения» и найдя там «Приложения и возможности». В списке отображаются все установленные программы на компьютере. Достаточно просто найти нужный пакет, выделить его и щёлкнуть по появившейся кнопке «Удалить».
При этом запускается встроенное в утилиту меню удаления. После подтверждения своих намерений пользователь ждёт некоторое время. После завершения процесса он может перезагрузить машину.
Способ с использованием других программ подразумевает наличие в системе CCleaner или его аналога. Чтобы удалить с его помощью любую программу, достаточно в открытой программе перейти в раздел «Сервис», выбрать «Удаление программ», найти там GFE и нажать кнопку «Удалить». Дальнейший процесс ничем не отличается от предыдущего. Запускается такой же стандартный деинсталлятор.
После удаления можно той же утилитой почистить реестр. Для этого достаточно просто перейти во вкладку «Реестр», нажать кнопку «Обнаружение проблем» и дождаться конца сканирования. Далее предлагается сохранить в файл резервную копию всех веток реестра. Все ошибки и хвосты в нём подчищаются. На этом процедуру удаления можно считать полностью завершённой.
Originally posted 2018-04-30 04:23:54.

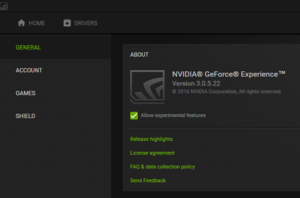 автоматическое обновление версии графического драйвера;
автоматическое обновление версии графического драйвера;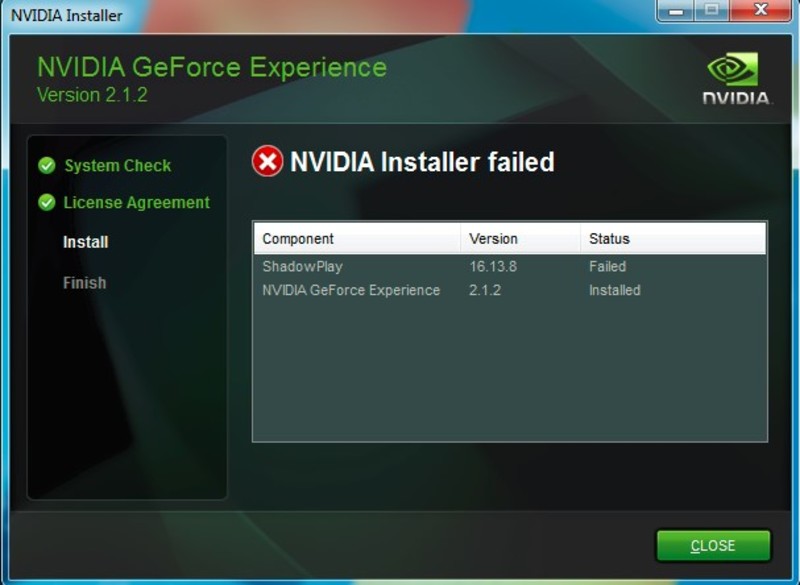
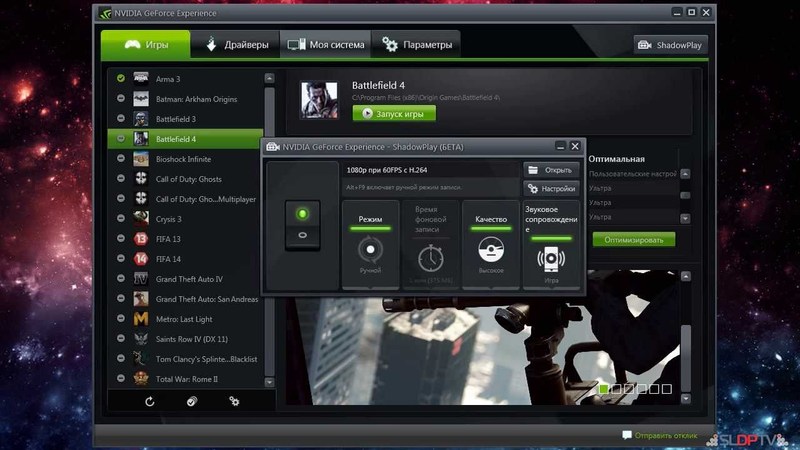
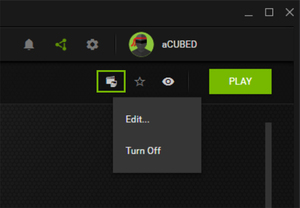 при использовании полноразмерных десктопных версий — все видеочипы серий 600 или выше. Если функция включается на ноутбуке, он должен иметь как минимум GTX 660 М для удовлетворения всех запросов;
при использовании полноразмерных десктопных версий — все видеочипы серий 600 или выше. Если функция включается на ноутбуке, он должен иметь как минимум GTX 660 М для удовлетворения всех запросов;