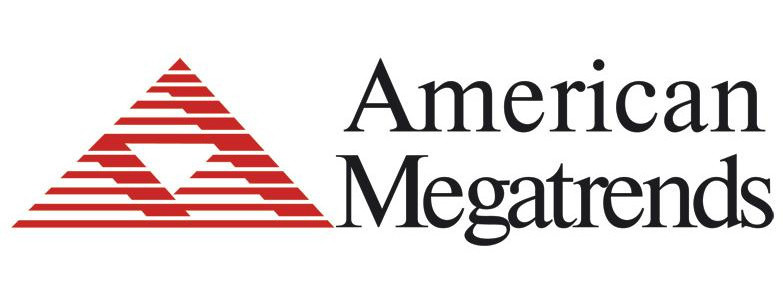Как включить сетевой адаптер в БИОСе AMI, Award, Phoenix и UEFI
Сетевой адаптер, или, как его еще называют, сетевая карта в современных компьютерах всегда встроена в материнскую карту. Данный компонент служит для предоставления доступа в открытый Интернет, именно в него вы вставляете Ethernet-кабель. По умолчанию она всегда включена, но порой бывают сбои, которые приводят к деактивации работы. В этой статье будет рассказано, как включить сетевой адаптер через БИОС. Всего рассмотрим три способа, так как существуют три интерфейса BIOS, которые в значительной степени отличаются друг от друга.
Советы
Прежде чем начать рассказывать о том, как включить сетевой адаптер в БИОСе, стоит упомянуть о некоторых нюансах, которые в той или иной мере могут помочь для решения возникшей задачи.
Нужно понимать, что существует множество версий БИОС и каждая из них в какой-то мере отличается от другой. В статье будет рассказано о четырех часто встречаемых, однако это не гарантирует, что ваш БИОС будет среди них. В любом случае ознакомьтесь с инструкциями, которые будут представлены ниже, и на их основе поймите главные принципы включения нужной опции.
Если вы не уверены, что проблема кроется непосредственно в отключенной настройки в БИОСе, тогда предварительно попытайтесь исправить ситуацию в рамках самой операционной системы. Первостепенно установите или обновите драйвер на сетевой адаптер. Чаще всего это помогает в решении проблемы.
Включение в AMI
Итак, разобравшись со всеми нюансами и предостережениями, можно переходить непосредственно к инструкции, как включить сетевой адаптер в БИОСе. И изначально мы разберем алгоритм действий в версии AMI.
- Первостепенно войдите в сам БИОС. Для этого при запуске компьютера необходимо нажать специальную клавишу. На разных моделях компьютеров она разная – от F2 до F12 или Delete.
- Попав в БИОС, перейдите на вкладку «Advanced». Для перемещения используйте стрелки на клавиатуре.
- В ней откройте меню «OnBoard Device Configuration», выделив этот пункт и нажав кнопку Enter.
- Перейдя в новое меню, отыщите опцию «OnBoard Lan Controller». Проследите, чтобы напротив нее стояло значение «Enable». Если стоит «Disable», это означает, что сетевая карта выключена. В таком случае измените показатель, нажав по нему Enter и выбрав в появившемся окошке нужный пункт.
- Сохраните изменения, нажав клавишу F10 и подтвердив свои действия.
Теперь вы знаете, как включить сетевой адаптер в БИОСе, но это что касается AMI, ввиду этого перейдем к просмотру других версий.
Включение в Award/Phoenix
БИОС Award и Phoenix поставлены вместе не просто так. Дело в том, что Phoenix является по сути слегка модернизированной Award, однако интерфейс у них остался одинаковым, поэтому инструкция будет общей. Кстати, если вы хотите узнать, как включить сетевой адаптер в БИОСе ASUS, то эта инструкция именно для него.
- Войдите непосредственно в сам БИОС. Для этого при запуске компьютера нажмите одну из следующих клавиш: F2, F5 или Delete.
- Находясь в главном меню, необходимо перейти в раздел «Integrated Peripherals». Выделите его и нажмите Enter.
- В нем аналогичным способом нужно уже перейти в другой раздел – «OnChip Device Function».
- В открывшемся меню вам необходимо найти пункт «OnBoard Lan Device» и переключить его на значение «Auto». Для этого выделите строку, нажмите Enter и в появившемся окне выделите пункт «Auto» и снова нажмите Enter.
- Сохраните внесенные изменения, перейдя в главное меню нажатием клавиши Esc и выбрав пункт «Save & Exit Setup».
Теперь вы в курсе, как включить сетевой адаптер в БИОСе Award и Phoenix. Ну а теперь переходим к третьей разновидности Setup Utility.
Включение в UEFI
Для большинства пользователей проблемой становится ответ на вопрос, как включить сетевой адаптер в БИОСе с графической оболочкой UEFI, так как интерфейс у нее совсем другой.
- Войдите в UEFI. Чаще всего это происходит путем нажатия при запуске компьютера клавиши F8.
- Перейдите во вкладку «Advanced». Для этого уже можно использовать мышь. Заметьте, если пункта такого нет, тогда нужно нажать клавишу F7, чтобы он появился.
- Отыщите среди пунктом меню «OnBoard Device Configuration» и нажмите по нему.
- Найдите строку «Lan Controller» и в выпадающем списке рядом выберите пункт «Enable».
- Перейдите во вкладку «Exit» и выйдите из UEFI, сохранив все внесенные изменения.
Вот так просто можно включить сетевую карту в UEFI. Делается это, как можно заметить, на порядок проще, чем в остальных способах, так как присутствует графический интерфейс.
Включение и отключение сетевой карты на компьютере
Сетевая карта — необходимый элемент для наличия интернет-соединения. Иногда возникает потребность включить её, если она не отображается в списке устройств, или же выключить, если вы больше ею не пользуетесь или хотите поменять. Эти действия можно выполнить несколькими способами — через BIOS или непосредственно при работе Windows. Давайте рассмотрим все варианты, которые помогут запустить или остановить функционирование сетевого адаптера.
Сетевой адаптер является важным элементом в построении локальной сети
Как включить адаптер?
Иногда сетевая карта подключена, но система не видит её из-за того, что она была деактивирована. Чтобы запустить её через BIOS, выполните следующие действия:
- Выберите режим перезагрузки и перейдите в BIOS — для этого кликните на клавишу F12, F1 или Esc. Выбор клавиши зависит от конфигурации отдельного ПК, поэтому, возможно, вам придётся попробовать несколько вариантов. Кроме того, при запуске всегда появляется надпись о том, какую комбинацию нужно нажать, чтобы перейти в настройки — ориентируйтесь на неё.
- В открывшихся настройках выберите раздел, содержащий слово «Integrated», где будет строка «On Board» или что-то близкое и похожее на неё — это и есть сетевая карта.
- Если вы увидите, что напротив указанной строки действует значение «Disabled», — адаптер действительно отключён. Поменяйте статус на «Enable».
- Перед тем, как выйти из настроек, используйте сочетание клавиш для сохранения и выхода, чтобы параметры начали действовать.
Компьютер заново перегрузится, после чего адаптер включится в систему.
Активация непосредственно через Windows выполняется так:
- Зайдите в «Параметры», остановитесь на разделе «Система».
- Выберите меню «Оборудование» и в выпадающих строках найдите сетевой адаптер — если он отключен, то напротив названия отобразится красный крест.
- Чтобы запустить деталь, кликните по её названию два раза, отметьте галочкой пункт «Оборудование используется», нажмите «ОК», чтобы параметры вступили в силу в Windows.
В случае, когда напротив названия стоит восклицательный знак жёлтого цвета, — это значит, что карта активирована, но нужно поменять драйвера для её корректной работы.
Отключение сетевой карты
Если устройство перестало работать, вам нужно поставить новый адаптер или вы желаете его отключить, это делается через BIOS, а не Windows.
Чтобы остановить работу оборудования, следуйте таким указаниям:
- Запустите ПК или выполните перезагрузку, если компьютер включён и при запуске BIOS нажмите на клавишу F12 или Del. Для входа в настройки используются клавиши F1, F10 и другие. Если вы не знаете, какую именно выбрать, читайте текст «Press… to enter Setup», где будет указана нужная комбинация.
- В параметрах откройте раздел со словом «Integrated», где вам понадобится строка «On Board LAN» или что-то на неё похожее.
- Поменяйте статус строки на «Disabled», чтобы деактивировать её.
- Не забудьте для выхода воспользоваться кнопкой Save and Exit, чтобы сохранить изменения.
Как видите, отключить сетевую карту можно через БИОС, а включается она в этом же меню или в настройках Windows. Все это выполнить нетрудно и при необходимости вы легко справитесь с заданием самостоятельно.
Инструкция по включению сетевой карты в BIOS
Сетевая карта – важный компоненты компьютера, с помощью которой устройство можно подключить как к локальной сети, так и к глобальной (интернету). Так как сетевая карта по умолчанию встроена в материнскую плату, то она будет изначально включена в BIOS. Однако может быть так, что в ходе сбоя или замены сетевой карты она будет отключена в интерфейсе БИОСа.
Как включить сетевую карту в BIOS
Если по какой-то причине вы обнаружили, что Windows не отображает вашу сетевую карту, то в первую очередь лучше убедиться в том, что нет проблем с драйверами. В таком случае рекомендуется найти и скачать драйвера для вашей сетевой карты (через другой компьютер разумеется), затем выполнить их установку на вашем компьютере. Чаще всего переустановка драйверов решает возникшую проблему с сетевой картой.
Однако, если вы уверены, что проблема лежит на стороне BIOS, то вам действительно нужно будет выполнить те инструкции, которые приведены ниже. Здесь стоит учитывать, что у BIOS есть несколько разных версий, интерфейс и функционал в которых может значительно различаться. В нашей статье рассмотрим инструкции для самых распространённых версий BIOS.
Вариант 1: AMI BIOS
Это одна из самых распространённых версий BIOS, хотя она и считается достаточно старой. Пошаговая инструкция для владельцев ПК, работающих через эту версию BIOS будет иметь следующий вид:
- Выполните включение или перезагрузку компьютера для входа в BIOS. В некоторых случаях запустить BIOS можно непосредственно из операционной системы Windows, но мы рассмотрим самые частые случаи.
- Когда компьютер начнёт включаться вам нужно будет успеть нажать определённую клавишу или комбинацию до того, как появится логотип Windows. Чаще всего это клавиши F2 или Delete, но могут использоваться и другие F-клавиши или их сочетания с Ctrl. Узнать нужную клавишу/комбинацию для всего устройства вы можете в документации к нему.
- Когда будет загружен интерфейс BIOS, перейдите в верхнем меню к пункту «Advanced». Так как в данной версии BIOS не реализовано управление с помощью мыши, вам придётся пользоваться клавишами со стрелками и клавишей Enter для выбора того или иного элемента интерфейса.
- Здесь найдите раздел «OnBoard Device Configuration» и выполните переход в него. Название в некоторых версиях AMI BIOS может немного отличаться, но логика останется примерно той же.
Теперь вам нужно найти пункт «OnBoard Lan Controller». Здесь обратите внимание на значение, которое установлено напротив данного пункта. Если стоит «Enable», то это значит, что сетевая карта в данный момент активна в BIOS. В противном случае там может стоять значение «Disable». Вам требуется переставить его на «Enable». Чтобы это сделать, выберите данный параметр и нажмите Enter. В открывшемся окне укажите нужное значение.
Вариант 2: Award BIOS
Это уже чуть более устаревшая версия BIOS, но она до сих продолжает использоваться многими компьютерами. Инструкция выглядит следующим образом:
- По аналогии с предыдущей версией произведите вход в BIOS. Здесь вам также придётся пользоваться клавишами F2 или Delete. Также популярными вариантами для данной версии BIOS являются клавиши F2, F8, Delete.
- В самом интерфейсе BIOS вам нужно найти пункт «Integrated Peripherals» и перейти в него. Управление производится с помощью клавиш по аналогии с предыдущей инструкцией. Для удобства в нижней части интерфейса расположены подсказки с тем или иным клавишам, отвечающим за управление.
Вариант 3: UEFI-интерфейс
Этот тип интерфейса является самым современным, но используется не так часто, как рассмотренные выше. Здесь пользователь может производить управление с помощью мыши, а некоторые пункты меню и параметры имеют русификацию.
Пошаговая инструкция для данного типа BIOS’а выглядит следующим образом:
- Вам нужно произвести вход в интерфейс UEFI. Здесь действия практически аналогичны с предыдущими версиями BIOS. Единственное исключение состоит в том, что во многих случаях для запуска интерфейса будет использована клавиша F8.
- Здесь вам нужно будет найти пункт «Дополнительно» или «Advanced». Его расположение зависит от версии конкретного UEFI. Если вы не обнаружили данного пункта, то попробуйте воспользоваться «Расширенными настройками» или вызывать его с помощью клавиши F7.
- В разделе с доступными параметрами вам нужно найти пункт «OnBoard Device Configuration». Чаще всего он скрывает в себе ещё несколько настроек. Перейдите в него или раскройте его нажатием мыши.
- Ищите параметр «Lan Controller». Напротив него должно стоять значение «Enable», что значит, что устройство подключено. Если там стоит другое, то нажмите по этому значение и из контекстного меню выберите нужное.
В подключении сетевой карты через BIOS нет ничего сложного, однако совсем неопытному пользователю лучше этого не делать самостоятельно. Дело в том, что у BIOS есть разные версии и практически все они на английском языке. Если же вы видите, что сетевая карта успешно подключена к вашему компьютеру, но Windows всё равно её не видит, то это значит, что проблема может крыться в операционной системе или самой плате.