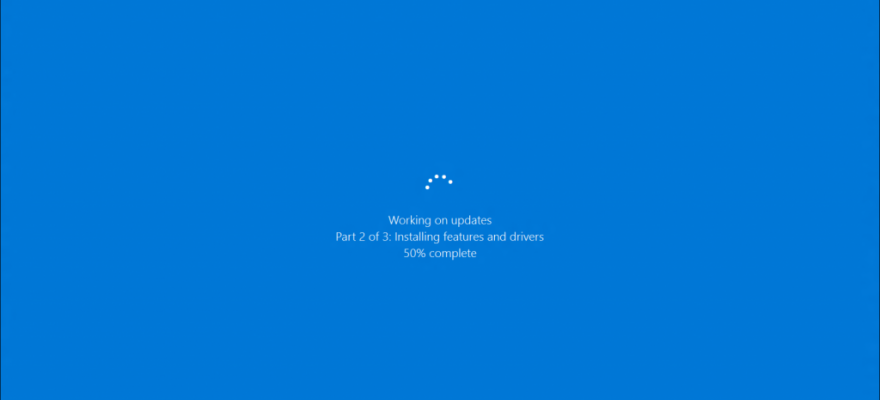Как вручную установить обновления на Windows 10?
Нет идеальной операционной системы. Создавая новую платформу, каждый разработчик понимает, что с течением времени в ней будут обнаружены уязвимости; появится необходимость исправить неполадки, вызванные несовместимостью ОС с аппаратными и программными частями; будут добавлены новые функции. Все это решается путем выпуска пакетов обновлений, которые и включают в себя все исправления. Поэтому предлагаем рассмотреть, что такое апдейт и как установить обновления Windows 10 вручную несколькими способами.
Если перейти в Центр обновления Виндовс и запустить поиск пакетов для апдейта, то появится список всех выпущенных для конкретной сборки обновлений. Они делятся на несколько категорий:
Расшифруем каждую категорию.
- Обновления из важных категорий нужно устанавливать всегда. Точнее они устанавливаются автоматически через Windows Update. Компания Майкрософт не рекомендует их исключать из списка загрузки. Они включают в себя улучшения безопасности и надежности компьютера, исправляют уязвимости.
- Рекомендуемые обновления могут касаться некритических проблем. Чаще всего они направлены на улучшение производительности системы. И хотя такие обновления не касаются основных аспектов работы устройства и установленных компонентов, они часто содержат существенные улучшения, а поэтому могут установиться автоматически.
- Необязательные апдейты содержат обновления для драйверов и установленных программ от Майкрософт. Их инсталляция осуществляется вручную.
В зависимости от типа обновлений, пакеты делятся еще на несколько подвидов:
- Обновления безопасности. Решают проблемы с уязвимостью. Уязвимости в безопасности оцениваются, исходя из уровня этой опасности: критическая, важная, средняя или низкая.
- Критические обновления. Включают в себя исправления уязвимостей определенных программ, а также ошибок, которые с ними связаны.
- Пакеты обновлений. Они представляют наборы исправлений, обновлений безопасности, критических обновлений и обычных обновлений, а также дополнительные исправления ошибок, найденных со времени выхода продукта.
В Windows 10 все обновления (кроме необязательных) устанавливаются автоматически. Однако при лимитном трафике или возникновении ошибки после апдейта пользователю разрешается запретить устанавливаться некоторым пакетам.
Также специально для Windows 10 разработчики Майкрософт выделили несколько типов обновлений:
Как видим, есть несколько типов обновлений. Единственный тип, которого не существует – выборочного. Он существовал в более ранних сборках. Однако в Windows 10 можно только исключить конкретное обновление, но не выбрать нужные пакеты.
Есть несколько способов, с помощью которых можно обновлять последнюю операционную систему Microsoft. Рассмотрим их подробнее.
Способ 1. Принудительное обновление ОС через Командную строку
Для того, чтобы установка пакетов обновлений произошла принудительно, стоит запустить Командную строку с правами Администратора и ввести wuauclt.exe /updatenow.
Запуститься перезагрузка системы и её обновление.
Способ 2. Обновление через программу Windows10Upgrade
На сайте Microsoft можно найти два инструмента, которые позволят обновить Windows 10: Windows10Upgrade и Media Creation Tool.
Если использовать первую программу, то, запустившись с правами Администратора, появится небольшое окно. Нужно нажать всего на одну кнопку – «Обновить сейчас».
Если же запустить с правами Администратора вторую утилиту, то появится окно как при установке операционной системы. Только здесь нужно выбрать «Обновить этот компьютер сейчас».
Следуем подсказкам Мастера установщика.
Способ 3. Обновление через Центр обновления Windows
Это официальный и самый простой способ, как инсталлировать пакеты обновлений на Windows 10.
Переходим в «Параметры», «Обновление и безопасность». В меню слева выбираем «Центр обновления Windows». Или же заходим в этот раздел через Панель управления.
Нажимаем на кнопку «Проверить обновления», чтобы запустить апдейт.
Способ 4. Обновление с помощью программ CAB и MSU
Есть специальные пакеты обновлений, которые имеют формат CAB и MSU. Они предназначены для тех сборок Windows 10, которые не могут получить доступ к сети. Загрузить их можно с сайта Microsoft, а запустить с помощью двойного клика, так как пакеты имеют окончание .exe.
Если же после запуска ничего не произошло, то запустить обновление системы с этих файлов можно через командную строку с правами Администратора.
- Если вы используете файл CAB, то команда будет такой — dism /online /add-package /packagepath: Путь_к_файлу;
- Если вы используете MSU — wusa.exe Путь_к_файлу.
Обновление будет происходить по классическому сценарию с перезагрузкой ПК.
Все обновления операционной системы Windows 10 универсальны. Они включают в себя совместимые с различными процессорами, материнскими платами, видеокартами, ОЗУ и т д компоненты. Однако не всегда устаревшее оборудование может корректно среагировать на апдейт. Возникает ошибка. Пользователь откатывает систему или решает проблему, но уже задается вопросом необходимости установки обновлений в будущем.
Для начала стоит отметить, что Microsoft не то, что не собирается спрашивать, хотите ли вы обновить свою ОС, но еще и может вас засудить, если вы этого не сделаете. Однако все мы понимаем, что все обновления пакуются в большие файлы, устанавливаются сложно, долго, а хуже всего, они не проходят предварительного тестирования. Разработчикам проще вдогонку послать исправления, нежели сразу выпустить корректное KB. Поэтому, исходя из этого, можно в настройках сети включить «Лимитное подключение». Система перестанет обновляться и к вам не будет претензий, так как указать, как использовать свой ПК, вам никто не может.
НО! Всё же обновления устанавливать стоит. Почему?
- Улучшают безопасность системы;
- Имеют исправления ошибок;
- Направлены на повышение производительности;
- Обновляют программное обеспечение;
- Добавляют новые плюшки;
- Система слежки позволяет считывать, какие неполадки возникали со старым и новым оборудованием. На основании этих сведений выпускаются новые апдейты.
Как видим, плюсы в регулярном обновлении все же есть. Поэтому стоит хотя бы раз в месяц производить апдейт системы и установленного оборудования.
Если после установки обновлений у вас возникли неполадки, решить их можно простым способом:
- Переходим в «Параметры», «Обновления и безопасность».
- В меню слева выбираем «Устранение неполадок». Выбираем категорию, к которой относиться проблема.
- Далее следуем подсказкам запущенного инструмента.
Если исправить ошибки после апдейта Windows 10 таким способом не удалось, стоит воспользоваться точкой восстановления системы.
Есть небольшой перечень обновлений, которые не стоит устанавливать на Windows 10 по причине ошибок, появляющихся после инсталляции.
К списку обновлений, которые не стоит загружать, стоит добавить несколько общих рекомендаций:
- Не отключайте точки восстановления системы, так как они позволят откатиться до более раннего состояния, решив какую-то ошибку.
- Не стоит сразу после выхода какого-либо KB спешить устанавливать его. Достаточно часто Майкрософт отзывает свои обновления. Поэтому нужно подождать месяц, а после запускать обновление.
Если вы будете придерживаться этих двух рекомендаций, то даже при установке сбойного апдейта сможете решить проблему.
Как включить обновление Windows 10
Компания Microsoft постоянно совершенствует свои продукты с целью повышения безопасности, производительности и стабильности операционной системы . У пользователя может возникнуть вопрос, а как включить обновления на Windows 10 на своем ПК ? Вообще этот процесс активируется по умолчанию при установке и первом запуске ОС , но все, же возможны ситуации, когда он может быть отключен намеренно или случайно. Существует несколько способов восстановить взаимодействие вашего оборудования с соответствующей службой компания с использованием следующих компонентов OS :
· меню дополнительных параметров ;
· редактора групповых политик;
Если же «Центр обновлений» не работает и в случае невозможности применения перечисленных методов производится полных перезапуск данной службы. Рассмотрим подробнее упомянутые приемы. Следует отметить, что для их использования не требуется специальных знаний и навыков и они рассчитаны на обычных пользователей.
Включение обновлений Виндовс 10 через меню дополнительных параметров
Для доступа к данному разделу необходимо правой клавишей мыши (далее по тексту ПКМ) кликнуть по значку пуск.
1. Из появившегося списка выбрать пункт параметры и открыть его:
2. Теперь необходимо перейти в раздел «Обновление и безопасность »:
3. В открывшемся окне находим подраздел «Центр обновлений Windows» (далее ЦО), расположенный в левом столбце и открываем его.
4. Здесь пользователь может выполнить требуемые настройки ЦО и проверить наличие обновлений. В данном случае видно, что загружаются патчи для операционной системы версии 1703 на базе процессоров x64 Bit (аналогичным образом будет выглядеть и сообщение для PC с x32 Bit ) . В другом варианте можно выполнить проверку наличия свежих патчей для Виндовс 10:
5. Пользователь может по своему усмотрению приостановить автообновление , перейдя в меню «Дополнительные параметры»:
6. Вы сможете установить, каким образом и когда получать свежие патчи для своей ОС, и даже приостановить процесс на срок до 35 дней:
При возникновении проблем в функционировании Центра они могут быть исправлены при помощи редактора групповых политик. Означенный способ будет рассмотрен ниже.
Использование раздела служб для запуска «Центра обновлений Windows»
Для получения доступа к нему нужно в консоли «Выполнить», которая открывается комбинацией клавиш «Win+r», ввести команду services.msc:
7. В разделе «Службы (локальные)» отыскиваем «Центр обновлений», располагающийся вторым от конца списка:
8. Доступ к нему можно получить двойным кликом левой клавишей мыши (ЛКМ) или с использованием меню ПКМ, выбрав пункт «Свойства».
Данный инструмент позволяет изменять параметры службы и включить обновления Виндовс при помощи кнопки « Запустить ». После нажатия на нее необходимо выбрать тип запуска, если оно отключено администратором как на данном ноутбуке и установлено «вручную» то при наличии соответствующих прав положение можно исправить.
Применение редактора групповых политик
В консоли «Выполнить» набираем команду gpedit.msc и щелкаем «ОК» или нажимаем клавишу «Enter». На экране появиться требуемый редактор.
Настроить автоматическое обновление возможно в соответствующем разделе. Для чего включаем его, определив расписание обслуживания, задав периодичность и время установки. Клик по клавише применить позволяет сохранить параметры, а нажатие на «ОК» — выйти из редактора.
Запуск службы обновлений через реестр
В рассматриваемой операционной системе предусмотрен такой способ. При этом следует понимать, что реестр имеет более высокий приоритет, нежели редактор групповых политик и внесение изменений в него автоматически отменить результаты его редактирования. Попасть в реестр можно через консоль «Выполнить» по команде regedit:
В поисковой строке вводим HKLM\System\CurrentControlSet\Services\wuauserv, или находим нужную папку, пройдя путь до требуемой ветки:
В правой части окна располагается запись «Start», по которой нужно щелкнуть ПКМ и выбрать пункт меню изменить:
Если служба отключена, то в строке значение будет стоять число «4». Для того чтобы запустить службу ЦО в автоматическом режиме измените его на «1», а для запуска вручную на «3» (как это сделано на данном компьютере ):
Подтверждаем изменения, кликнув по клавише «ОК», после чего должен запуститься процесс обновления OS Windows 10. Проверить работоспособность можно найдя через строку поиска ветвь HKEY_LOCAL_MACHINE\SOFTWARE\Microsoft\Windows NT\CurrentVersion\Hotfix. Здесь содержаться данные обо всех полученных патчах, принятых данным устройством.
Использование командной строки для запуска «Центра обновлений»
Этот способ реализуется в том случае, если у пользователя учетной записью есть права администратора. Для этого в консоль «Выполнить» вписываем «net start wuauserv» и нажимаем «Enter». На экране появится такое окно:
После того как приложение запустит соответствующую службу на дисплее будет отображено подтверждающее сообщение. Данная процедура выполняется однажды, после чего обновление будет происходить в автоматическом режиме при каждом включении компьютера. Остановить работу ЦО можно путем введения в командную строку оператора «net stop wuauserv», после пользователь увидит следующую картину:
Проверить состояние центра обновлений можно при помощи реестра, как описано в предыдущем разделе статьи.
Сторонние программы для остановки и запуска обновлений Виндовс 10
Скачать утилиту « Show or hide updates» можно на официальном сайте компании Майкрософт и установить на свой компьютер. Приложение предназначено для проведения диагностики и предотвращения неполадок в работе операционной системы:
После запуска программы она автоматически проверит наличие доступных обновлений для вашей версии Виндовс 10 и предложит на выбор два способа их реализации:
· Сокрытие обновлений Hide updates, что на деле означает отключение процесса выбранных вами патчей.
· Разрешить процесс можно путем нажатия на кнопку Show hidden updates.
Одним из основных удобств данной утилиты является, то, что в списке значатся лишь неустановленные ранее патчей. Пользователь получает возможность откладывать инсталляцию ненужных ему патчей или удалять некоторые из них при помощи команды wusa.exe /uninstall.
В случае если ни одним из описанных способов не удается обновить операционную систему, рекомендуется сбросить настройки. Сделать это можно через пункт восстановления, доступ к которому есть через раздел «Параметры». Данная методика применяется только в самом крайнем случае, обычно возможностей описанных инструментов достаточно для решения возникающих проблем.
Если понравилась статья подписывайтесь на наш канал, делитесь статьей и ставьте лайк.