Как сделать так, чтобы Windows показывала расширения файлов
Windows не показывает расширения файлов по умолчанию, но вы можете изменить одну настройку и сделать так, чтобы Windows 7, 8 или 10 всегда показывала вам полное расширение каждого файла.
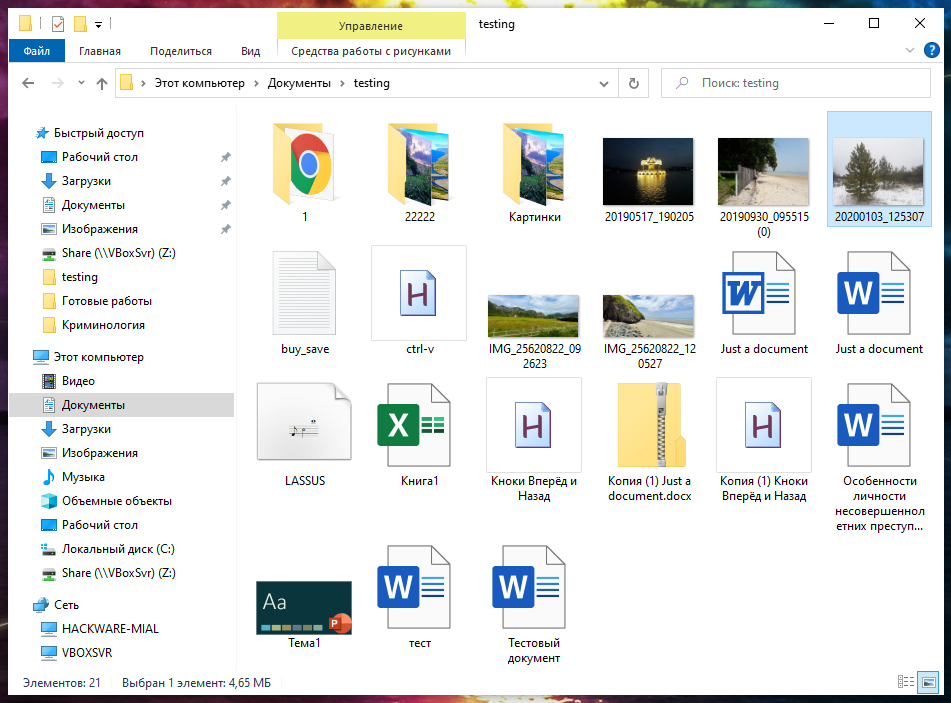
Почему вам следует показывать расширения файлов
Каждый файл имеет расширение, которое сообщает Windows, какой это тип файла. Расширения файлов обычно состоят из трёх или четырёх букв, но могут быть и длиннее. Например, документы Word имеют расширение .doc или .docx. Если у вас есть файл с именем Example.docx, Windows знает, что это документ Word, и откроет его с помощью Microsoft Word.
Есть много разных расширений файлов. Например, аудиофайлы могут иметь расширение, такое как .mp3, .aac, .wma, .flac, .ogg, или многие другие варианты, в зависимости от того, какой это тип аудиофайла.
Настройка Windows для отображения расширений файлов полезна для безопасности. Например, расширение файла .exe является одним из многих расширений файлов, которые Windows запускает как программу. Если вы не видите расширение файла, сложно сразу определить, является ли это программой, безопасным документом или медиафайлом.
Например, у вас может быть файл с именем «документ» со значком установленной программы чтения PDF-файлов. Если расширения файлов скрыты, невозможно быстро определить, является ли это подлинным PDF-документом или на самом деле вредоносная программа, использующая значок программы для чтения PDF-файлов в качестве маскировки. Если бы у вас была Windows, настроенная на отображение расширений файлов, вы могли бы увидеть, является ли это безопасным документом с именем «document.pdf» или опасным файлом с именем, например «document.exe». Вы можете посмотреть окно свойств файла для получения дополнительной информации, но вам не нужно этого делать, если вы включили расширения файлов.
Как показать расширения файлов в Windows 8 и 10
Этот параметр легко доступен в проводнике в Windows 8 и 10.
На ленте проводника щёлкните вкладку «Вид». В разделе «Показать или скрыть» поставьте галочку «Расширения имен файлов», чтобы включить или выключить расширения файлов. Проводник будет помнить этот параметр, пока вы не отключите его в будущем.
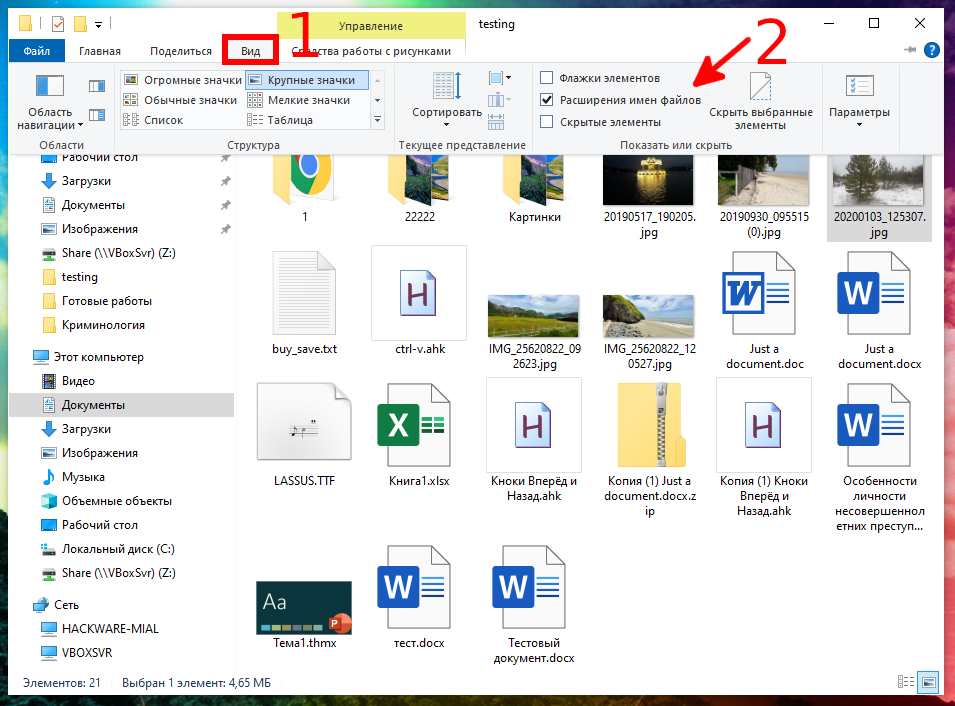
Как показать расширения файлов в Windows 7
Этот параметр немного более скрыт в Windows 7, где он запрятан в окне параметров папки.
Нажмите кнопку «Упорядочить» на панели инструментов проводника Windows и выберите «Папка и параметры поиска», чтобы открыть её.
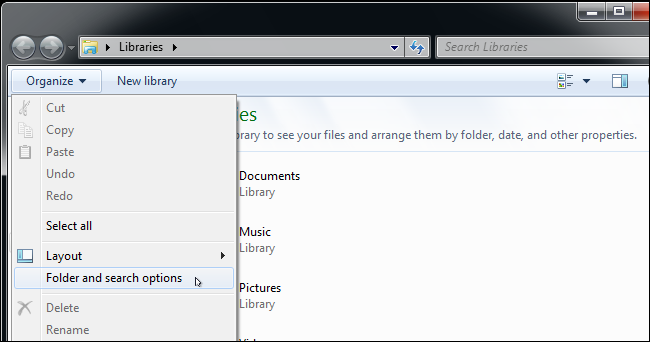
Щёлкните вкладку «Вид» в верхней части окна параметров папки. Снимите флажок «Скрывать расширения для зарегистрированных типов файлов» в разделе «Дополнительные настройки». Нажмите «ОК», чтобы изменить настройки.
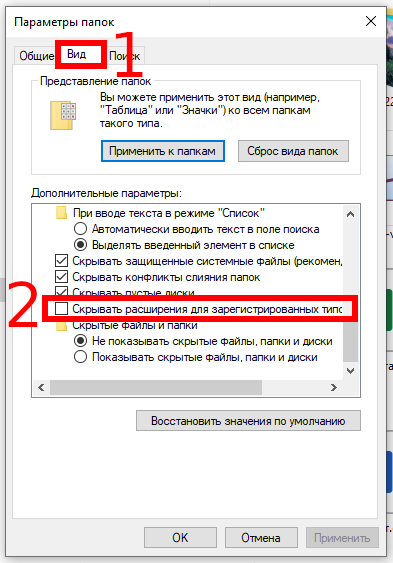
Это окно параметров также доступно в Windows 8 и 10 — на панели инструментов «Вид» просто нажмите кнопку «Параметры». Но быстрее включать и выключать расширения файлов с помощью ленты.
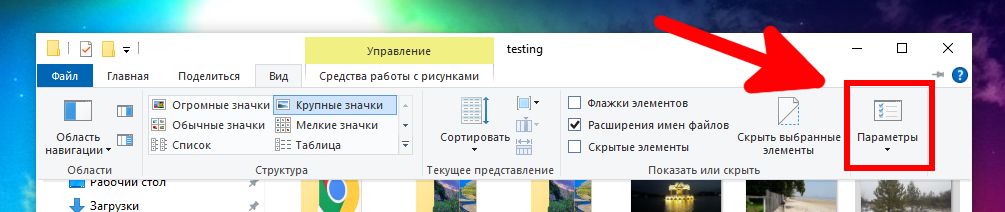
Это окно также доступно через Панель управления в любой версии Windows. Перейдите в Панель управления → Оформление и персонализация → Параметры папки. В Windows 8 и 10 он называется «Параметры Проводника».
Как показывать расширения файлов в Windows 10, 8 и Windows 7

По умолчанию, последние версии Windows не показывают расширений файлов для тех типов, которые зарегистрированы в системе, а это — почти все файлы, с которыми вы имеете дело. С визуальной точки зрения это хорошо, нет непонятных символов после названия файла. С практической — не всегда, так как порой возникает необходимость изменить расширение, или попросту его увидеть, ведь файлы с разным расширением могут иметь одну иконку и, более того, существуют вирусы, эффективность распространения которых во многом зависит от того, включен ли показ расширений.
Показ расширений для Windows 7 (также подойдет для 10 и 8)
Для того, чтобы включить показ расширений файлов в Windows 7, откройте Панель управления (переключите пункт «Просмотр» справа вверху в «Значки» вместо «Категории»), а в ней выберите пункт «Параметры папок» (для того, чтобы открыть панель управления в Windows 10, используйте меню правого клика по кнопке Пуск).
В открывшемся окне настроек папок откройте вкладку «Вид» и в поле «Дополнительные параметры» найдите пункт «Скрывать расширения для зарегистрированных типов файлов» (этот пункт находится в самом низу списка).
Если вам требуется показать расширения файлов — снимите отметку с указанного пункта и нажмите «Ок», с этого момента расширения будут отображаться на рабочем столе, в проводнике и везде в системе.
Как показать расширения файлов в Windows 10 и 8 (8.1)
Прежде всего, включить отображение расширений файлов в Windows 10 и Windows 8 (8.1) можно тем же способом, что был описан выше. Но есть и еще один, более удобный и быстрый способ сделать это не заходя в Панель управления.
Откройте любую папку или запустите Проводник Windows, нажав клавиши Windows + E. И в главном меню проводника перейдите на вкладку «Вид». Обратите внимание на отметку «Расширения имен файлов» — если она отмечена, то расширения показываются (причем не только в выбранной папке, но и везде на компьютере), если нет — расширения скрыты.
Как видите, просто и быстро. Также, из проводника в два клика можно зайти в настройку параметров папок, для этого достаточно кликнуть по пункту «Параметры», а затем — «Изменение параметров папок и поиска».
Как включить показ расширений файлов в Windows — видео
И в завершение то же самое, что было описано выше но в формате видео, возможно, для кого-то из читателей материал в данном виде будет предпочтительнее.
Вот и все: хоть и короткая, но, по-моему, исчерпывающая инструкция.
А вдруг и это будет интересно:
Почему бы не подписаться?
Рассылка новых, иногда интересных и полезных, материалов сайта remontka.pro. Никакой рекламы и бесплатная компьютерная помощь подписчикам от автора. Другие способы подписки (ВК, Одноклассники, Телеграм, Facebook, Twitter, Youtube, Яндекс.Дзен)
Проводник запускается Win+E, а Win+R — это командная строка
Спасибо, исправил (ну, опечатался)
Сайт этот неудобный, а инструкция понятна, спасибо
Любовь, был бы благодарен, если бы написали, что именно вам показалось неудобным.
Конечно я понимаю, что он далек от идеала, но вдруг вы заметили еще какие-то неудобства, которые я не вижу, а их можно было бы исправить.
Спасибо. Вернула себе расширения, теперь можно жить
Моя огромная благодарность! Всех благ!
Теперь могу отправлять исполняемые файлы через ВК, путём изменения расширения на .txt. Другу отправлял, а он не мог поменять на .exe, у него не были включены расширения
я извиняюсь что может немножко не по теме, просто не нашел данной теме чтобы спросить на вашей сайте. но у меня одна проблема началась проявляться. в Виндовс-7/64бт происходят иногда самовольные иногда при некотрых действиях изменение параметров столбца. скриншот объяснит вам
часто оно происходит когда я просто скачиваю фото. например сейчас просто само поменяло на «Таблица». всё это на диске, D, но и на все остальные также влияет. заметил это впервые когда установил торрент-клиент qBittorrent. как бы когда скачивал торрент-файлы на диск D, он переставлял расположения из «Список» на «Таблица». проблем не должно быть, опэнсорс он. неужели вирус какой нить?
Не похоже на вирус (зачем ему это?), похоже на баг какой-то. Но сам не сталкивался, нет идей. Ну, т.е. одна есть: для папок «загрузки» (а вы, видимо, именно стандартную папку загрузок указали в другом расположении) стандартный вид — таблица и по какой-то причине ваши настройки не сохраняются (может, какой-нить «чистильщик реестра» влияет), а сбрасывается на те, что по умолчанию.
Здравствуйте, после проделанных манипуляций windows возвращает всё в исходное состояние, то есть эффекта нет, как это изменить?
Здравствуйте. А в какой момент возвращает? После завершения работы и включения? Если да, то попробуйте выполнить перезагрузку (именно её, а не завершение работы) после изменения параметров.
Если же как-то иначе это происходит, то опишите, плз, подробнее.
Ну и заодно: нет ли каких-то сторонних программ для «автоматической оптимизации и очистки»? Они в теории могут влиять.
Блин, вот спасибо! Бывает, не компьютерщик же, забываю чего-нибудь, друзей опрашивать как-и-что сделать уже неудобно, боюсь достал всех, поэтому уже несколько лет копаю интернет сам — и всегда из списка предложенных решений выбираю *remontka* — просто, коротко, по делу и понятным языком! Правда, большое спасибо. В последнее время *remontka* выпадает примерно третьей по приоритетности начиная сверху списка, а раньше нет, значит, нарабатывает авторитет!
Включение отображения расширений файлов в Windows 7
Изначально в Виндовс расширения файлов скрыты. Это очень удобно для начинающих пользователей, поскольку они видят только имя файла без лишних непонятных символов. С практической точки зрения отключенное отображение расширений создает брешь в безопасности, позволяя злоумышленникам легко заразить ваш компьютер, замаскировав вредоносный файл, к примеру, под фотографию. Так, якобы графический документ «Фото.jpg» на самом деле может быть «Фото.jpg.exe» и оказаться вирусом. Однако вы этого не будете знать и запустите исполняемый файл. Именно по этой причине мы рекомендуем вам включить показ расширений файлов в Виндовс.
Включаем показ расширений файлов
В Windows 7 существует лишь одна опция, изменение которой влияет на показ расширений. Но прийти к ней можно двумя способами. Давайте их оба и исследуем.
Способ 1: «Панель управления»
Снимите галочку с элемента «Скрывать расширения для зарегистрированных типов файлов», который находится во вкладке «Вид». Нажмите «ОК» для того, чтобы подтвердить изменения.

Способ 2: «Сервис»
Этот метод приведет к той же настройке, но только другим путем.
- Запустите «Проводник» и нажмите кнопку «Alt». Появится строка с дополнительными опциями. В меню «Сервис» выберите строку «Параметры папок».

Когда вы уберете галочку, появятся форматы объектов:
Вот так достаточно легко можно обезопасить себя от вирусов, включив отображение форматов файлов.








