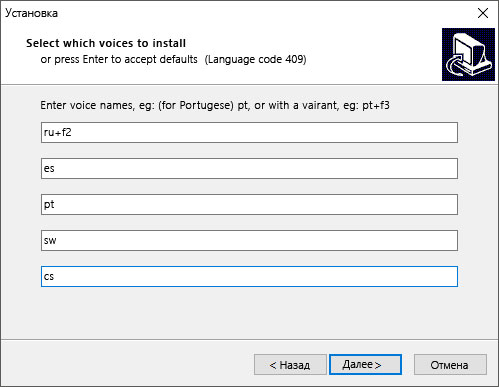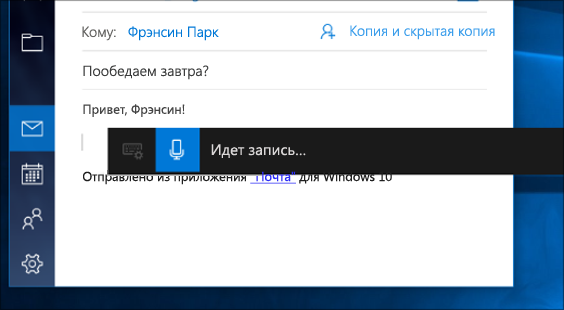Как скачать языки преобразования текста в речь для Windows 10
Примечание: Мы стараемся как можно оперативнее обеспечивать вас актуальными справочными материалами на вашем языке. Эта страница переведена автоматически, поэтому ее текст может содержать неточности и грамматические ошибки. Для нас важно, чтобы эта статья была вам полезна. Просим вас уделить пару секунд и сообщить, помогла ли она вам, с помощью кнопок внизу страницы. Для удобства также приводим ссылку на оригинал (на английском языке).
Для пользователей, использующих средства обучения для OneNote, Wordи вслух в браузере Microsoft EDGE, в этой статье описаны способы загрузки новых языков для функции преобразования текста в речь в различных версиях Windows.
Установка нового языка преобразования текста в речь в Windows 10
В любом выпуске Windows 10 нажмите кнопку Пуск _гт_ Параметры, а затем выполните указанные ниже действия.
Нажмите кнопку » Пуск «, а затем выберите Параметры _гт_ время _Амп_ язык _гт_ регион _амп_ язык.
Нажмите кнопку Добавить язык и выберите в списке язык, который вы хотите использовать. Преобразование текста в речь поддерживается только для языков, указанных в таблице.
После установки нового языка (это может занять некоторое время), выберите его в списке язык _Амп_ Language (регион ) и нажмите кнопку Параметры.
В разделе Языковые параметры > Речь нажмите кнопку Скачать.
ПереЗагрузите компьютер. При включении компьютера будут установлены голоса для преобразования текста в речь.
Языки преобразования текста в речь и голоса, доступные в Windows
Название голосового голоса
Имя голосового голоса
Арабский (Саудовская Аравия)
Каталанский Испанский (Испания)
Чешский (Чешская Республика)
Флемиш (бельгийский нидерландский)
Святой Елены, Мария
Сторонние языки для преобразования текста в речь:
Другие языки для преобразования текста в речь можно приобрести у следующих сторонних поставщиков:
Примечание: Эта информация представлена исключительно для ознакомления. Корпорация Майкрософт не рекламирует стороннее программное обеспечение, а также не занимается поддержкой по вопросам его установки и использования. Для справки по указанным продуктам обратитесь к соответствующему производителю.
Открытие языков преобразования текста в речь
Языки с поддержкой преобразования текста в речь доступны для скачивания из поставщика Open Source Еспеак. Эти языки работают в Windows 7, но некоторые могут еще не работать в Windows 8, Windows 8,1 или Windows 10. Дополнительные сведения см. в списке доступных языков и кодов еспеак .
Скачивание языков eSpeak
Скачайте установщик для Windows setup_espeak-1.48.04.exe.
Когда файл загрузится, запустите его и нажмите кнопку Далее в первом окне.
Укажите путь установки и нажмите кнопку Далее.
Введите двухбуквенный код (буквы) для языка (языков) и флажков, которые вы хотите установить. Например, если вы планируете добавить текст в речь для английского, испанского, польского, шведского и чешского языка, экран будет выглядеть следующим образом:
Чтобы использовать альтернативные голоса для языка, вы можете выбрать дополнительные команды для изменения различных атрибутов голосовой и транскрипции. Дополнительные сведения см. на веб-сайте http://espeak.sourceforge.NET/Voices.HTML. Предварительно заданные голосовые варианты можно применить к любому из языковых голосов, добавив знак «плюс» ( + ) и имя варианта. Варианты для голосовых голосов: +m1 , +m2 , +m3 , +m4 , +m5 , +m6 и +m7 . Варианты для женский голоса: +f1 , +f2 , +f3 , +f4 и +f5 . Вы также можете выбрать необязательные голосовые эффекты, такие как +croak или +whisper .
Дважды нажмите кнопку Далее, а затем — установить , чтобы завершить установку.
Использование режима диктовки для ввода текста голосом, а не с клавиатуры компьютера
С помощью диктовки вы можете преобразовывать произносимые слова в текст в любое время на компьютере с Windows 10. В диктовке применяется функция распознавания речи, встроенная в Windows 10, поэтому вам не нужно ничего скачивать и устанавливать, чтобы использовать ее.
Чтобы начать диктовку, выберите текстовое поле и нажмите клавишу с логотипом Windows + H для открытия панели инструментов диктовки. Затем произнесите необходимые слова. Чтобы прекратить диктовку, в любой момент во время диктовки скажите «Остановить диктовку».
Если вы используете планшет или сенсорный экран, коснитесь кнопки микрофон на сенсорной клавиатуре для запуска диктовки. Нажмите кнопку еще раз, чтобы прекратить диктовку, или скажите «Остановить диктовку».
Дополнительные сведения о распознавании речи см. в разделе Использование распознавания речи в Windows 10. Чтобы узнать, как настроить микрофон, см. раздел Настройка и проверка микрофонов в Windows 10.
Для диктовки необходимо подключение к Интернету.
Команды для диктовки
Используйте команды диктовки, такие как «delete that» или «select the previous word», чтобы выполнить действие на компьютере.
В следующей таблице указано, какие команды можно произносить. Если слово или фраза выделена полужирным шрифтом, это пример. Замените их похожими словами, чтобы получить нужный результат.
Clear selection; unselect that
Удалить последний результат диктовки или выделенный текст
Delete that; strike that
Удалить фрагмент текста, например текущее слово
Переместить курсор к первому символу после указанного слова или фразы
Go after that; move after word; go to the end of paragraph; move to the end of that
Переместить курсор в конец фрагмента текста
Go after word; move after word; go to the end of that; move to the end of paragraph
Переместить курсор назад на один фрагмент текста
Move back to the previous word; go up to the previous paragraph
Переместить курсор к первому символу до указанного слова или фразы
Go to the start of the word
Переместить курсор в начало фрагмента текста
Go before that; move to the start of that
Переместить курсор вперед к следующему фрагменту текста
Move forward to the next word; go down to the next paragraph
Переместить курсор в конец фрагмента текста
Move to the end of the word; go to the end of the paragraph
Нажать одну из следующих клавиш: TAB, ENTER, END, HOME, PAGE UP, PAGE DOWN, BACKSPACE, DELETE
Tap Enter; press Backspace
Выбрать определенное слово или фразу
Выбрать последний результат диктовки
Выделить фрагмент текста
Select the next three words; select the previous two paragraphs
Включить или выключить режим диктовки по буквам.
Start spelling; stop spelling
Диктовка букв, цифр, знаков препинания и символов
Вы можете диктовать большинство цифр и знаков препинания, произнося цифру или знак препинания. Чтобы продиктовать буквы и символы, скажите «start spelling». Затем произнесите символ или букву или используйте фонетический алфавит ИКАО.
Чтобы продиктовать прописную букву, произнесите «uppercase» перед буквой. Например, «uppercase A» или «uppercase alpha». Чтобы завершить диктовку по буквам, скажите «stop spelling».
Далее представлены знаки препинания и символы, которые можно диктовать.
Pound symbol; pound sign; number symbol; number sign; hash symbol; hash sign; hashtag symbol; hashtag sign; sharp symbol; sharp sign
Dollar symbol; dollar sign; dollars symbol; dollars sign
Percent symbol; percent sign
And symbol; and sign; ampersand symbol; ampersand sign
Asterisk; times; star
Open paren; left paren; open parenthesis; left paren
Close paren; right paren; close parenthesis; right parenthesis
Глава 7. Настройка экранного диктора
В этой главе содержатся сведения о том, как настроить экранный диктор в соответствии с вашими потребностями, включая инструкции по изменению условий запуска экранного диктора, изменению команд экранного диктора на выбранные вами сочетания клавиш, настройке объема комментариев от программы при печати, а также настройке изменения громкости воспроизводимого другими приложениями звука при запуске экранного диктора. Эта глава также содержит указания по использованию стороннего программного обеспечения для преобразования текста в речь с целью добавления дополнительных голосов в экранный диктор.
Большинство этих параметров можно найти в параметрах экранного диктора, нажав клавишу Windows + CTRL + N.
Общие параметры (экранный диктор)
В этом разделе содержатся сведения о переключателе для включения и отключения экранного диктора и ссылки для открытия главной страницы экранного диктора и этого руководства.
Параметры запуска
Разрешить запуск экранного диктора с помощью сочетания клавиш. Запуск и выключение экранного диктора с помощью клавиши Windows + CTRL + ВВОД на клавиатуре или кнопки Windows + кнопки увеличения громкости на устройстве с сенсорным экраном.
Запускать экранный диктор для меня после входа. Экранный диктор будет автоматически запускаться при входе в компьютер.
Включать экранный диктор перед входом в систему для всех пользователей. Экранный диктор будет запускаться на вашем компьютере перед входом любого пользователя в систему.
Отображать главную страницу экранного диктора при его запуске. Вы также можете включить и отключить эту возможность на главной странице экранного диктора.
Свернуть главную страницу экранного диктора в значок области уведомлений. Если этот параметр включен, экранный диктор сворачивается в значок в области уведомлений, а не в панели задач.
Настройка голоса экранного диктора
Выбор голоса. Вы можете выбрать любой из доступных голосов экранного диктора на вашем языке. Как правило, экранный диктор читает содержимое со скоростью не более 400 слов в минуту. Однако, такие англоязычные голоса, как Майкрософт Давид, Майкрософт Зира и Майкрософт Марк, читают текст со скоростью около 800 слов в минуту.
Добавление других голосов. Экранный диктор можно использовать с синтезаторами речи SAPI 5. После установки голоса отобразятся в виде соответствующего списка. Дополнительные голоса предоставляют такие сторонние поставщики, как Harpo Software, CereProc, NextUp, Eloquence и Vocalizer Expressive. Подробные сведения о добавлении голосов можно найти в Приложении А. Поддерживаемые языки и голоса.
Примечание. Вышеприведенная информация о дополнительных возможностях представлена исключительно в справочных целях. Корпорация Майкрософт не рекламирует стороннее программное обеспечение, а также не занимается поддержкой по вопросам его установки и использования. Для справки по указанным продуктам обратитесь к соответствующему производителю.
Скорость. Настройка скорости речи экранного диктора.
Тон голоса. Настройка высоты тона голоса экранного диктора.
Громкость. Регулировка громкости речи экранного диктора.
Уменьшать громкость других приложений. Громкость звука других приложений будет уменьшаться, чтобы пользователь мог лучше слышать речь экранного диктора.
Выберите, где вы услышите голос экранного диктора. Экранный диктор позволяет выбрать устройство аудиовыхода по умолчанию.
Изменение сведений, озвучиваемых при чтении и взаимодействии
Изменение уровня детализации сведений о тексте, которые озвучивает экранный диктор. Доступные варианты: только текст, заголовки и ошибки, основное форматирование, другие аннотации, расширенное форматирование, информация о макете и анимации.
Изменение способа чтения текста, написанного с заглавной буквы. Доступны следующие варианты: не сообщать, повысить тон голоса и сказать «с заглавной».
Выделять форматированный текст голосом экранного диктора. Голос экранного диктора будет дополнительно акцентировать форматированный текст.
Озвучивать фонетику во время чтения по символам. Например, экранный диктор читает букву A как «альфа».
Использование экранным диктором знаков препинания для определения пауз во время чтения.
Озвучивание дополнительных сведений, например текста справки, кнопок и других элементов управления.
Изменение уровня контекста, озвучиваемого экранным диктором для кнопок и других элементов управления. Доступные варианты: нет контекста, только звуки, непосредственный контекст, имя и тип непосредственного контекста, полный контекст нового элемента управления, а также полный контекст старых и новых элементов управления.
Настройка времени предоставления экранным диктором подробных сведений о кнопках и других элементах управления. Доступные варианты: после элементов управления и перед элементами управления.
Чтобы услышать текущий контекст в любой момент, нажмите клавишу экранного диктора + косая черта (/).
Чтобы изменить уровень считываемого контекста, нажмите клавишу экранного диктора + ALT + косая черта (/).
Чтобы выбрать, озвучивается ли контекст до или после текущего элемента, нажмите клавишу экранного диктора + CTRL + косая черта (/).
Озвучивать подсказки по использованию кнопок и других элементов управления.
Озвучивать объявление экранного диктора о том, почему действие не может быть выполнено.
Озвучивать только звуки для стандартных действий. К стандартным действиям относятся включение и отключение режима сканирования, а также переход по ссылке.
Повышение эффективности экранного диктора в Outlook (экспериментальная функция). Если эта функция включена, Outlook позволит вам просматривать вашу почту более естественным способом .
Изменение того, что вы слышите при вводе с клавиатуры
Озвучивание букв, цифр и знаков препинания во время ввода текста. Символы будут озвучиваться сразу после их ввода. Этот параметр можно также включить или отключить, нажав клавишу экранного диктора + 2.
Озвучивать слова при вводе. Вводимые слова будут озвучиваться сразу после ввода.
Озвучивание функциональных клавиш при вводе
Озвучивание нажатия клавиш со стрелками, клавиши TAB и других клавиш навигации при вводе
Озвучивание включения и отключения клавиш переключения CAPS LOCK и NUM LOCK
Озвучивание клавиш SHIFT, ALT и других клавиш-модификаторов при вводе
Выбор параметров клавиатуры
Выберите раскладку клавиатуры. Стандартная раскладка экранного диктора похожа на раскладки клавиатуры в других средствах чтения с экрана. Если вы хотите использовать исходную раскладку клавиатуры экранного диктора, выберите раскладку клавиатуры предыдущих версий. Сочетания клавиш для каждой раскладки см. в разделе Приложение B. Список сочетаний клавиш и сенсорных жестов для экранного диктора.
Выберите клавишу экранного диктора. Вы можете выбрать, какие клавиши использовать в командах экранного диктора: CAPS LOCK, INSERT или обе. По умолчанию клавишами экранного диктора назначены клавиши CAPS LOCK и INSERT. Вы можете применять любую из этих клавиш в любой команде, использующей клавишу экранного диктора.
Примечание. Если вы используете японскую клавиатуру (106 клавиш), клавишами экранного диктора по умолчанию для вас являются клавиши NONCONVERT и INSERT.
Заблокировать клавишу экранного диктора, чтобы ее не нужно было нажимать для каждой команды. Если нажать одну из клавиш, она останется «нажатой «, пока вы не нажмете ее снова, чтобы отключить ее. Вы также можете заблокировать клавишу экранного диктора, нажав Экранный диктор + Z. Эта функция может дезориентировать, если вы к ней не привыкли, поэтому используйте ее с осторожностью.
Активировать клавиши на сенсорных клавиатурах при снятии пальца с клавиатуры . Символы будут вводиться сразу после того, когда вы будете убирать палец с сенсорной клавиатуры.
Создание собственных команд, вводимых с клавиатуры
Выберите команду для настройки.
Выберите Изменить сочетание клавиш для команды.
В окне Ввод сочетания клавиш укажите сочетание клавиш, которое необходимо использовать на клавиатуре. Используйте любое сочетание клавиш-модификаторов (CTRL, SHIFT, CAPS LOCK или WINDOWS) и одной обычной клавиши. Функциональные клавиши и клавиши на цифровой клавиатуре необходимо использовать без модификаторов.
Выберите пункт Восстановить все значения по умолчанию, чтобы восстановить стандартные значения параметров команд. Чтобы найти этот параметр, нажмите клавиши ALT + TAB после запуска экранного диктора, откройте окно параметров экранного диктора и выберите Команды.
Использование курсора экранного диктора
Отображать курсор экранного диктора. Курсор будет выделяться синим окошком фокусировки.
Во время чтения текста экранным диктором перемещать мой курсор вместе с его курсором . Если этот параметр включен, экранный диктор будет следовать за точкой ввода текста при навигации по представлениям, таким как символы и слова.
Синхронизация курсора экранного диктора и системного фокуса . Когда эта функция включена, курсор экранного диктора и системный курсор при возможности синхронизируются.
Озвучивать данные на экране и работать с его элементами с помощью мыши. Когда этот параметр включен, экранный диктор будет озвучивать содержимое при наведении на него курсора мыши. Использование цифровой клавиатуры для перемещения курсора мыши .
Выбор режима навигации курсора экранного диктора. Доступно два режима: обычный и дополнительный. В обычном режиме (является рекомендуемым) экранный диктор может перемещаться между различными элементами, такими как ссылки, таблицы и др. В дополнительном режиме вы можете использовать четыре клавиши со стрелками для перемещения курсора экранного диктора по программному представлению приложения.
Использовать шрифт Брайля
Чтобы использовать дисплей Брайля в экранном дикторе, нажмите кнопку Скачать и установить брайлевский дисплей. Дополнительные сведения см. в разделе Глава 8. Шрифт Брайля при работе с экранным диктором , а полный список поддерживаемых дисплеев см. в разделе Приложение С. Поддерживаемые брайлевские дисплеи.
Управление данными и службами
Синхронизировать мои параметры . Нажмите кнопку Использовать текущие настройки перед входом, если вы хотите, чтобы все пользователи вашего компьютера применяли ваши параметры экранного диктора. Эта конфигурация рекомендуется, если вы хотите использовать брайлевский дисплей.
Получать описания изображений, заголовки страниц и популярные ссылки. Дополнительные сведения об этой службе см. в разделе «Разрешение экранному диктору получать сведения из Интернета» из главы 2.
Улучшение качества работы экранного диктора
Включите функцию отправки данных диагностики и производительности при использовании экранного диктора. Чтобы отправить отзыв об экранном дикторе, нажмите клавишу экранного диктора + ALT + F.