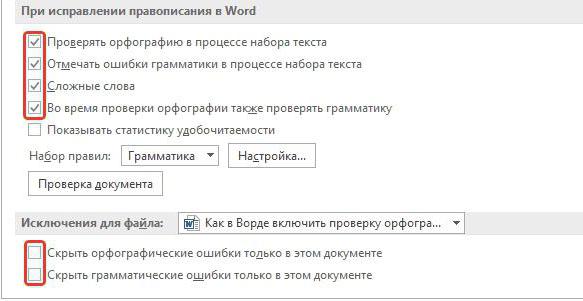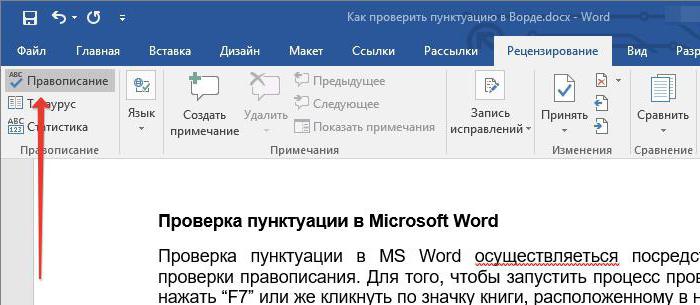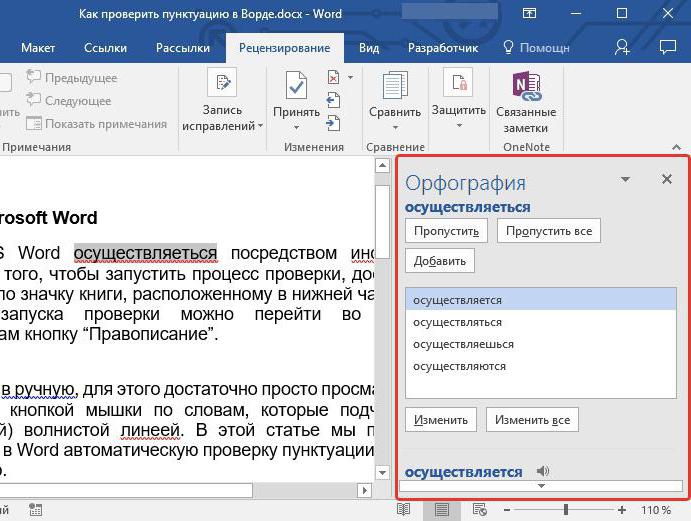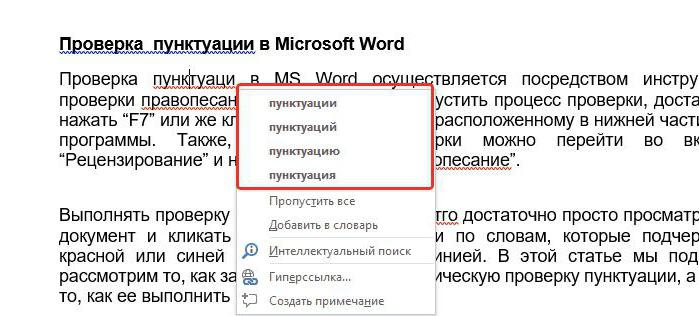Как включить проверку орфографии в Word
Word – пожалуй лучшее решение для набора текста и редактирования текстовых документов. Среди множества возможностей данной программы, одной из наиболее полезных является проверка орфографии и грамматики.
Но, с этой функцией у многих пользователей возникают проблемы. В этом материале мы расскажем о том, как включить проверку орфографии в Word 2007, 2010, 2013 и 2016.
Включение автоматической проверки орфографии в Word
По умолчанию, текстовый редактор Word всегда автоматически проверяет орфографию. Если у вас этого не происходит, то, скорее всего, это функция просто выключена в настройках. Для того чтобы обратно включить проверку орфографии в Word вам нужно нажать на кнопку « Файл » в верхнем левом углу программы и в открывшемся меню выбрать пункт « Параметры ».
На скриншотах внизу мы продемонстрируем, как выглядит меню « Файл » в Word 2007, 2010, 2013 и 2016.
Меню Файл в Word 2007
Меню Файл в Word 2010
Меню Файл в Word 2013, 2016
После того, как вы открыли « Параметры Word », вам нужно перейти в раздел « Правописание » и включить там функции, которые имеют отношение к проверке орфографии в Ворде.
Рекомендуется включить функции:
- Проверять орфографию в процессе набора текста;
- Использовать контекстную проверку орфографии;
- Отмечать ошибки грамматики в процессе набора текста;
- Во время проверки орфографии, также проверять грамматику;
Нужно отметить, что данные функции могут называться немного по-другому в вашей версии Word. Также не забудьте, что изменения настроек нужно сохранить с помощью кнопки « Ok ».
Ручной запуск проверки орфографии в Word
Также вы можете вручную включить проверку орфографии в Word. Для этого нужно выделить текст, для которого вы хотите запустить проверку, перейти на вкладку « Рецензирование » и нажать на кнопку « Правописание ».
В результате должно открыться окно « Правописание », котором вы сможете проверить орфографию текста слово за словом. Слова, в которых текстовый редактор Word обнаружит ошибки будут подсвечены красным цветом. При этом под текстом будет предложено несколько вариантов написания данного слова. Для того чтобы исправить данное слово, вам нужно выбрать один из вариантов для замены и нажать на кнопку « Заменить ».
Если вы считаете, что слово написано правильно, то вы можете пропустить его. Для этого есть кнопка « Пропустить ».
Также с помощью кнопки « Добавить » вы можете добавить правильно написанное слово в словарь.
Слова, которые были добавлены пользователем в словарь, Word больше не будет помечать как ошибки.
Как изменить язык для проверки орфографии в Word
Если проверка орфографии выполняется по правилам другого языка, то вам нужно изменить язык текста. Для этого выделите текст, который неправильно проверяется, и нажмите на название языка, внизу окна Word.
После этого появится небольшое окно « Язык ». Здесь нужно выделить язык, по правилам которого должна выполняться проверка орфографии, и нажать на кнопку « Ok ».
Также с помощью окна « Язык » можно полностью отключить проверку орфографии для выбранной части текста. Для этого нужно выделить текст, нажать на название языка, и в окне « Язык » включить функцию « Не проверять правописание ».
Проверка орфографии в Windows 7
Опции темы
Отображение
Проверка орфографии в Windows 7
У меня Windows 7 максимальная, и я ей в принципе полностью доволен. Пробовал я 8-ку, не понравилась, мне эта удобнее, если бы не одно «но». Не могу найти редактор для проверки орфографии и обычного Microsoft Word у меня тоже нет. Как можно решить эту проблему, если кто сталкивался. Буду признателен за пошаговую инструкцию по установке нужного софта здесь на форуме.
Последний раз редактировалось Master; 21.02.2019 в 14:28 .
Вы находитесь в плену довольно популярного заблуждения, что после установки Windows на компьютере есть все необходимые для работы программы. На самом деле после установки собственно Винды на компьютере нет практически ничего, и все нужные вам программы нужно устанавливать самостоятельно. Тот же Ворд и Эксел входят в состав Майкрософтовского Офиса, который стоит гораздо дороже собственно Виндоус.
А проверка орфографии — это встроенная функция именно Ворда.
Меня Ворд тоже не устраивает, поэтому нашла вот чудный сайтик http://http://cabinet.orfogrammka.ru/
Он не только орфографию проверяет, но и пунктуацию, при этом приводит правила грамматики, так что, тут вполне можно и подучиться, вспомнив школьную программу. Я «Орфограмкой» уже с пол года пользуюсь, и она отлично справляется. Её не надо устанавливать на компьютер, да и регистрироваться не обязательно.
Если речь идет именно о написании текстов и ничего более, то Write неплохой вариант. Это из серии «краткость — сестра таланта», у Write очень минималистичен интерфейс, но при этом он скрывает много возможностей.
Скачать можно с официального сайта совершенно бесплатно.
А на русском есть? Посмотрела сайт, программа поддерживает мультиязычность, но не скачивая ее не поймешь есть ли там русский язык, или только языки европейских стран? Увидела английский, итальянский, французский, немецкую версию.
А можно подробнее? Сайт на английском, переводить через переводчик не очень хочется, но если вы пользовались этой программой, то наверное знаете какие функции доступны для пользователя. Или я не тот сайт нашла, а вы говорили о другой программе?
Angel, Вы тот сайт нашли, если на английском) Это прога, когда мне надоедает смотреть в эту россыпь кнопок и ссылок на Ворде. А еще я ее пользуюсь когда хочу помодничать на работе. Видели бы Вы глаза сотрудников, когда я пишу на совершенно белой странице. Но там таки да интерфейс на английском, а вот русский она понимает правописание.
Смотрите как это выглядит на экране, удивительно, да!?
Так что если совсем не понимаете на английском, то конечно это прога не для вас. Но там настолько все элементарно.
Вот русский для проверки правописания. Нажали на кнопочку «abc» и она исправила)
Если Ворд у меня «Он», то Урайт — Она)
Последний раз редактировалось Optimus; 12.05.2015 в 23:10 .
Как включить в «Ворде» проверку орфографии: инструкция. Как пользоваться проверкой
Каждый совершает ошибки. В данном случае речь идет об ошибках правописания. При письме, а особенно при наборе текста в текстовых редакторах, пользователь может совершить ошибку, набирая то или иное слово. Случается это по разным причинам, таким как незнание правил русского языка или простая опечатка из-за быстрого набора. Но во времена технологического прогресса текстовые редакторы способны в автоматическом режиме выявлять все ошибки и предлагать способы их решения.
В этой статье речь пойдет о том, как включить в «Ворде» проверку орфографии, как ею пользоваться и о многом другом, что как-то относится к исправлению опечаток в набранном тексте.
Включение проверки орфографии
Первоначально стоит уделить внимание вопросу, как включить в «Ворде» проверку орфографии. Хоть по умолчанию, после установки, она включена, по некоторым причинам пользователь может отключить ее, сам того не подозревая. В таких случаях используйте инструкцию, которая приложена ниже, чтобы возобновить работу данного инструмента.
- Находясь на главной странице программы, нажмите кнопку «Файл», которая располагается в верхнем левом углу.
- В меню, которое появилось, перейдите в раздел «Параметры».
- В появившемся окне нажмите на пункт «Правописание», располагающийся на панели слева.
- В меню «При использовании правописания в Word» поставьте все галочки рядом с пунктами.
- В меню «Исключения для файла» уберите галочки, которые там расположены.
- Нажмите кнопку «ОК».
Теперь вы знаете, как в «Ворде» включить автоматическую проверку орфографии. После выполнения всех этих действий программу перезагружать не нужно, все изменения вступают в силу сразу после нажатия кнопки «ОК».
Проверяем орфографию в автоматическом режиме
После того как вы узнали, где в «Ворде» включить проверку орфографии, можно сразу же переходить непосредственно к использованию этого инструмента. Первым делом разберем выполнение всех действий в автоматическом режиме. Это не означает, что вам ничего не придется делать, напротив, программа автоматически будет вам указывать на предполагаемые ошибки в правописании, а вы будете решать, что нужно сделать для их исправления.
Итак, предположим, перед вами открыт документ, в котором есть ошибки. В этом случае они подчеркнуты цветными линиями (красной, синей или зеленой). Чтобы начать их исправление, вам нужно открыть панель инструмента «Орфография». Для этого нажмите клавишу F7 или кнопку «Правописание», которая расположена во вкладке «Рецензирование».
После этого в правой стороне окна появится панель «Орфография», в которой и будут проходить все действия. Сразу же в тексте выделится проблемное слово, и вам необходимо будет принять решение, что с ним делать. На выбор есть четыре действия:
- Пропустить — вы пропускаете предполагаемую ошибку и переходите к следующему слову, при этом выделение с него исчезает.
- Пропустить все — вы пропускаете все ошибки в тексте, снимая с них выделение.
- Добавить — вы добавляете слово в словарь программы, чтобы при нахождении такой же ошибки программа ее не воспринимала.
- Изменить — вы изменяете слово с ошибкой на выбранное из списка предложенных.
- Изменить все — вы изменяете все подобные слова с ошибками на выбранное из списка.
Зная значение всех кнопок на панели, вы запросто сможете исправить все ошибки в тексте. В крайнем случае, если ни одно исправление не верно, вы можете заменить слово самостоятельно.
Проверяем орфографию в ручном режиме
Вы уже знаете, как включить в «Ворде» проверку орфографии в автоматическом режиме. Однако это не единственный способ исправить все ошибки в тексте. Сейчас мы подробно разберемся, как включить проверку орфографии в «Ворде» в ручном режиме.
Для выполнения поставленной задачи вам необходимо изначально обратить внимание на сами подчеркивания в тексте. Мы уже знаем, что это ошибки. Исправить их можно не только по нажатию F7, но и правой кнопки мыши (ПКМ). Делается это просто: наведите курсор на подчеркнутое слово и нажмите ПКМ, в контекстном меню помимо привычных пунктов появятся дополнительные, которые дублируют кнопки в панели «Орфография», их значение вы уже знаете. Все, что остается, — это выбрать необходимое действие и нажать по соответствующей строке.
Заключение
Теперь вы знаете не только о том, как включить проверку орфографии в «Ворде», но и как ею пользоваться. Как можно заметить, суть проста, вам необходимо лишь указать нужное действие, и программа самостоятельно все заменит.