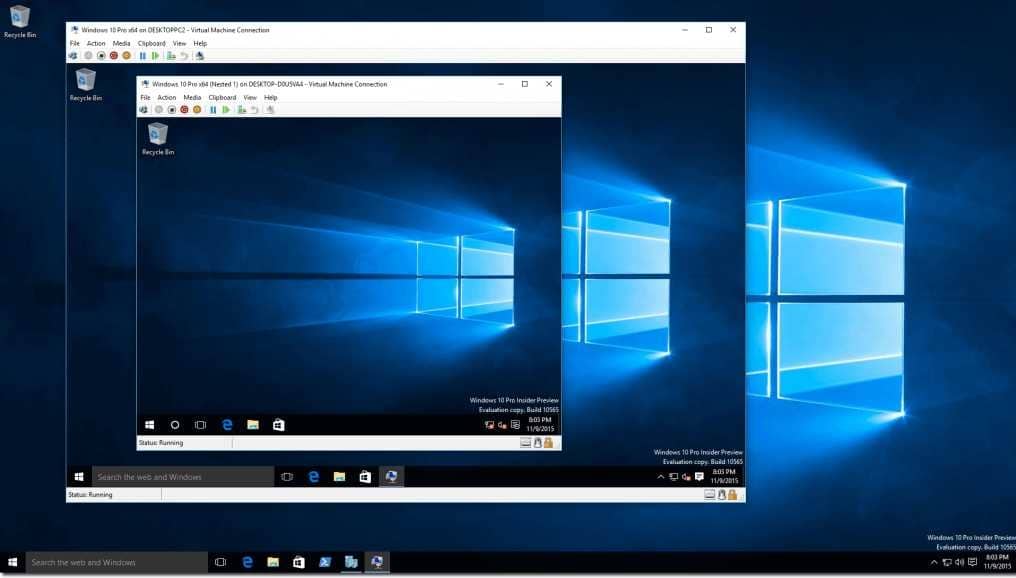Как запустить виртуальную машину на Windows 10?
Для создания виртуальной машины (ВМ) обычно используются дополнительные программы, вроде VirtualBox. Однако, Windows 10 в редакциях Professional и Enterprise имеют предустановленную поддержку необходимой утилиты Hyper V Manager. Иными словами, в операционной системе (ОС) уже есть все необходимое для создания ВМ. В версиях Home по-прежнему придется пользоваться альтернативными приложениями. Сейчас подробно разберем, как запустить виртуальную машину на Windows 10, а также познакомимся с ее особенностями.
Виртуальная машина – что это?
Виртуальная машина – отдельная и независимая программная среда, функционирующая в рамках другой операционной системы. У нее собственное хранилище, системные файлы и остальные атрибуты обычной системы. Стоит упомянуть, что Hyper V Windows 10 – это всего лишь встроенная утилита для создания виртуальной ВМ. В созданную таким образом ОС можем устанавливать программы, удалять из нее файлы и проводить любые другие эксперименты. Даже в случае плачевного результата основная система никак не пострадает, а переустановить Windows 10 или откатить на ВМ не представляет особого труда.
У некоторых читателей может остаться вопрос, для чего нужна виртуальная машина . У каждого пользователя свой ответ на него, но некоторые из них встречаются чаще остальных.
Основные причины использования виртуальной машины для Windows 10 x64 :
- Посмотреть и попробовать новую операционную систему (версию, обновление или совсем другую ОС, вроде Linux или Mac.
- Работа с сомнительными программами. Если потребность в приложении высока, но нет желания рисковать собственными данными и стабильность ОС, его можем использовать на ВМ. Риски для системы будут минимальны.
- Использование в качестве сервера.
- При посещении опасных веб-сайтов через браузер в виртуальной машине удается исключить риск заражения основной операционной системы.
- Для отладки программного кода для разных ОС и т. п.
Как проверить включена ли виртуализация Windows 10?
Прежде всего нужно удостовериться, активна ли виртуализация на ПК. В противном случае виртуальная машина Hyper V не сможет работать.
- Жмем сочетание Win + R, вставляем msinfo32 и нажимаем «Ок».
- Прокручиваем страницу в поисках Hyper-V. Возле всех элементов должно стоять значение «Да».
Hyper V Windows 10 – как пользоваться?
Создание виртуальной машины в Windows 10 – несложная процедура, но у нее есть свои особенности, которые нужно обязательно учесть.
Установка Hyper V на Windows 10
На самом деле Hyper V не нужно устанавливать, ведь это интегрированная утилита, которая уже присутствует в ОС. Обычно ее нужно только включить.
- Нажимаем комбинацию Win + R, вводим Appwiz.cpl и нажимаем Enter.
- Переходим на следующую страницу по ссылке «Включение и отключение компонентов».
- Находим в перечне Hyper-V, устанавливаем возле него флажок и кликаем на «Ок».
- Перезагружаем компьютер.
Возможно, опция была уже активной, тогда предварительные настройки не нужны, можем сразу переходить к установке. Бывают и плохие новости – если элемент выключен и его нет возможности включить, скорее всего установлена ОС х32 или стоит только 4 Гб или меньше ОЗУ. В некоторых случаях просто выключена виртуализация на уровне BIOS.
Как включить поддержку виртуализации в Windows 10 :
- Перезагружаем компьютер.
- Во время включения нажимаем клавишу F2, F10, F12, Del или другую для перехода в BIOS (обычно есть подсказка снизу окна.
- Открываем раздел «Advanced», а затем – «CPU Configuration».
- Выбираем опцию «Intel Virtualization Technology» и переводим ее в состояние «Enabled».
- Активируем вариант «Save & Exit» и выбираем «Save Changes and Reset».
- После перезагрузки виртуализация будет включена.
Настройка сети Hyper V
Начинать работу с виртуальной машиной лучше с настройки интернет-соединения, скорее всего им придется пользоваться много раз. Выставление параметров требуется только 1 раз.
- Через поиск переходим в «Диспетчер Hyper V Windows 10».
- В левом меню выбираем пункт с названием ПК, кликаем по нему правой кнопкой мыши (ПКМ) и переходим в «Диспетчер виртуальных коммутаторов».
- Нажимаем на вариант «Создать…», выбираем пункт «Внешняя» и жмем на кнопку «Создать».
- В текущем окне обычно все данные выставлены верно, максимум, что нужно сделать – выбрать сетевой адаптер и сеть для подключения.
- Кликаем по клавише «Ок» и ждем запуск виртуального адаптера.
Все готово для создания виртуальной машины для игр и прочего. Процедура добавления имеет подробное пошаговое руководство, но начинающие пользователи все равно путаются. По этой причине рассмотрим инструкцию в местах, где могут быть проблемы.
- Внутри диспетчера щелкаем по названию ПК и из вкладки «Действие» выбираем «Создать» – «Виртуальная машина».
- Указываем диск, на котором будут храниться данные от ВМ.
- На третьем шаге выбираем первый пункт для простых задач, а второй – для ВМ с UEFI.
- Указываем объем оперативной памяти, зарезервированный под виртуальную машину. Один из вариантов его подбора – узнать минимальные требования устанавливаемой ОС и добавить 1-2 Гб.
- Выбираем адаптер сети.
- Выставляем место хранения виртуального HDD и выставляем ему доступный объем.
- Активируем второй пункт и задаем путь к iso-файлу (дистрибутиву Windows) на ПК.
- Запускаем установку.
Чтобы в будущем перейти в окно с ВМ, достаточно открыть диспетчер Hyper-V и выполнить двойной клик по названию операционной системы.
Важно! Буфер обмена у основной операционной системы и Hyper-V разные, то есть они работают независимо между собой.
Как отключить Hyper V в Windows 10?
Принцип отключения Hyper V Windows 10 не во многом отличается от включения:
- Нажимаем ПКМ по Пуску и переходим в «Программы и компоненты».
- Жмем на раздел меню «Включение…».
- Снимаем галочку с Hyper-V и кликаем по клавише на «Ок».
Это все, что необходимо знать для создания, запуска и начальной настройки виртуальной машины средствами предустановленного компонента Windows 10 – Hyper V.
Как включить виртуализацию на ПК с Windows 10

Требования к системе
Разработанный Microsoft гипервизор под названием Hyper-V входит в состав системы как дополнительный компонент. Использовать его можно только в x64 bit OS Windows 10 Enterprise или Pro. В корпоративной среде Microsoft рекомендует даже конкретные ноутбуки HP и Lenovo. Пользователям редакции «Домашняя» и всех x32 bit систем такая возможность недоступна.
- Быстро узнать параметры установленной Windows можно воспользовавшись клавиатурным сочетанием Win + X . В развернувшемся меню выбираем отмеченный рамкой пункт.
- Открывшееся окно содержит два блока сведений. В первом смотрим объем установленной памяти и разрядность. Hyper V требует наличия не менее 4 Gb RAM. Во втором блоке обращаем внимание на выпуск ОС.
- По системным параметрам компьютер подходит для установки и запуска ВМ Майкрософт. Дополнительно для Hyper-V требуется, чтобы процессор поддерживал вложенный пейджинг по технологии SLAT. Intel реализовал ее в линейке Core i3/5/7, а AMD начиная с первых 64-битных Opteron. В характеристиках устройства модель процессора указана, поэтому необходимости проверять ее в БИОС или UEFI нет. Убедиться в поддержке технологий «Хайпер» мы сможем с помощью командной строки. Вводим команду «systeminfo» и ищем обозначенный на скриншоте блок данных.
Как видим, все необходимые требования выполнены и проверку мы произвели без выхода в БИОС. Убедившись, что аппаратная конфигурация подходит для использования виртуалки, можем переходить к установке.
Установка
Hyper-V является компонентом операционной системы. Его нельзя скачать и поставить отдельно. Можно только включить использование в среде Windows. Рассмотрим несколько вариантов подключения Microsoft Virtual Machine.
Графический режим
Начнем с использования графического режима, как наиболее привычного пользователям.
- Сочетанием клавиш Win + R вызываем диалоговое окно «Выполнить» и вводим в текстовое поле команду «control» как показано на скриншоте.
- Результатом наших действий станет появление классической панели управления Windows. Ищем указанный пункт и открываем его.
- В этом окне воспользуемся навигационным меню, отвечающим за работу с компонентами операционной системы.
- Включаем Hyper-V. Разворачиваем ветку «Гипер» и убеждаемся, что галочки установлены напротив всех ее компонентов. Завершаем работу в этом разделе нажатием кнопки «ОК».
- Windows выполняет внутренний поиск и установку заказанных компонентов.
- Завершив внесение изменений в программную конфигурацию, система предложит выполнить перезагрузку.
На этом установка заканчивается и ПК готов к использованию встроенных средств виртуализации.
Командная строка
Установку компонентов гипервизора также можно выполнить, используя возможности командной строки.
- Открываем меню Power User и запускаем PowerShell или оболочку CMD от имени администратора.
- Вводим в открывшемся окне следующую строку:
Enable-WindowsOptionalFeature -Online -FeatureName:Microsoft-Hyper-V –All
- Windows обрабатывает полученную команду на установку дополнительных компонентов.
- В завершение нам будет предложено подтвердить внесенные изменения и выполнить перезагрузку. Вводим английскую букву «Y» в любом регистре.
Компьютер немедленно выйдет из графического режима и отобразит стандартное окно работы с обновлениями. Запустится система с включенным Hyper-V.
Использование DISM
Последний способ подразумевает использование средства развертывания и управления образами Windows.
- Запускаем командную строку с административными правами. Вводим следующую строку:
DISM /Online /Enable-Feature /All /FeatureName:Microsoft-Hyper-V
- Система обрабатывает полученную команду.
- Выполнив установку компонентов, DISM запрашивает подтверждение.
Ввод буквы «Y» приводит к немедленной перезагрузке PC, в ходе которой выполняется начальная настройка Hyper-V.
Использование
Завершив установку, можно начинать создание новой виртуальной машины.
- Новый компонент размещается в разделе «Средства администрирования» меню «Пуск».
- Диспетчер Hyper-V представляет собой стандартную консоль управления Windows. Включение и настройка операций выполняются в области «Действие». Выбираем отмеченный пункт чтобы запустить мастер.
- Развернется меню выбора из трех пунктов. Выбираем обозначенный рамкой.
- Первое окно информационное. Поставив галочку в указанном месте, вы при последующих запусках его больше не увидите. Чтобы создать машину с собственной конфигурацией, выбираем отмеченную рамкой кнопку.
- Здесь мы задаем имя создаваемой машине и можем изменить место хранения ее файлов.
- Поколение следует выбирать исходя из разрядности предполагаемой к установке ОС. Для 32-битных версий оставляем первое, современные же дистрибутивы относятся ко второму.
- Размер выделяемой памяти зависит от физических возможностей ПК. Самым простым решением будет выделение 2 Гб (2048 МБ). Это минимальный объем, нужный для работы 64-битной Windows. Хватит его и для установки любой версии Linux.
- В настройках сети откроем выпадающее меню и выберем указанный параметр. VM Manager автоматически настроит для виртуальной машины соединение, используя текущее интернет-подключение.
- Размер диска, который будет использован для установки, можно ограничить 32 Гб. Этого хватит для запуска гостевой ОС с набором программ.
- Согласимся с предложением установить гостевую систему позднее. Сделать это можно, используя носитель на DVD или ISO-образ.
Виртуальная машина готова. Чтобы отключить Hyper-V и удалить гостевые системы необходимо отменить использование этого компонента Windows в панели управления.
Альтернатива
Владельцы Windows Home, которым недоступен Hyper-V, могут пользоваться бесплатным альтернативным решением от Oracle. В отличие от продукта Microsoft приложение VirtualBox работает в 32-битных системах, имеет больше возможностей и менее требовательно к ресурсам. Для него не требуется специальный набор процессорных инструкций.
Запускаться в VirtualBox будут практически все существующие операционные системы, чего не скажешь о Hyper-V. В нем выбор ограничен несколькими версиями Windows, а с недавних пор еще и Linux.
В заключение
Для комфортного использования виртуальных машин не забывайте, что они расходуют физические ресурсы компьютера. В идеале ПК должен обладать 8 Гб памяти, чтобы обеспечить одновременную работу текущей и гостевой ОС с запущенными приложениями.
Видео
В помощь пользователям, которые хотят лучше разобраться в настройках виртуализации Windows 10, ниже приведены ссылки на видео.