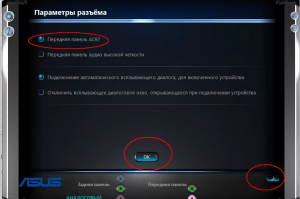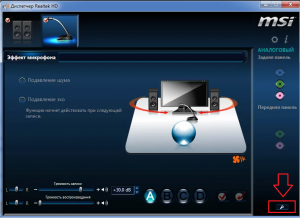Включение передней звуковой панели в Windows 7
Очень часто некоторые пользователи Windows 7, так же как и пользователи другим операционных систем данного семейства, после переустановки Windows сталкиваются с проблемой не работающей передней звуковой панели. Хотя до переустановки системы она работала.
В данной статье мы рассмотрим набор определенных действий, который поможет включить звуковые выходы на передней панели системного блока на примере Windows 7.
Причины, по которым передняя звуковая панель может не работать?
Обычно данная проблема возникает в двух ситуациях:
- Не установлен звуковой драйвер (Realtek, IDT, VIA);
- В настройках BIOS стоит не верный тип вывода передней панели.
Итак, первым делом что вам нужно сделать, это определить модель установленной на вашем компьютере материнской платы, зайти на официальный сайт производителя и скачать оттуда драйвер звуковой карты.
Скачивание драйвера для материнской платы Asus с официального сайта
Затем устанавливаем его, перезагружаем ПК и проверяем не заработали ли выходы на передней панели системного блока.
Если нет, то тогда снова перезагружаемся и заходим в настройки BIOS (UEFI).
Здесь вам нужно искать опцию “Front Panel Type”. В зависимости от версии BIOS она может находится на вкладке Advanced в разделе Onboard Device Configuration или I/O Device Configuration.
Опция Front Panel Type в UEFI
Данный параметр нужно переставить в положение “AC97“.
Опция Front Panel Type в BIOS
Если после этого звук на передней панели так и не заработал, то нужно открыть настройки звука. Обычно это значок оранжевого динамика возле часов.
Значок звукового драйвера в системном трее
Здесь нажатием на шестеренку, значок папки или кнопку с изображением гаечного ключа, переводим режим работы передней панели в AC97.
Данная настройка должна быть отключена
Также обратите внимание, чтобы была снята галочка “Отключить определение гнезд передней панели”.
Переключение типа передней панели на AC97
Вход в расширенные настройки звукового драйвера
Как задействовать передний звуковой выход на системном блоке
Всем привет! При первом подключении персонального компьютера пользователь зачастую смотрит на то, какие интерфейсы (в простой речи — разъемы) имеются у него на системном блоке. Практически на всех современных компьютерах есть как минимум два аудиовыхода. Один находится как обычно на самой материнской плате, другой на передней или боковой части системного блока.
Сегодня я расскажу о том, как задействовать второй аудиовыход.
Внимание! Если вы задействуете второй аудиовыход, то он станет основным, т.е. если у вас динамики подключены на задней панели, то там они работать уже не будут, но на другом аудиовыходе они будут работать.
В чем разница двух аудиовыходов?
Давайте для начала разберемся, для чего нужен второй аудиовыход и чем они друг от друга отличаются.
Первое отличие — это тип подключения. Стандартный выход на самой материнской плате (то есть на задней панели системного блока) впаивается в саму материнскую плату. Для его замены потребуется перепайка аудиоразъемов на материнской плате. В случае с передним разъемом — он подключается посредством интерфейса AAFP (характерно для материнских плат производства ASUS). Для его замены следует просто отключить AAFP от материнской платы и заменить плату на передней части системного блока.
Второе различие — это предназначение выходов. Если посмотреть на обозначение аудиовыхода на задней части системного блока, то можно обнаружить, что там просто обозначается вывод звука. В случае с передним аудиовыходом, там изображены наушники. Нетрудно догадаться, что данный выход рассчитан под наушники. Но многие к данному выходу подключают обычные усилители или компьютерные колонки.
Зачем его нужно активировать?
Многие думают, что для того, чтобы активировать данный разъем, необходимо просто вставить устройство вывода звука и система автоматически определит, что там есть устройство. Но так бывает далеко не всегда, поэтому зачастую приходится переключаться на другой разъем в ручном режиме.
Приступим к активации данного разъема.
Теперь можно приступать к включению данного разъема в работу. Для этого:
1. Подключаем устройство вывода звука к данному аудиовыходу (это могут быть наушники или колонки, главное чтобы они были исправны).
2. Кликаем ПКМ по значку звука на панели задач и заходим в «Устройства воспроизведения».
3. Видим тут несколько звуковых устройств.
Обратим внимание, что по умолчанию у нас стоят динамики.
Обозначение выходов тут следующее:
Нам нужно задействовать второе устройство «Headphone». У вас оно может называться «Наушники» и стоять в другом расположении.
Для этого необходимо правой кнопкой кликнуть по данному устройству и нажать «Использовать по умолчанию».
Должно получиться следующее:
Тогда весь звук пойдет на устройство, подключенное к передней панели компьютера. Имейте ввиду, что устройство, подключенное к задней панели отключится. Обратно переставляется в обратном порядке.
А на сегодня все! Подписывайтесь на мой канал, ставьте лайки и делитесь публикациями с друзьями. Всем пока!
Как установить Windows 10
Не работает передняя звуковая панель
- Будьте добры, объясните почему у меня после переустановки Windows 7 не работает передняя звуковая панель , звуковая карта Realtek, драйвера на звук установил с компакт-диска материнской платы, диспетчер Realtek установлен и в операционной системе звук есть. А вот подключаю наушники к передней панели и звука нет, до переустановки операционной системы звук был. Георгий.
- Письмо № 2 Ответьте на такой вопрос, недавно я сбросил настройки моего BIOS на дефолтные (по умолчанию) и теперь у меня не работает передняя звуковая панель, в сети говорят нужно обязательно установить диспетчер Realtek, но у меня его не было никогда, значит дело в чём-то другом, наверное в настройках BIOS. Антон.
- Письмо № 3 Почему у меня нет звука в наушниках в Windows 7 при подсоединении их к передней панели? Звуковая карта Realtek. На одном из форумов в интернете мне посоветовали зайти в Устройства воспроизведения и просто включить наушники, но у меня не получается, так как на них написано Устройство с поддержкой High Definition Audio Не подключено и если щёлкнуть на них правой мышкой, то выйдет вот такое меню и как видите их можно Отключить, а не Включить. Ещё прочитала на одном сайте, что нужно пройти Пуск->Панель управления->Звук — на вкладках Воспроизведение или Запись выбрать правильное устройство и нажать По умолчанию, но тоже не помогает. Кристина.
Не работает передняя звуковая панель
если его там нет, зайдите в Пуск — Панель управления — Диспетчер Realtek . В Windows 7
если там он тоже отсутствует, попробуйте найти его в папке
C:\Program Files\Realtek\Audio\HDA файл RtHDVCpl.exe и запустите его, у вас должно появиться главное окно диспетчера Realtek, если у вас в папке C:\Program Files нет папки Realtek, значит вам нужно скачать обновленную версию драйвера для своей звуковой карты на сайте Realtek и установить его, как это сделать, написано подробно в нашей статье Как установить драйвер на звук.
Когда вы запустите диспетчер Realtek в Windows 7, нажмите кнопку Динамики , далее щёлкаем мышью на жёлтой папочке в правом верхнем углу и появляется окно Параметры разъёма ,
видим предупреждение Если определение гнёзд передней панели не работает надлежащим образом, установите данный флажок на пункте Отключить определение гнёзд передней панели , ставим галочку на этом пункте и жмём ОК .
После данных действий передняя звуковая панель должна заработать.
В операционной системе Windows XP диспетчер Realtek выглядит немного по другому, но суть та же. Нажимаете левой мышкой на кнопке с гаечным ключом
и в появившемся окне отмечаем галочкой параметр Отключить определение гнёзд передней панели и ОК ,
передняя звуковая панель должна заработать.
Ещё мы можем нажать на кнопку Дополнительные настройки устройства в данном окне и отрегулировать всё так как нам нужно, например отметить пункт — Отключить звук заднего выходного устройства при подключении переднего выходного устройства наушников . Это значит, что при подключении к передней звуковой панели наушников, звуковые колонки подключенные к материнской плате сзади сразу отключатся.
Теперь отвечаю на второе письмо. Бывает друзья, что драйвера на звуковую карту установлены и звук присутствует в системе, но передняя звуковая панель не работает, причины этому обычно две.
Во первых: передняя звуковая панель у вас работает по немного устаревшему стандарту AC’97 и кабель идущий от неё, подсоединён к разъему на материнской плате AAFP analog audio front panel ( предназначен специально для подсоединения аудио разъёмов передней панели ).
- Примечание: AC’97— уже устаревший стандартный аудиокодек, ветеран можно сказать, его разработала компания Intel в 1997 г, применяется в материнских платах, а так же корпусах с аудиорешением передней панели. А вот звуковая подсистема, встроенная в вашу материнскую плату, работает по более новому стандарту- High Definition Audio или HD Audio , из-за этого передняя звуковая панель может не работать . Intel High Definition Audio— относительно новая спецификация для аудиокодеков, разработанная компанией Intel в 2004 году, отличающаяся улучшенным качеством цифрового звука, увеличившимся количеством каналов, более высокой частотой пропускания по сравнению с AC’97.
Решить данную проблему можно с помощью BIOS , именно там можно выставить принцип работы передней звуковой панели. Обычно существует два варианта: по умолчанию HD Audio и ещё [ AC97 ].
Перезагружаемся и заходим в BIOS. Идём в пункт Advanced , затем Onboard Devices Configuration
и наконец опция отвечающая за переднюю звуковую панель Front Panel Type , называться она ещё может так:
Front Panel Support Type , High Definition Front Panel Audio , Legacy Front Panel Audio , находится она по умолчанию в положении HD Audio ,
переставьте её в положение [AC97] , сохраняем изменённые настройки и выходим из BIOS. После перезагрузки передняя звуковая панель должна работать .
Так же если у вас передняя панель работает в HD Audio , то в BIOS нужно переключить её из положения [AC97] , в положение HD Audio . В любом случае поэкспериментируйте.
Друзья, если подключить переднюю звуковую панель AC’97 к разъему AAFP на материнской плате спецификации High Definition Audio ,
то всё у вас будет работать прекрасно, только в некоторых случаях, при подсоединении наушников к передней звуковой панели, в звуковых колонках не будет отключаться звук , даже если вы отключите в настройках диспетчера Realtek пункт Отключить звук заднего выходного устройства при подключении переднего выходного устройства наушников .
Всё это из-за того, что производители передней звуковой панели применяют упрощенную схему распайки кабеля и выходов передней панели АС97.
Выхода здесь два, первый это перепаять (не так просто), второй купить новый корпус, с поддержкой передней звуковой панели HD Audio, а в случае приобретения нового компьютера уточнить всё у продавца, не удивляйтесь, если при покупке нового системного блока в неспециализированном супермаркете, столкнётесь с полной неосведомлённостью консультантов в данном вопросе.
Ну и последнее что нужно проверить в том случае, если у вас не работает передняя звуковая панель, это подключена ли она к материнской плате с помощью кабеля, иногда бывает её просто забывают подсоединить при сборке компьютера, как на данном скришноте.
Кабель передней звуковой панели AC’97 забыли подсоединить к разъёму AAFP analog audio front panel на материнской плате.
Ну а Кристине из третьего письма мы установили новую версию драйвера с официального сайта и настроили переднюю звуковую панель в диспетчере Realtek, всё написано в нашей статье Как установить драйвер на звук подробно.