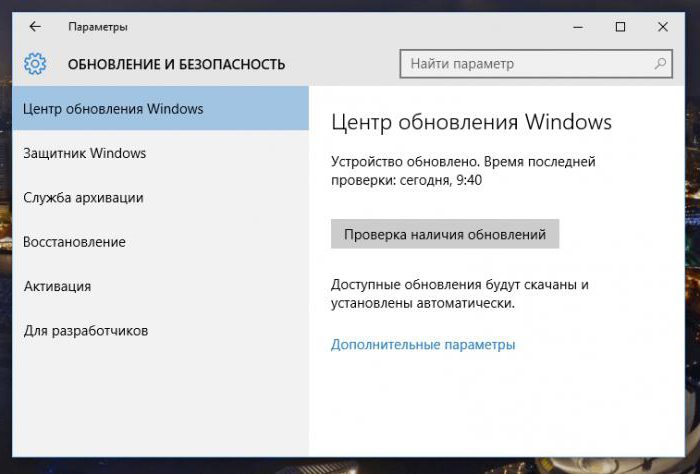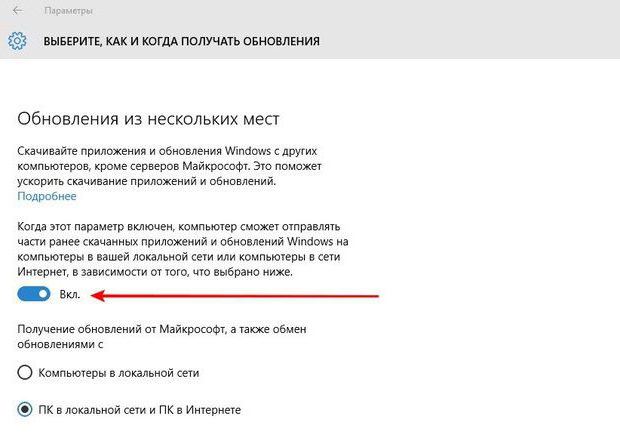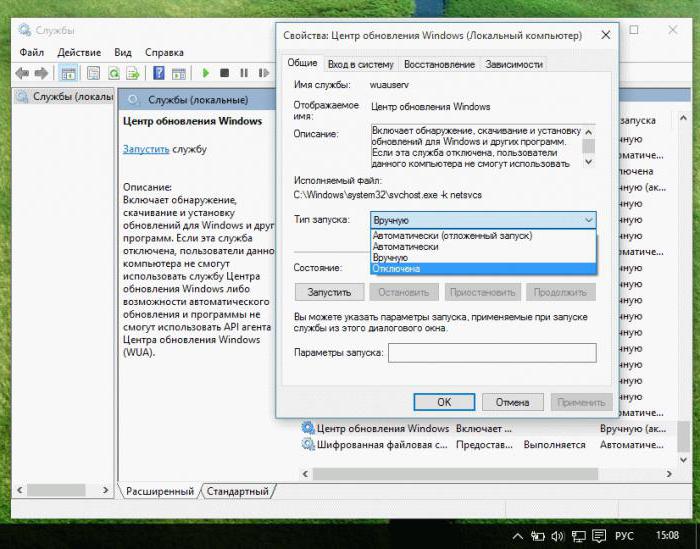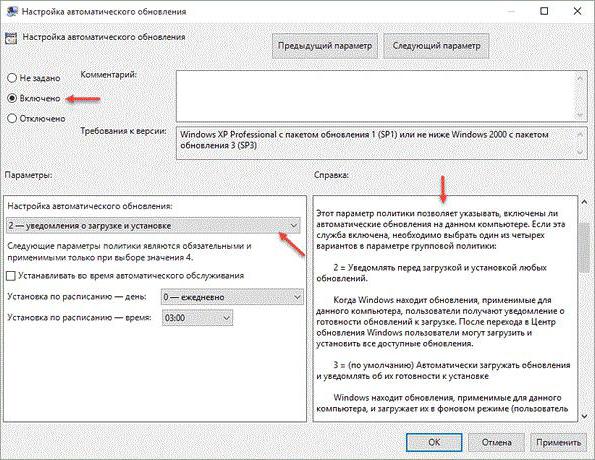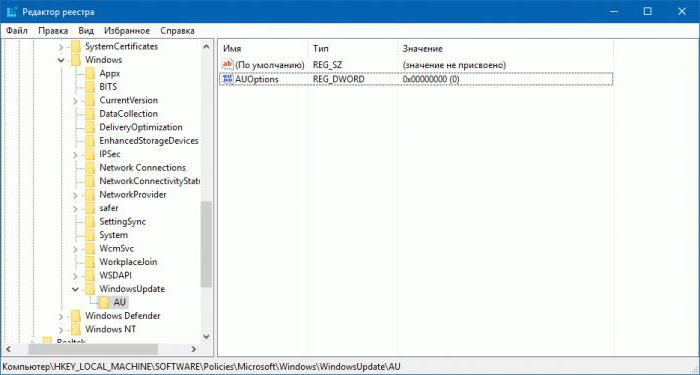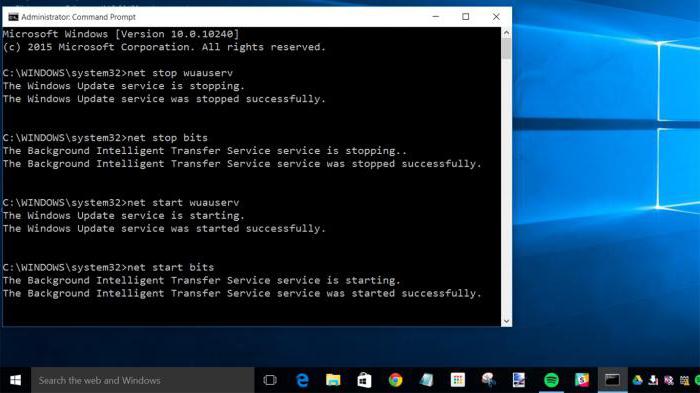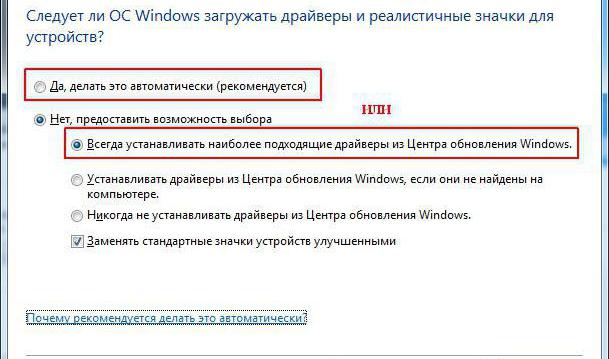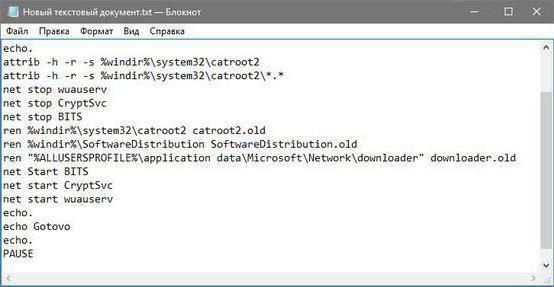Как включить обновление Windows 10: способы и рекомендации
В Windows 10, как и в любой другой модификации, получение важных обновлений активировано по умолчанию, и после установки системы пользователю специально активировать или настраивать эти параметры не нужно. Но ситуации бывают разные. Предположим, пользователь случайно или намеренно отключил обновления Windows 10. Как включить их поиск и установку, чтобы апдейты инсталлировались автоматически или по расписанию? Для выполнения таких действий можно предложить несколько основных практически равнозначных между собой методик, которые пригодятся любому пользователю. А для их использования никакими особыми навыками работы с системными настройками обладать не нужно.
Как включить автоматическое обновление Windows 10: основные способы
Итак, в классическом варианте, как это было в системах рангом ниже, «Центр обновления» в Windows 10 отсутствует. Непонятно, почему, но разработчики решили убрать его из «Панели управления», переместив в меню параметров и полностью изменив внешний вид с сопутствующими настройками (хотя вернуть классический вид можно).
Сразу обратите внимание, что кнопок или гиперссылок для включения или выключения службы там нет. Иными словами, сам «Центр обновления» находится в активном режиме, а вот его отключение регламентируется разделами служб, групповых политик, реестром и командной строкой.
Таким образом, нетрудно сообразить, что включить обновление Windows 10 можно через активацию соответствующих опций в указанных разделах. Иногда при возникновении сбоев, когда уже ничего не помогает, можно воспользоваться специальными методиками, о которых будет сказано отдельно.
Выбор метода получения апдейтов
Если пользователь замечает, что апдейты давно не устанавливались, это еще не значит, что соответствующая служба отключена. Убедиться в этом можно совершенно просто, задав ручной поиск доступных апдейтов. Для этого необходимо через меню параметров войти в раздел обновления и безопасности, а затем использовать соответствующую кнопку в «Центре обновления».
Но, как оказывается, мало включить обновление Windows 10 таким способом. Тут есть еще некоторые интересные настройки. Так, например, можно указать период активности службы, когда системе будет разрешено устанавливать апдейты. Так же просто можно запланировать время окончания установки, а заодно активировать пункт отображения на экране уведомления о появлении доступных апдейтов.
В дополнительных параметрах можно задать получение обновлений для других программных продуктов Microsoft, а также активировать получение апдейтов из нескольких мест. Это работает по типу загрузки торрентов, когда с других компьютеров производится раздача на пользовательский терминал, так сказать, с недозагруженным контентом.
Соответственно, можно использовать и опции предупреждения о перезагрузке, что позволит избежать самопроизвольного рестарта после загрузки необходимых установочных файлов обновлений.
Как включить «Центр обновления» Windows 10 в разделе служб?
Теперь посмотрим на ситуацию, когда обновления действительно не скачиваются и не устанавливаются ни под каким предлогом по причине того, что служба апдейта находится в деактивированном состоянии.
Как включить «Центр обновления» Windows 10 в этом случае? Первым делом необходимо проверить его параметры в соответствующем разделе служб, доступ к которому можно получить путем ввода команды services.msc в консоли «Выполнить».
Здесь нужно найти саму службу «Центра обновления» и перейти к редактированию ее параметров двойным кликом или через меню ПКМ. В случае ее остановки сначала нажимается кнопка запуска, а затем в типе старта устанавливается значение «Автоматически» (аналогичный параметр с отложенным запуском лучше не использовать).
Использование групповых политик
Теперь посмотрим, как включить службу обновления Windows 10 в редакторе групповых политик. Раздел вызывается через меню «Выполнить» с использованием команды gpedit.msc.
В конфигурации с использованием административных шаблонов и компонентов Windows, опять же, необходимо найти «Центр обновления» и отредактировать параметры настройки автоматического апдейта. Для этого просто активируется строка «Включено», после чего следует сохранение опций нажатием кнопки ОК.
Активация обновлений через реестр
Включить обновление Windows 10 в реестре тоже можно. При этом изменение ключей в этом редакторе отменит установку опций в локальных политиках, поскольку сам реестр имеет в этом отношении более высокий приоритет (если после сделанных здесь изменений посмотреть на раздел политик, аналогичные параметры поменять будет невозможно).
Итак, редактор вызывается командой regedit, после чего осуществляется переход по ветке HKLM через папки SOFTWARE и Microsoft до раздела WindowsUpdate. Значение параметра AUOption справа нужно выставить на ноль вместо единицы. Если этот ключ отсутствует, его сначала нужно создать (DWORD 32 бита), после чего присвоить соответствующее имя и значение. При активации обновлений именно в реестре перезагрузка системы обязательна (в отличие от служб и политик).
Использование командной строки
Собственно, так же просто можно включить обновление Windows 10, используя для этого универсальный инструмент в виде командой консоли, которая вызывается сочетанием cmd.
Здесь необходимо последовательно ввести три команды:
- net start wuauserv;
- net start bits;
- net start dosvc.
Их выполнение активирует автоматическое получение апдейтов заново. Кстати, аналогичные команды остановки службы с повторным стартом иногда позволяют исправить множество проблем с самим «Центром обновления», если апдейты не загружаются или не инсталлируются в автоматическом режиме.
Вопросы установки свежих драйверов
Но и это еще не все. Как показывает практика, можно включить обновление Windows 10, которое будет автоматически устанавливать свежие версии драйверов для всех без исключения устройств, имеющихся в системе. Для этого, правда, будет использоваться собственная база данных системы, а не обращение к ресурсам производителей, как это делается в автоматизированных утилитах вроде Driver Booster.
Как в Windows 10 включить автоматическое обновление драйверов? Тоже просто. Достаточно войти в свойства системы через ПКМ на значке компьютера в «Проводнике», выбрав строку свойств, использовать дополнительные параметры, а на вкладке оборудования нажать кнопку опций установки устройств.
В новом окне следует дать разрешение на автоматическую инсталляцию и отметить строки установки наиболее подходящих драйверов и автоматизированное получение информации и приложений от изготовителя оборудования.
Полная перезагрузка «Центра обновления»
Но и с самим «Центром обновления» может возникать достаточно много проблем, и обычным перезапуском соответствующей службы вышеуказанными методами устранить сбои бывает невозможно. В этом случае можно воспользоваться специальной утилитой от Microsoft, которая выложена для бесплатной загрузки прямо на официальном сайте.
После запуска программа сканирует систему на предмет наличия ошибок, связанных с функционированием указанной службы, и производит устранение проблем в автоматическом режиме.
Можно пойти и другим путем, используя полный перезапуск «Центра обновления» в ручном режиме. Откройте стандартный «Блокнот», введите текст, показанный на изображении выше, и сохраните файл с заданием расширения BAT, после чего активируйте файл двойным кликом. Если это эффекта не даст, запустите этот исполняемый компонент от имени администратора.
Дополнительные сведения
Отдельно следует обратить внимание на тот факт, что многие пользователи для отключения автоматизации поиска и установки апдейтов используют официальные или сторонние утилиты, блокирующие эти системные процессы (например, Show or hide updates, Win Updates Disabler и т. д.). Разблокировку можно произвести непосредственно в этих установленных приложениях. Однако оптимальным вариантом станет их полное удаление, после чего настройки системы будут восстановлены.
Если уж совсем ничего из вышеперечисленного не помогает, попробуйте сбросить настройки системы до исходного состояния, выбрав пункт восстановления из раздела «Система», доступ к которому можно получить через меню «Параметры». Впрочем, в большинстве случаев такие действия практически никогда не требуются.
Как включить обновления в Windows 10
Автор: rf-webmaestro · Опубликовано 31.01.2019 · Обновлено 18.08.2019
Центр обновления Windows 10 позволяет своевременно загружать update операционной системы с официальных серверов Microsoft. После установки ОС данная служба по умолчанию включена и работает в фоновом режиме. Однако вы можете ее самостоятельно отключить и не получать новые версии. Если вас не волнует загрузка компьютера процессами, связанными с отслеживанием и установкой системных файлов, тогда вы можете включить центр обновлений Windows 10 несколькими способами.
Все методы
Выполнить данную процедуру возможно только с помощью встроенного функционала операционной системы. Сторонний софт вам не понадобится. Для начала проверьте, работает ли центр обновления по умолчанию на вашем компьютере. Сделать это можно так:
- Запустите «Диспетчер задач» с помощью комбинации Ctrl + Shift + Esc .
- Откройте вкладку «Службы». Здесь найдите службу с именем «wuauserv».
Благодаря ей в операционной системе работает автообновление в фоновом режиме. Если у вас «wuauserv» отсутствует, то переходите к одному из методов включения:
- через групповую политику;
- через «Параметры Windows»;
- с помощью командной строки;
- через настройки реестра;
- через «Службы».
Рассмотрим каждый способ подробно.
Включение в локальной групповой политике
Восстановить работу данного сервиса в «десятке» можно следующим образом:
- Откройте программу «Выполнить» посредством комбинации клавиш Win + R . Впишите команду «services.msc» и запустите выполнение кнопкой ОК.
- Перед вами появится окно «Службы». В правом списке найдите строку «Центр обновления Windows» и с помощью ПКМ в меню выберите пункт «Свойства».
- Во вкладке «Общее» найдите строку «Тип запуска» и в меню установите параметр «Автоматически», после чего примените изменения кнопкой «ОК».
Таким способом можно запустить ЦО в операционной системе Windows 10. Этот метод может помочь вам избавиться от ошибки с кодом 0x80070422.
«Параметры»
Теперь разберемся, как посмотреть наличие доступных обновлений вручную и запустить их скачивание/установку. Для этого понадобится функционал раздела «Параметры»:
- Кликните ПКМ по значку «Пуск» на нижней панели и в меню выберите пункт «Параметры».
- Откройте раздел «Обновление и безопасность».
- Перейдите в подраздел «Центр обновления Windows» в левом столбике.
- В данном окне вы можете провести все необходимые настройки ЦО и проверить наличие файлов для загрузки. Для проверки необходимо нажать на кнопку, отмеченную на скриншоте.
- Теперь средство просканирует наличие новых патчей Windows 10 и уведомит вас об этом. В разделе «Дополнительные параметры» переставьте параметр в положение «Откл.», как показано на скриншоте. Нажав на «Выберите, как и когда получать обновления», вы можете настроить способы доставки (с ПК в локальной сети, интернете и т. д.).
Если у вас возникает проблема в работе ЦО, то необходимо проверить настройки в редакторе групповой политики.
«Редактор локальной групповой политики»
Для запуска программы проделайте следующие шаги:
- Зайдите в «Выполнить» с помощью Win + R . Напишите команду «gpedit.msc».
- Откройте ветку «Центр обновления Windows», которая находится по пути «Конфигурация компьютера» — «Административные шаблоны» — «Компоненты Windows».
- В правой части окна найдите строку «Настройка автоматического обновления» и нажмите по ней ПКМ. В меню перейдите в пункт «Изменить».
- Установите настройку «Включено» (1). В разделе «Параметры» выберите настройки, согласно которым будет работать автоматическое обновление (расписание, установка, уведомления о доступных загрузках и т.д.). Примените изменения кнопкой «ОК».
Командная строка
С помощью командной строки Windows 10 можно отключить или включить «Центр обновлений». Через нее получится принудительно запустить службу «wuauserv».
- Откройте командную строку с правами администратора. Впишите команду «net start wuauserv» и нажмите Enter .
- Программа запустит службу, после чего вы увидите соответствующее сообщение. Процесс будет запускаться при каждом включении ПК, поэтому вам не придется повторять данную процедуру. Чтобы отключить ЦО Windows 10, необходимо ввести команду «net stop wuauserv».
- Теперь осталось проверить, будет ли обновляться система.
Реестр
Также работать ЦО не будет, если не исправить значение параметра в реестре. Нужно сделать следующее:
- В окне «Выполнить» ( Win + R ) вписать команду «regedit».
- В редакторе реестра найти ветку HKLM\System\CurrentControlSet\Services\wuauserv. Достаточно скопировать путь из данной инструкции и вставить его в строку поиска вверху окна.
- В правой части окна будет находиться параметр «Start». Кликните ПКМ для выбора в меню пункта «Изменить».
- В отключенном состоянии параметр будет иметь значение 4. Чтобы ЦО начал загружать обновления, установите значение 1.
На запуск данной службы не влияют никакие другие, поэтому неполадок и проблем с работоспособность возникнуть не должно. Также вы можете проверить ветвь HKEY_LOCAL_MACHINE\SOFTWARE\Microsoft\Windows NT\CurrentVersion\Hotfix, в которой находится информация обо всех файлах обновления.
Сторонние программы
Что делать, если настроить автоматическое скачивание никак не получается? Запуск службы не помогает, а находить обходные пути у вас нет времени или знаний? Тогда попробуйте обновить операционную систему с помощью утилиты WSUS Offline Update. Загрузите ее с официального сайта разработчиков по ссылке. На главной странице нажмите на кнопку, отмеченную на скриншоте. Создатели гарантируют полную безопасность для пользователей и их личных данных на ПК. После скачивания проделайте следующую процедуру:
- В папке программы откройте файл UpdateGenerator.exe.
- Выберите версию вашей ОС: Windows 10 x32 или x64. Чтобы файлы начали загружаться, нажмите «Start».
- По окончании загрузки вы увидите на экране журнал со списком всех скачанных файлов. Время загрузки и установки зависит от того, как давно вы не обновляли Windows Теперь необходимо перейти в папку «client» и открыть файл UpdateInstaller.exe.
- В окне программы нажмите «Start» для начала установки.
Если WSUS Offline Update начнет зависать или перестанет искать файлы, попробуйте воспользоваться более ранней и стабильной версией программы.
Обновлять операционную систему подобным способом нужно всего один раз, поскольку после установки патча будет проведено устранение неполадок и запущен ЦО по умолчанию.
Если у вас возникло желание установить крайнюю версию Windows 10, то все описанные способы помогут вам в этом. Не забудьте подстроить параметры под себя, чтобы скачивание или перезагрузка с установкой по расписанию не застала вас врасплох.
Видео
Итак, для закрепления полученного материала давайте посмотрим видео, посвященное данной тематике.