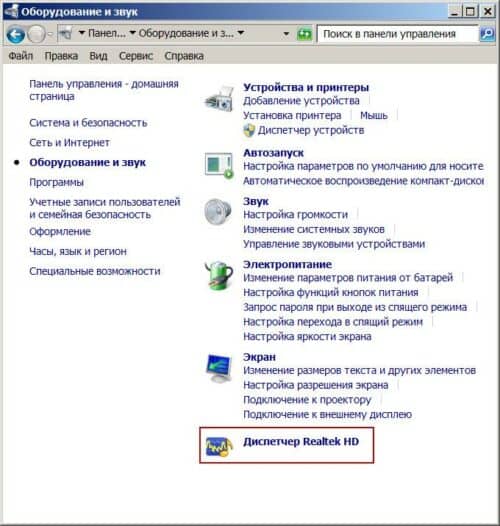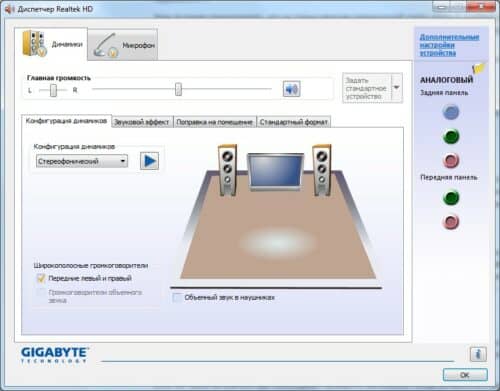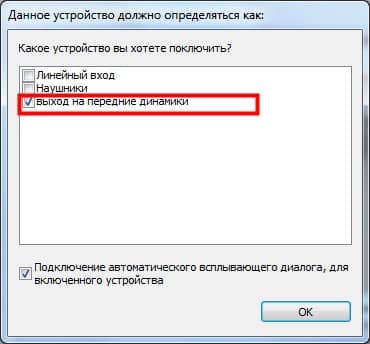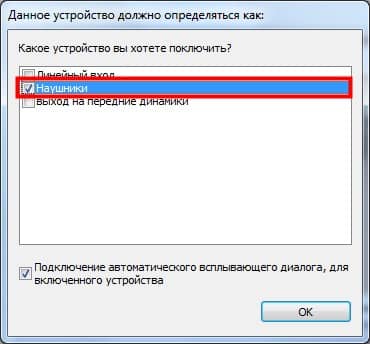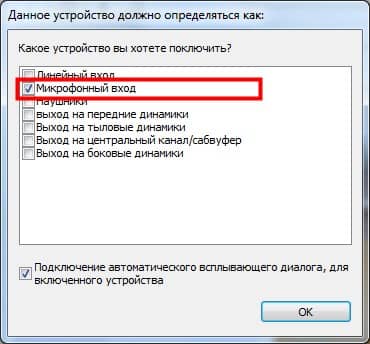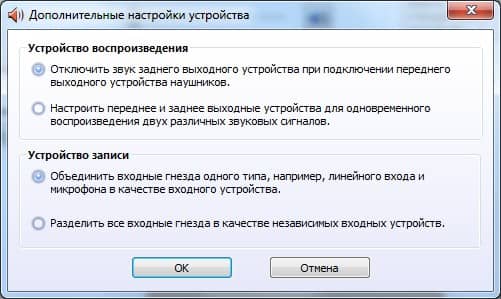Настройка драйвера диспетчер realtek hd
В этом не большом статье я расскажу про настройку диспетчер realtek hd.
p, blockquote 1,0,0,0,0 —>
p, blockquote 2,0,0,0,0 —>
На своем практике я повстречал моменты, что иногда бывают проблемы с этим драйвером за то, что пользователи не умеют ее правильно настроить.
p, blockquote 3,0,0,0,0 —>
Однако данный драйвер может вызвать проблему с звуком. Если диспетчер realtek hd не настроен правильно то звук пропадет или микрофон не будет работать.
p, blockquote 4,0,0,0,0 —>
Диспетчер realtek hd это драйвер основанный на современных технологиях. Данный драйвер поддерживает все форматы и имеет возможность подключать разные устройство как, сабвуфер, наушники и. т.
p, blockquote 5,0,0,0,0 —>
Хочу за ранее предупредить, что на старых версиях материнской платы данный драйвер realtek hd может не установиться.
p, blockquote 6,0,0,0,0 —>
Есть еще такая ситуация данный драйвер можно установить на некоторых старых материнках но возможности данного диспетчера будут ограничены.
p, blockquote 7,0,0,0,0 —>
Настраиваем диспетчер realtek hd
Для того чтобы настроить диспетчер realtek hd вы должны загрузить и установить звуковой драйвер realtek.
p, blockquote 8,0,0,0,0 —>
Ее можно скачать на официальном сайте или получить при обновление драйверов с помощью программ.
p, blockquote 9,0,0,0,0 —>
Но сперва проверим есть ли на компьютере данный драйвер. Чтобы проверить заходим пуск, открываем панель инструментов и открывшейся окне кликаем звук и оборудование.
p, blockquote 10,0,1,0,0 —>
Если драйвер есть, то в конце списка меню должно быть диспетчера realtek hd,
p, blockquote 11,0,0,0,0 —>
p, blockquote 12,0,0,0,0 —>
если ее нету то необходимо загрузить http://www.realtek.com.tw/downloads/
p, blockquote 13,0,0,0,0 —>
И так зашли на официальный сайт разработчика скачали данный драйвер и установили. После того как все готова настраиваем данный драйвер. Чтобы открыть диспетчера realtek hd опять же заходим панель инструментов открываем оборудование и звук и внизу находится наш диспетчер. Кликаем по нему два раза мышкой и диспетчер откроется.
p, blockquote 14,0,0,0,0 —>
p, blockquote 15,0,0,0,0 —>
Интерфейс и внешний вид может отличать на разных материнских платах. Но суть работы у них одинаковый. Данное окно разделено на три основных раздела это «динамики», «микрофон» и «аналоговый». В этом статье основной темой будет это настрой раздел «аналоговый» где имеется возможность управлять с разъемами вашего компьютера это динамики, микрофон и т.д.
p, blockquote 16,0,0,0,0 —>
Назначение гнезд диспетчер realtek hd
Данное окно тоже имеет два подраздела это «задняя панель» и «передняя панель».
p, blockquote 17,0,0,0,0 —>
p, blockquote 18,0,0,0,0 —>
На стандартных материнских платах в заднем панели имеется три разъем а на переднем панели два разъема. Это зависит от модели и производителя материнской платы. Сейчас рассмотрим стандартный вариант.
p, blockquote 19,0,0,0,0 —>
Если нет звука на компьютере необходимо проверить назначение гнезда динамиков в диспетчере realtek hd. В основном это гнездо с зеленым цветом
p, blockquote 20,0,0,0,0 —>
p, blockquote 21,1,0,0,0 —>
Дважды кликаем по зеленому гнезду и откроется меню выбора назначение. В открывшейся меню выбираем вариант «выход на передние динамики».
p, blockquote 22,0,0,0,0 —>
p, blockquote 23,0,0,0,0 —>
Если вы хотите подключить наушники то выбираем «наушники».
p, blockquote 24,0,0,0,0 —>
p, blockquote 25,0,0,0,0 —>
При таком раскладе звук будет делать свою работу. Для того чтобы правильно выбрать гнездо для микрофона дважды кликаем по розовой гнезде
p, blockquote 26,0,0,0,0 —>
p, blockquote 27,0,0,0,0 —>
и открывшейся окне выбираем вариант «микрофонный вход»
p, blockquote 28,0,0,0,0 —>
p, blockquote 29,0,0,0,0 —>
Передний разъем динамика и микрофона вход используется на практике очень редка, так как она в основном не бывает подключенным к материнской плате.
p, blockquote 30,0,0,0,0 —>
Если вы все, таки решили использовать передний разъем динамиков то нужно изменить некоторые настройки диспетчера realtek hd.
p, blockquote 31,0,0,0,0 —>
Для этого в боковой панели «аналоговый» нажимаем на вот такую пиктограмму виде папки
p, blockquote 32,0,0,1,0 —>
p, blockquote 33,0,0,0,0 —>
И в открывшейся окне вставим галочку в чекбоксе «отключить определение гнезда передней панели»
p, blockquote 34,0,0,0,0 —>
p, blockquote 35,0,0,0,0 —>
И после таких манипуляции активируется передний панель
p, blockquote 36,0,0,0,0 —>
p, blockquote 37,0,0,0,0 —>
Далее выполняем те же действие, что и выше с гнездами разъемами. Далее рассмотрим дополнительные настройки диспетчера realtek hd. Для этого кликаем по надписи «дополнительные настройки устройства».
p, blockquote 38,0,0,0,0 —>
p, blockquote 39,0,0,0,0 —>
Это окно то же разделена на два раздела. Каждая настройка в каждом разделе говорит сама за себя здесь объяснят не вижу смысла. На этом про настройку диспетчера realtek hd можно завершить. А с остальные настройки вы уже подбираете под ваш слух так как эквалайзер и другие эффекты у каждого свой выбор.
p, blockquote 40,0,0,0,0 —>
p, blockquote 41,0,0,0,0 —>
На этом настройка диспетчера realtek hd закончилось. Надеюсь что это не большая статья станет для вас полезной. Если у вас есть вопросы пишите комментарий. До новых записей!
p, blockquote 42,0,0,0,0 —>
Видео инструкция
Вам будет интересно
Приветствую вас на своем блоге. Если вы читаете эту статью то наверное у вас проблемы…
Приветствую вас юзеры. Все чаще ко мне обращаются люди проблемой со звуком. И в этом…
Приветствую вас на моем блоге. Речь в этом статье пойдет про лицензию на операционную систему…
Привет всем! Если вы читаете эту статью значить вы хотите защитить систему от случайного его…
Как задействовать передний звуковой выход на системном блоке
Всем привет! При первом подключении персонального компьютера пользователь зачастую смотрит на то, какие интерфейсы (в простой речи — разъемы) имеются у него на системном блоке. Практически на всех современных компьютерах есть как минимум два аудиовыхода. Один находится как обычно на самой материнской плате, другой на передней или боковой части системного блока.
Сегодня я расскажу о том, как задействовать второй аудиовыход.
Внимание! Если вы задействуете второй аудиовыход, то он станет основным, т.е. если у вас динамики подключены на задней панели, то там они работать уже не будут, но на другом аудиовыходе они будут работать.
В чем разница двух аудиовыходов?
Давайте для начала разберемся, для чего нужен второй аудиовыход и чем они друг от друга отличаются.
Первое отличие — это тип подключения. Стандартный выход на самой материнской плате (то есть на задней панели системного блока) впаивается в саму материнскую плату. Для его замены потребуется перепайка аудиоразъемов на материнской плате. В случае с передним разъемом — он подключается посредством интерфейса AAFP (характерно для материнских плат производства ASUS). Для его замены следует просто отключить AAFP от материнской платы и заменить плату на передней части системного блока.
Второе различие — это предназначение выходов. Если посмотреть на обозначение аудиовыхода на задней части системного блока, то можно обнаружить, что там просто обозначается вывод звука. В случае с передним аудиовыходом, там изображены наушники. Нетрудно догадаться, что данный выход рассчитан под наушники. Но многие к данному выходу подключают обычные усилители или компьютерные колонки.
Зачем его нужно активировать?
Многие думают, что для того, чтобы активировать данный разъем, необходимо просто вставить устройство вывода звука и система автоматически определит, что там есть устройство. Но так бывает далеко не всегда, поэтому зачастую приходится переключаться на другой разъем в ручном режиме.
Приступим к активации данного разъема.
Теперь можно приступать к включению данного разъема в работу. Для этого:
1. Подключаем устройство вывода звука к данному аудиовыходу (это могут быть наушники или колонки, главное чтобы они были исправны).
2. Кликаем ПКМ по значку звука на панели задач и заходим в «Устройства воспроизведения».
3. Видим тут несколько звуковых устройств.
Обратим внимание, что по умолчанию у нас стоят динамики.
Обозначение выходов тут следующее:
Нам нужно задействовать второе устройство «Headphone». У вас оно может называться «Наушники» и стоять в другом расположении.
Для этого необходимо правой кнопкой кликнуть по данному устройству и нажать «Использовать по умолчанию».
Должно получиться следующее:
Тогда весь звук пойдет на устройство, подключенное к передней панели компьютера. Имейте ввиду, что устройство, подключенное к задней панели отключится. Обратно переставляется в обратном порядке.
А на сегодня все! Подписывайтесь на мой канал, ставьте лайки и делитесь публикациями с друзьями. Всем пока!
Нет значка от диспетчера Realtek HD! Как войти в панель управления Realtek, а то никак не могу настроить звук

Realtek HD — это, наверное, один из самых популярных аудио-драйверов, позволяющий тонко настраивать уровень и качество звука в Windows. Чтобы открыть его параметры — необходимо запустить диспетчер Realtek, ссылка на который должна быть либо в трее (рядом с часами), либо в панели управления* ОС Windows.
* К слову сказать, ссылка на диспетчер управления аудио-драйвером (в панели управления, либо в трее) — должна быть для любого звукового драйвера, если, конечно, у вас установлена его полная версия!
Но, в последнее время (из-за того, что Windows 10 «ставит» драйвера самостоятельно) — ссылки на диспетчер управления звуком Realtek нет! А впрочем, могут быть «виноваты» и сбойные версии ПО.
Собственно, ниже разберу последовательно, что и как сделать, чтобы заветная ссылка (ярлык, иконка) появилась.
Значок громкости не реагирует или вообще пропал. Что делать — https://ocomp.info/propal-znachok-gromkosti.html
Что делать, если нет значка Realtek HD
«Ручная» проверка
И так, если в панели управления и в трее нет диспетчера Realtek (а вы помните, что вы его устанавливали) — попробуйте зайти на диск «C:\», и в папке «Program Files» найти каталог «Realtek» . Если такой каталог есть: скорее всего в нем должен быть файл «RtkNGUI64.exe» — попробуйте запустить его, кликнув на нем ЛКМ (прим.: это и есть диспетчер) .
Пробуем вручную запустить диспетчер
Если диспетчер запустится, и вы сможете приступить к настройке звука — просто создайте ярлык для этой программы (кликнув на ней ПКМ), чтобы не искать ее каждый раз.
Удаление «старой» версии драйвера
Далее, какая бы не была у вас версия драйвера, рекомендую ее полностью удалить. Это можно сделать из панели управления Windows. См. скриншот ниже.
Примечание : кстати, последняя версия драйвера Realtek 2.82 — сбойная. У меня на ПК при ее установке не появляется значок на диспетчер управления звуком!
Удаляем старый драйвер
Если драйвер попросит перезагрузить ПК — соглашайтесь!
Загрузка новой версии драйвера
Протестировав несколько версий драйвера от Realtek — оказалось, что «сбойная» из них только одна, последняя 2.82 (и то, только на некоторых машинах!). Проверив несколько более старых версий аудио-драйверов, удалось определить, что 2.81 — вполне корректно-работающий выпуск. Ссылки на них привел ниже.
- Realtek HD 2.82 (ссылка на офиц. сайт). Сначала можно попробовать ее, если не заработает — удалите драйвер (см. шаг 1, 2 выше), и установите 2.81 версию.
- ⭐Realtek HD 2.81 ✔ (ссылка на techspot.com). Корректно-работающая версия аудио-драйвера. Рекомендую!
Если у вас ноутбук
В этом случае рекомендую определить его точную модель, а затем на официальном сайте производителя найти для него аудио-драйвера. Загружать посоветовал бы сразу несколько версий (особенно тот пакет, который весит* больше остальных).
- *В моем случае их несколько: что интересно, если установить просто последнюю версию от 22 мая — то ссылка на диспетчер управления звуком не появится!
- Если же установить сначала самый первый выпуск (весит больше остальных), а затем до-обновить его самой последней версией — то все будет корректно работать!
Драйвер аудио для ноутбука HP
Установка новой версии аудио-драйвера
Непосредственно сама установка аудио-драйвера не представляет ничего сложного — достаточно запустить исполняемый файл и дождаться завершения работы мастера. После, перезагрузить ПК/ноутбук.
Установка другой версии Realtek HD 2.81
После перезагрузки, рекомендую сразу открыть панель управления, перевести режим отображения в «Крупные значки» и посмотреть, появилась ли ссылка на диспетчер Realtek (в моем случае, после установки версии 2.81 — все заработало!).
Примечание : если в панели управления значка не появилось — то откройте настройки драйвера, запустив файл RtkNGUI64.exe/RAVCpl64.exe из папки C:\Program Files\Realtek\Audio\HDA (как это мы делали в ШАГЕ 1).
Диспетчер Realtek HD появился!
Собственно, далее можно приступить к точечной настройке звука (задача решена?!).