Как включить и отключить лимитное подключение в Windows 10
Привет всем! Сегодня речь пойдет про лимитное подключение в Windows 10, а также как его настроить. Но в первую очередь давайте ответим на вопрос – что же такое это самое лимитное подключение. На самом деле ответ кроется в самом названии. Данная функция позволяет ставить ограничение по трафику на определенное подключение на ноутбуке или компьютере с операционной системой Виндовс 10.
Как не странно, но в некоторых областях ещё пока существует лимитированные помегабитный интернет. Чтобы было проще следить за трафиком – придумали такое простое программное ограничение. Теперь давайте посмотрим – как задать лимитное подключение для ограничения трафика.
Инструкция для ОС с последним обновлением
- Переходим в «Пуск» и далее нажимаем по шестеренке, чтобы зайти в настройки;
- Переходим во вкладку «Wi-Fi» или «Ethernet». В первом случае вам нужно ограничить трафик по беспроводной сети, а во втором при подключении напрямую по кабелю. Разницы нет, на картинке выше я показываю на примере WiFi. Без разницы какое именно подключение вы выбрали далее нажимаем по нему.
- Теперь нужно перевести бегунок в состояние «Вкл.» под надписью «Задать как лимитное подключение».
ПРИМЕЧАНИЕ! Если подобного раздела нет, то скорее всего у вас не установлено обновление для операционной системы. В таком случае вы можете обновить систему, если есть возможность. Или переходите в следующую главу, где я расскажу – как сделать подобные действия через реестр и системные настройки;
- После этого нажимаем на надпись ниже, чтобы задать лимит трафика;
- Вы попадете на отдельную страницу. Если щелкнуть «Показать параметры для», то там вы можете выбрать подключение, с которым и хотите работать. Далее нажимаем «Установить лимит».
- Теперь устанавливаем тип лимита и дату отсчета. Можно выбрать сегодняшний момент. Также нужно будет выбрать размер лимитированного трафика. В самом конце нажмите «Сохранить».
Как включить без последнего обновления ОС
- Находим на клавиатуре две клавиши «Win» и английскую «R» и одновременно нажимаем на них. Теперь прописываем команду как на картинке выше и нажимаем «ОК»;
- Теперь проходим по пути:
- Ещё один раз нажмите, чтобы перейти в папку DefaultMediaCost и слева вы должны увидеть все ваши подключения. Нужно теперь правой кнопкой нажать по этой папке и выбрать «Разрешения…»;
- Кликаем по верхней ссылке «Изменить»;
- Вписываем имя пользователя, через который вы сейчас сидите в нижнюю строку, потом нажимаем «Проверить имена». Если имя будет не найдено, то внимательно посмотрите – правильно ли вы его записали.
- Вверху должно отобразиться имя, теперь нажимаем «ОК»;
- Выбираем «Администраторы», далее ставим галочку «Полный доступ» и применяем параметры;
- Выбираем подключение, которое вы хотите ограничить и нажимаем правой кнопкой и выбираем пункт для редактирования данных.
- Устанавливаем значение: 2. Убедитесь, что в системе исчисления стоит «Шестнадцатеричная».
- Теперь заходим в «Параметры» – «Сеть и интернет» и далее переходим в раздел «Использование данных» можно установить лимит.
Как отключить
Все делается достаточно просто. Если вы пользовались первым способом, то просто заходим в раздел лимитирования и переводим бегунок в состояние «Выкл.». Если вы ставили ограничение старым дедовским способом через реестр – то нужно просто установить значение как 1. После этого выделенное соединение не будет облагаться ограничениями.
Что такое «Лимитное подключение» и для чего оно нужно в Windows 10
Windows 10 предназначена для ПК с неограниченным подключением к Интернету и, как правило, использует столько пропускной способности для загрузки и выгрузки, сколько пожелает. Установка соединения как «Лимитное подключение» возвращает вам контроль, и это важно для некоторых типов соединений.
Вам это обязательно понадобится на соединениях с ограничениями по количеству передаваемых данных, мобильными точками доступа, спутниковыми интернет-соединениями, модемными соединениями и всем остальным. Это даёт вам больше контроля над соединением и предотвращает чрезмерное расходование трафика самой Windows.
Что делает включение настройки «Лимитное подключение»
Установка соединения как «Лимитное подключение» не позволяет Windows автоматически использовать пропускную способность сети несколько ограничивая её.
При включении опции «Лимитное подключение» Windows:
- Отключает автоматическую загрузку большинства обновлений Windows: Windows не будет автоматически загружать большинство обновлений из Центра обновления Windows когда используется «Лимитное подключение». Вы получите кнопку «Скачать», которую вы можете нажать, когда хотите установить обновления. Тем не менее, это не остановит полностью автоматическое обновление системы — «приоритетные обновления» по-прежнему будут скачиваться и устанавливаться автоматически.
- Отключает автоматическую загрузку обновлений приложений: Магазин Windows также не будет автоматически загружать обновления для установленных вами программ из «Магазина приложений». Настольные приложения, такие как Chrome, Firefox и другие, будут продолжать обновляться в обычном режиме.
- Плитки могут не обновляться: Microsoft говорит, что живые плитки в вашем меню «Пуск» или на экране «Пуск» «могут» перестать обновляться при «Лимитном подключении».
- Другие приложения могут вести себя по-другому: приложения, особенно приложения из Магазина Windows, потенциально могут считывать этот параметр и вести себя по-другому. Например, клиент BitTorrent «универсального приложения» потенциально может автоматически прекратить загрузку при подключении к измеряемому соединению.
Когда включать «Лимитное подключение»
Microsoft говорит, что вы должны установить соединение как «Лимитное подключение», если ваш интернет-провайдер ограничивает объём данных, которые вы можете использовать. Тем не менее, вы можете использовать эту настройку чтобы Windows не занимало слишком сильно сеть. Иногда это необходимо, особенно на медленных соединениях, таких как:
- Мобильные подключения (мобильная точка доступа) для передачи данных: Если у вас есть ноутбук или планшет с операционной системой Windows 10 со встроенным мобильным подключением для передачи данных, Windows 10 автоматически пометить сетевое соединение как «Лимитное подключение».
- Точки доступа для смартфонов и мобильных устройств: Если вы подключаетесь к мобильной сети передачи данных, подключаясь к своему смартфону через Wi-Fi или используя специальное устройство для мобильной точки доступа, вам необходимо установить его как «Лимитное подключение». Windows 10 не может автоматически распознавать такие случаи
- Домашние интернет-соединения с ограничениями пропускной способности: Если ваш интернет-провайдер внедряет ограничения пропускной способности — даже если они просто ограничивают скорость сети по определённым часам дня — может потребоваться включить «Лимитное подключение», чтобы вы могли нормально пользоваться сетью.
- Медленное подключение к Интернету: Если вы используете спутниковое или коммутируемое подключение к Интернету, вы можете настроить соединение как «Лимитное подключение», чтобы Windows не нагружал вашу сеть, загружая свои обновления, когда сеть вам нужна.
Любой сценарий, в котором вы хотите управлять обновлениями и загрузками. Возможно, вы хотите, чтобы Windows загружала и устанавливала обновления по вашему расписанию, предоставляя вам полный контроль над тем, когда эти обновления загружаются и устанавливаются.
Как включить «Лимитное подключение» для Wi-Fi или Ethernet
Перейдите в «Настройки» (Win+i) → «Сеть и Интернет» → «Состояние».

Нажмите на кнопку «Свойства» рядом с соединением, которое вы хотите сделать лимитным.
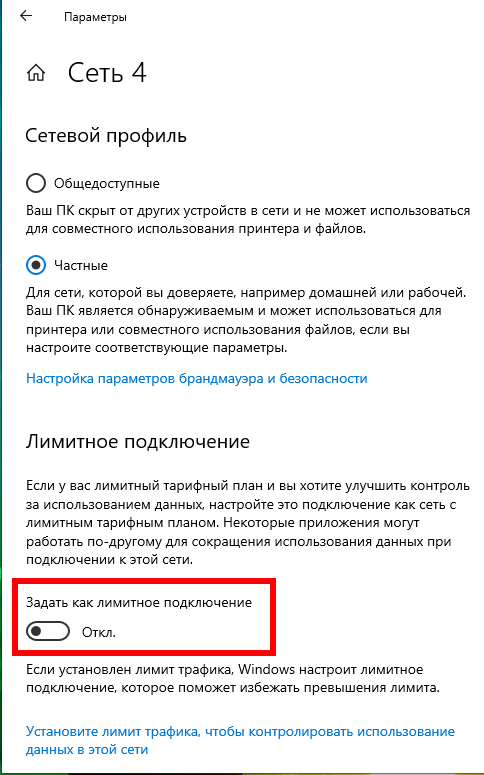
Найдите и включите ползунок «Задать как лимитное подключение».

Обратите внимание, что это влияет только на сеть Wi-Fi, к которой вы в данный момент подключены. Однако Windows запомнит этот параметр, и эта конкретная сеть Wi-Fi всегда будет рассматриваться как измеренная сеть при каждом подключении.
Как только вы покинете сеть Wi-Fi и подключитесь к другой сети Wi-Fi, которая не считается лимитной, Windows 10 автоматически возобновит загрузку обновлений и использование других ограниченных функций. Вам нужно будет настроить соединение Wi-Fi как «Лимитное подключение» после подключения, чтобы этого не происходило.
Обратите внимание, что это только влияет на это конкретное соединение Ethernet. Если вы позже подключитесь к другой сети — например, если вы подключитесь к сети Wi-Fi, которая не помечена как измеренная — Windows 10 начнёт автоматически загружать обновления.
«Лимитное подключение» является частичным решением того, что Windows 10 слишком сильно использует сеть и расходует слишком много трафика. Конечно, хотелось бы иметь больше вариантов для более точной настройки. Например, вариант, который предписывает Windows автоматически загружать обновления только между определёнными часами, был бы идеальным для пользователей, у которых Интернет-провайдер делает ночные часы безлимитными или увеличивает скорость подключения к Интернетуы.
У Windows 10 есть ещё одна настройка, которая называется «Период активности» — она позволяет вам контролировать время суток, когда Windows 10 устанавливает обновления, но эта функция не позволяет контролировать, когда Windows фактически загружает их.
Как исправить Шесть «головных болей» Windows 10
В этой статье я помогу вам решить некоторые проблемы, особенно раздражающие в последней версии ОС от Microsoft’a — Windows 10 — хоть она и в разы лучше своих предшественников.
Сегодня 10-ка, хоть ещё и очень далека от совершенной ОС, все же имеет несколько «головных болей» и уже прошла свой нелегкий путь, чтобы решить некоторые проблемы, в большинстве своем появившиеся еще в Windows 8.
На основании как собственного опыта, так и рассматривая самые обсуждаемые темы, я выявил 6 основных проблем Windows 10, которые я называю «головными болями»: принудительное обновления ОС; навязчивые уведомления; навязчивый помощник, от которого не могут избавиться некоторые пользователи — Cortana (кортана); проблемы с меню Пуск; необоснованные потери места на диске и долгое время загрузки.
Если Вас мучает одна из вышеперечисленных проблем — не переживайте — врач из Web Breaking News уже в пути! Я исследовал способы лечения «головных болей» (как минимум, притупить раздражение и боль у нас точно получится!) и для того, чтобы сделать современную ОС еще приятнее в использовании, я представляю вашему внимаю несколько решений этих проблем!
Заранее прошу простить меня за чрезмерную тавтологию в некоторых местах, но исправить данное недоразумение я не смог, так как некоторые слова настолько специфичны, что, заменив их синонимами, смысл текста кардинально менялся, поэтому — получилось как получилось.
P.s. Прошу обратить внимание, что данная статья была написана с применениями глобальных обновлений, выпущенных Microsoft’ом в октябре 2018-го года и актуальная на версии 1809. Если ВАША версия системы отличается от этой, рекомендую обновиться, иначе некоторые настройки могут выглядеть/работать иначе!
Для того, чтобы проверить версию сборки вашей ОС, воспользуйтесь одним из двух способов:
1 способ (самый быстрый): Нажимаем сочетание клавиш Win+R, вставляем в поле команду «WINVER», и нажимаем ОК.
2 способ (самый простой): Заходите в меню Пуск → Параметры → Система → О системе. Там, в поле «Характеристики Windows», вы найдете нужную информацию на строке «Версия».
После того, как вы убедились, что версия вашей Windows совпадает с моей, можем приступать к лечению «головных болей». Итак, поехали!
1. Обходим принудительное обновление Windows 10
Начнём, пожалуй, с самой распространенной проблемы — принудительное обновление операционной системы. В Windows 10, в отличие от ее предшественниц, нельзя выбрать, какие обновления можно скачивать/устанавливать, а какие нет — в крайней версии ОС каждое новое обновление устанавливается на компьютер в автоматическом режиме и вы ничего не можете поделать с этим, хоть и Центр Обновления Windows позволяет вам контролировать время установки , чтобы она не мешала работе.
Существует несколько способов обхода установки обновления. Так как большинство обновлений содержат либо исправления безопасности, либо добавляют новые функции или исправляют различные мелкие ошибки.
Безусловно, ваш компьютер и ваша ОС — это ВАШ компьютер и ВАША ОС, поэтому решение о том, стоит или не стоит останавливать принудительные скачивания/установки обновлений в Windows 10 — принимать только ВАМ, а я могу только помочь вам сделать это, так же я расскажу вам как удалить уже установленное проблемное обновление.
Вариант №1: Используйте функцию лимитного подключения
Что это означает? Данная функция в ОС предназначена для экономии ваших денег, путём контроля расхода данных, если у вас лимитированный доступ к интернету (например, вы используете модем и оператор предоставляет вам 100 гб интернет трафика в месяц).
Мы же будем его использовать для скачивания/установки обновлений в автоматическом режиме. Для того, чтобы включить данную функцию для
Wi-Fi и Ethernet (локальной сети)— по умолчанию она отключена, но автоматически включается, если вы используете сотовую передачу данных — вам необходимо выполнить следующие действия:
Переходим в «Параметры Windows» -> Сеть и Интернет -> Wi-Fi.
Выбираем сеть Wi-Fi, к которой вы обычно подключаетесь и нажимаете «Свойства»
Переходим в раздел «Лимитное подключение» и перемещаем ползунок в положение «Вкл»
Для соединений Ethernet:
Переходим в «Параметры Windows» -> Сеть и Интернет → Состояние.
Видим раздел «Лимитное подключение» и перемещаем ползунок в положение «Вкл»
Обязательно проделайте эту операцию со всеми сетями, к которым подключаетесь для наилучшего эффекта!
Complete! Теперь навязчивые обновления Windows 10 не будут скачиваться/устанавливаться в автоматическом режиме, по-скольку мы сообщили системе о том, что у нас якобы лимитный тарифный план, и нам необходимо следить за использованием данных!
Вариант №2: Отключаем службу Windows Update
В Windows от Microsoft есть различные службы, необходимые для комфортной работы системы. К счастью, разработчики наделили нас возможностью их отключать — если мы решили отключить обновления системы — нам нужно будет отключить службу Центра обновления Windows, для этого:
Нажимаем Меню «Пуск», прокручиваем вниз и находим раздел «Средства Администрирования Windows», открываем → «Службы»
Прокручиваем вниз до Центра обновления Windows и двойным кликом открываем данную службу
В появившемся окне жмём «Тип запуска», выбираем «Отключена» и жмём «ОК».
После перезапуска система не будет автоматически скачивать/устанавливать обновления на ваш ПК, потому что служба Центра Обновления Windows теперь отключена, а если вы захотите проверить наличие обновлений — система выдаст такое сообщение об ошибке:
Служба Windows Update больше не будет работать, и вы не будете автоматически загружать и устанавливать обновления. Если вы попросите Windows 10 проверить наличие обновлений после отключения Центра обновления Windows, вы получите вот такое сообщение об ошибке:
Если же вы захотите снова проверять/устанавливать обновления — просто включите эту службу обратно — инструкция у ВАС уже имеется! Так же хотелось бы отметить, что метод, используемый в Варианте №1 более безопасный , так как лимитированное подключение не пропускает обновления безопасности, что может быть немаловажным для обеспечения актуальной антивирусной защиты!
В дополнение хотелось бы отметить, что периодически использовать любой из этих методов необходимо. Почему? Нередко разработчики выпускают обновления, хоть и с минимальными, но ошибками. Отключение обновлений позволит вам проверить вашу систему на наличие каких-либо ошибок. Если все работает отлично — можно смело скачивать и устанавливать следующее обновление.
Как откатить «проблемное» обновление
Если вдруг, после установки очередного обновления, ваш компьютер стал подтормаживать или «вылезать» какие-либо другие ошибки, к счастью, есть возможность удалить его сначала с вашего ПК, а затем и вовсе из списка скачивания/установки в Центре Обновления Windows 10, чтобы после исправления разработчиками всех ошибок, можно было установить полноценное, идеально-работающее обновление. На данный момент, данная возможность касается не всех обновлений, которые устанавливались на ваш ПК. Итак, что же все-таки нам необходимо сделать, чтобы откатить «проблемное» обновление:
Заходим в «Параметры Windows» → «Обновления и безопасность» → «Центр Обновления Windows» → «Просмотр журнала обновлений» → «Удалить обновления»
В появившемся окне вы увидите все установленные обновления за последнее время, которые возможно удалить. Затем выбираем самое последнее установленное обновление (если их было несколько — то удаляем все по очереди, и проверяем наличие ошибок после каждого удаления), нажимаем правой кнопкой мыши и выбираем «Удалить».
После проделывания всех манипуляций, перезагружаем компьютер и проверяем, исчезли ли какие-либо ошибки или нет. Если после отката они снова возникают — значит причина была не в обновлении и его смело можно устанавливать снова!
2. Как отключить надоедливые уведомления
Уведомления о новых письмах на электронной почте, сообщениях в соц-сетях, обновлениях ПО и различных системных сообщениях, которые нам отправляет Windows, порой сильно мешают работе, а со временем и вовсе надоедают.
Безусловно, для одних уведомления покажутся крайне удобными и полезными, а других (таких как я, например) они будут только отвлекать от работы, не принося никакой пользы, кроме раздражения.
К счастью, мы запросто можем отключать любые уведомления всего в несколько щелчков мышью. Для этого нам необходимо:
Зайти в «Параметры Windows» → «Система» → «Уведомления и действия»
В открывшимся окне вы увидите 5 типов уведомлений, которые можно отключить:
Для отключения выбранного типа уведомлений — переключите ползунок в положение «Откл»
Наиболее навязчивыми, по моим подсчетам, являются 2 типа уведомлений — «уведомления от приложения и других отправителе» и «советы, подсказки и рекомендации при использовании».
Однако, если не хотите отключать уведомления от ВСЕХ приложений, то оставьте «Получать уведомления от приложений и других отправителей» включенным, а сами перейдите к полю «Получать уведомления от этих приложений» и самостоятельно выберите, какие программы будут отправлять вам уведомления — а какие нет (уж простите за такую нелепую тавтологию, но по-другому, к сожалению, никак не получается объяснить!😉)
3. Как отключить навязчивого помощника — Cortana
Чтобы выключить порой слишком навязчивого помощника, разработанного компанией Microsoft, — до августа 2016 года можно было очень просто — зайти в настройки самой Cortana, перейти в специальный раздел и переместить ползунок в положение «Выкл». Теперь же, после выхода Windows 10 Anniversary Update, в любой версии ОС (кроме домашней версии) у нас есть еще возможность отключить напористую Кортану!
Для этого вам необходимо в поле поиска ввести gpedit.msc , запустить появившуюся программу, затем перейти в «Конфигурация компьютера», далее → «Административные шаблоны», далее → «Компоненты Windows», далее → «Поиск», далее → снимаете флажок с пункта «Разрешить Cortana». Profit, Cortana отключена!
Если на вашем компьютере установлена домашняя версия системы, вам придется немного поработать с реестром.
Внимание! Будьте осторожны при работе с реестром. При неправильных настройках, вы можете «сломать» систему — лечится только переустановкой Windows! Для подстраховки, советую вам создать аварийную точку восстановления, чтобы вернуть все настройки в исходное положение. Все описанные мною манипуляции вы проделываете на свой страх и риск.
Первым делом, нажимаете сочетание клавиш Win+R и в поле прописываете «regedit» (без ковычек, естественно), жмёте Enter. Запустится редактор реестра → переходите в раздел HKEY_LOCAL_MACHINE \ SOFTWARE \ Policies \ Microsoft \ Windows \ Windows Search.
P.s. если такого раздела нет в вашем реестре, необходимо его создать: Щелкаем правой кнопкой мыши на папку Windows, выбираем «Создать» → «Раздел» → присваиваем имя «Windows Search» вновь созданному разделу.
Щелкаете правой кнопкой в пустое место и нажимаете «Создать»→ «Параметр DWORD (32-бита)» → Параметр называете «AllowCortana» → Двойными кликом открываете параметр → Устанавливаете значение, равное 0 → Нажимаете «ОК» → Закрываете реестр → Перезагружаете систему → Profit!
Для того, чтобы обратно включить помощника Cortan’у, заходите снова в реестр, удаляете параметр «AllowCortana»/меняете его значение на 1.
Чтобы снова включить Cortana, удалите значение AllowCortana или установите для него значение 1.
4. Как исправить проблемы с меню Пуск
С выпуском Windows 10 разработчики вернули привычное многим пользователям меню «Пуск», однако, вместе с ним и добавились некоторые ошибки, на которые пользователи зачастую жалуются: меню открывается при нажатии на него, добавляются/исчезают случайные записи, зависание.
Допустим, вы относитесь к тем пользователям, у которых наблюдаются эти и другие проблемы, связанные с меню «Пуск» — не отчаивайтесь и не спешите переустанавливать ОС — для начала просто перезагрузите компьютер. Зачастую это решение — самое эффективное и оно исправляет ситуацию.
Если же это вам не помогло, то специально для таких случаев я расскажу о нескольких способах исправить некоторые ошибки.
Способ №1: Проверьте наличие обновлений
Иногда, установка последнего обновления Windows действительно решает проблему, ведь разработчики зачастую выпускают результативные обновления ОС, в которых устраняют большинство популярных ошибок.
Для того, чтобы проверить, установлены ли у вас все последние обновления, вам необходимо зайти в Центр Обновления, для этого перейдите в «Параметры Windows» → «Обновление и безопасность» → «Центра Обновления Windows» → нажимаете «Проверить наличие обновлений». Если система найдет какие-либо обновления, вам необходимо их скачать и установить. После установки перезагрузите ПК, чтобы изменения вступили в силу.
Способ №2: Использование PowerShell для исправления поврежденных файлов
Еще одной причиной возникновения проблем с меню «Пуск» может являться отсутствие или повреждение некоторых файлов. Для этого нам необходимо запустить инструмент командной строки PowerShell, чтобы проверить систему на наличие ошибок в файлах системы.
Итак, нажимаем сочетание клавиш Win+R и в появившемся поле вводим «powershell», жмём Enter. Затем, нам необходимо запустить данную программу от имени администратора — для этого нажимаем правой кнопкой мыши на значок программы на панели задач и кликаем на «Запуск от имени администратора»:
После перезапуска программы, в поле для ввода прописываем следующее: »sfc /scannow» (без ковычек) и нажимаем Enter.
После проверки, PowerShell сообщит вам о проделанной работе: нет поврежденных файлов; обнаружены поврежденные/отсутствующие файлы, но не исправлены; или поврежденные/отсутствующие файлы обнаружены и исправлены. Для того, чтобы исправить поврежденные файлы, пропишите следующую команду «dism / online / cleanup-image / restorehealth» и запустите процесс, нажатием клавиши Enter — это должно помочь!
Создайте новую учетную запись локального администратора или восстановите Windows
Если вышеперечисленные способы не сработали, Microsoft дает несколько советов по решению данной проблемы:
- Создать новую учетную запись с правами администратора. Если во вновь-созданной учетной записи все работает исправно, перенесите в нее все ваши файлы и данные, а так же настройки самой системы.
- Перезагрузите ваш ПК с функцией восстановления системы — это уж наверняка должно помочь, потому что, по сути, является переустановкой ОС!
5. Как освободить память на диске
Windows 10, вне всяких сомнений, занимает достаточно много место на жестком диске. Особенно стремительные потери дискового пространства вы можете наблюдать после установки крупных обновлений — ведь Windows сохраняет предыдущую версию ОС на тот случай, если вас чем-то не устроит новая версия и вы захотите откатиться к предыдущей Windows (об этом я писал выше).
Впрочем, если вам понравилась новая версия ОС и вы уверены, что не будете делать откат системы — вы с легкостью можете удалить старую версию Windows, которая находится в папке C:\Windows\Windows.old.
Если вы не хотите проделывать всю работу вручную, Вы можете запустить встроенный специально для этих целей инструмент, который так и называется «Очистка диска».
Заходите в меню «Пуск» → Прокручиваете вниз до «Средства Администрирования» → Открываете подпапку, ищете инструмент «Очистка диска» → Запускаете, выбрав диск, который планируете очистить → Ждете некоторое время (все зависит от установленного диска) → После сканирования прокручиваете в самый низ и выбираете устнавливаете флажок напротив пункта «Предыдущие установки Windows» → Жмете ОК → Profit ! Прошлая версия Windows удалена — место на диске освободилось!
P.s. пункт «Предыдущие установки Windows» будет только в том случае, если на диске была установлена прошлая версия данной ОС .
6. Как ускорить загрузку Windows
После релиза Windows 10 многие люди жалуются на то, что их ПК стал запускаться гораздо медленнее, чем на предыдущих версиях ОС. Если вас раздражает медленный и долгий запуск вашей Windows, то специально для ВАС я выделил ОСНОВНЫЕ способы решения этой «головной боли».
Установка SSD-накопителя в качестве носителя ОС
Если вы располагаете лишними средствами, то можно выделить несколько тысяч рублей и поставить SSD-накопитель в системный блок вашего ПК, тем самым увеличив скорость загрузки и работы ОС в целом (особенно это помогает морально-устаревшим машинам), как это сделал я.
Происходит это за счёт того, что у обычных жёстких дисков скорость чтения/записи в разы ниже, чем у SSD-накопителя. Однако, его цена иногда превышает в несколько раз цену обычного жесткого диска, а объем памяти такого носителя не всегда может конкурировать с вышеупомянутыми HDD-дисками.
Поэтому, рациональным решением будет выделить 2-3 тыс. рублей купить SSD-накопитель объёмом 128 гб (мне этого хватает с головой для Windows 10) и использовать его ТОЛЬКО для установки и использования ОС, тем самым вы в разы увеличите не только скорость загрузки Windows, но и получите значительный рост производительности вашего ПК.
Перед тем, как что-либо покупать , настоятельно рекомендую прочитать все плюсы и минусы SSD-накопителей в интернете, потому что существуют некоторые тонкости, подходящие не каждому!
Включить быстрый запуск
Данная функция работает по простому принципу: при выключении ПК, система завершает все процессы приложений, выходя из всех учетных записей, а так же загружает основное ядро и, необходимые для быстрого запуска ОС, драйверы в файл гибернации жесткого диска. Тем самым, когда вы включаете компьютер, Windows подгружает ядро и драйвера из файла гибернации, тем самым ускоряя запуск всей системы.
Зачастую быстрый запуск включен в ОС по умолчанию, но вы можете проверить так ли это именно у ВАС и, если данная функция не включена — включить ее.
Заходим в меню «Пуск», прокручиваем вниз и открываем раздел «Служебные — Windows», находим «Панель управления» и, двойным кликом мыши, запускаем её
Переключаем Просмотр значков с «Категория»на «Крупные значки» и два раза щелкаем по значку «Электропитание»:
В открывшимся окне, в левом меню нажимаем на параметр «Действия кнопок питания»
Жмёте на «Изменение параметров, которые сейчас недоступны»
Если параметр «Включить быстрый запуск (рекомендуется)» не включен, тогда включите его, установив флажок в специальный квадратик, после проделанных манипуляций, нажмите «Сохранить изменения»
Вот и все, теперь быстрый запуск включен на вашем ПК.
Как вы могли догадаться, если вы видите, что данная функция у вас уже включена, то вам остается только закрыть панель управления и перейти к следующему способу ускорения запуска Windows 10.
Настроить автозагрузку для ускорения запуска
Автозагрузка, встроенная в диспетчер задач, позволяет нам узнать, какие программы запускаются вместе со стартом Windows, и насколько сильно влияют на запуск. Вы так же можете отключить приложения, которые мешают быстрому старту ОС.
Итак, для начала щелкните правой кнопкой мыши на панель задач, затем выберите пункт «Диспетчер задач» и откройте приложение одинарным кликом:
Нажмите «Подробнее», чтобы открыть расширенную версию Диспетчера:
Переходите во вкладку «Автозагрузка». Здесь мы видим список программ, которые включаются при старте Windows. Для того, чтобы определить, какие приложения можно выключить при запуске ОС, воспользуемся столбцом «Влияние на запуск» в котором показано, какое влияние каждая программа оказывает на запуск операционной системы — низкое, среднее или высокое.
В приоритете программы, которые оказывают « ВЫСОКОЕ » влияние на запуск. Если вы не знаете, для чего необходимо то или иное приложение, то открыв дополнительное меню, нажатием по строке с программой правой кнопкой мыши, вы можете выбрать: либо « Поиск в Интернете » — откроется браузер по умолчанию с поиском по имени выбранной программы; либо же « Открыть расположение файла » — вызов которого откроет директорию, в которой расположены все файлы программы.
Эти два метода позволяют Вам принять решение — стоит ли отключать автозапуск этого приложения или нет.
Если вы решили отключить выбранную программу, просто нажимаем на кнопку «Отключить», расположенную внизу Диспетчера задач. Profit!
P.s. отключение приложения из автозагрузки вовсе не означает, что вы полностью его отключаете. Вы легко сможете его запустить с помощью ярлыка в меню «Пуск» или на Рабочем столе.
Итак, теперь вы знаете — как исправить основные проблемы, мешающие нормальной работе Windows 10! Если ты нашел что-то полезное для себя — поставь лайк этой статье и поделись с друзьями, буду очень признателен!
