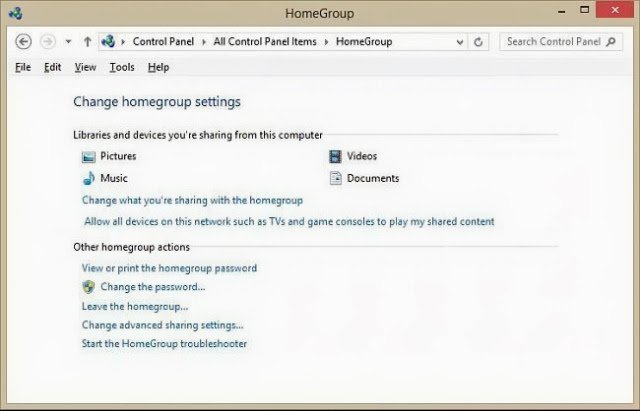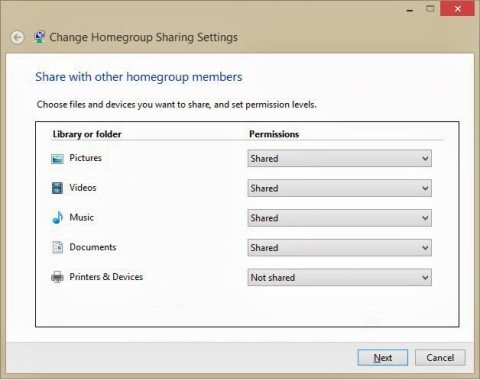Windows 8-как изменить домашнюю группу общего доступа.
Мы все можем осознать важность компьютеров в нашей жизни, и мы хорошо знаем, как это изобретение сделало нашу жизнь проще. Окна в компьютере содержат множество функций. Домашняя группа — это группа компьютеров в домашней сети, в которой можно поделиться устройствами (например, принтеры), и библиотеки (такие как документы, фотографии, музыка и видео-библиотека). Ваша домашняя группа защищена паролем, который можно изменить в любое время. Не все пользователи знают,как используется Homegroup сеть , чтобы поделиться некоторыми личными документами, поэтому различным пользователям нужно обязательно установить пароль на домашнюю группу, чтобы остановить неэтичный доступ к их данным,которыми они делятся. В этом учебнике ниже,вы получите информацию о том,как изменить параметры общего доступа в домашней группе Windows 8.
p, blockquote 1,0,1,0,0 —>
Когда вы присоединяетесь к домашней группе на рабочем столе, вы должны выбрать устройства, изображения или библиотеки, которыми вы хотите поделиться с другими пользователями домашней группы.После того как Вы установили доступ к этим элементам, другие пользователи домашней группы смогут легко получить к ним доступ, но эти детали для них будут доступны только для чтения, и они не смогут сделать в них изменения.Тем не менее,в любое время они будут иметь возможность регулировать настройки домашней группы.Если вы новый пользователь домашней группы или если вы хотите изменить настройки домашней группы в Windows 8, вы можете сделать это, выполнив следующие действия.
p, blockquote 2,0,0,0,0 —>
Шаги для настройки параметров домашней группы для обмена информацией
p, blockquote 3,1,0,0,0 —>
- В окне домашней группы, вы увидите список общих записей, для которых вы сможете изменить настройки для каждого элемента, перечисленные здесь под папками категории или библиотеки, хотите ли вы поделиться ими или нет.

p, blockquote 4,0,0,0,0 —>
- Теперь вы увидите опцию «Finish». Вам нужно нажать на неё для завершения процесса.
Я надеюсь, что эти шаги помогут вам значительно ускорить изменение настроек «Домашняя группа» в Windows 8.
p, blockquote 5,0,0,1,0 —>
[share-locker locker_id=»8e08f4374030e2660″ theme=»blue» message=»Если Вам понравилась эта статья,нажмите на одну из кнопок ниже.СПАСИБО!» facebook=»true» likeurl=»CURRENT» vk=»true» vkurl=»CURRENT» google=»true» googleurl=»CURRENT» tweet=»true» tweettext=»» tweeturl=»CURRENT» follow=»true» linkedin=»true» linkedinurl=»CURRENT» ][/share-locker] p, blockquote 6,0,0,0,0 —> p, blockquote 7,0,0,0,1 —>[note]P.P.S. Если у Вас есть вопросы, желание прокомментировать или поделиться опытом, напишите, пожалуйста, в комментариях ниже.[/note] 

Как изменить домашнюю группу общего доступа в Windows 8.
Мы все можем осознать важность компьютеров в нашей жизни, и мы хорошо знаем, как это изобретение сделало нашу жизнь проще. Окна в компьютере содержат множество функций. Homegroup является одним из них. Большинство пользователей домашней сети используют Homegroup,чтобы поделиться своими фото, видео, музыкальными файлами, документами с другими устройствами.Не все пользователи знают,как используется Homegroup сеть , чтобы поделиться некоторыми личными документами, поэтому различным пользователям нужно обязательно установить пароль на домашнюю группу, чтобы остановить неэтичный доступ к их данным,которыми они делятся. В этом учебнике ниже,вы получите информацию о том,как изменить параметры общего доступа в домашней группе в Windows 8 .
Когда вы присоединяетесь к домашней группе на рабочем столе, вы должны выбрать устройства, изображения или библиотеки, которыми вы хотите поделиться с другими пользователями домашней группы. После того как Вы установили доступ к этим элементам, другие пользователи домашней группы смогут легко получить к ним доступ, но эти детали для них будут доступны только для чтения, и они не смогут сделать в них изменения. Тем не менее,в любое время они будут иметь возможность регулировать настройки домашней группы.Если вы новый пользователь домашней группы или если вы хотите изменить настройки домашней группы в Windows 8, вы можете сделать это, выполнив следующие действия.
Шаги для настройки параметров домашней группы для обмена информацией
- Во-первых, вы должны войти в «Мастер настройки Homegroup параметры общего доступа».Для этого Вы должны войти в «Проводник» и щёлкнуть правой кнопкой на панели навигации на вариант «Домашняя группа».
- В «Панели управления» нажмите на опцию «совместное использование библиотек и устройств» и выберите опцию «Домашняя группа» . Здесь вам нужно выбрать опцию «Домашняя группа», а затем «Изменить настройки».
- В окне домашней группы, вы увидите список общих записей, для которых вы сможете изменить настройки для каждого элемента, перечисленные здесь под папками категории или библиотеки, хотите ли вы поделиться ими или нет.
- Теперь вы увидите опцию «Finish». Вам нужно нажать на неё для завершения процесса.
Я надеюсь, что эти шаги помогут вам значительно ускорить изменение настроек «Домашняя группа» в Windows 8.
[share-locker locker_id=»8e08f4374030e2660″ theme=»blue» message=»Если Вам понравилась эта статья,нажмите на одну из кнопок ниже.СПАСИБО!» facebook=»true» likeurl=»CURRENT» vk=»true» vkurl=»CURRENT» google=»true» googleurl=»CURRENT» tweet=»true» tweettext=»» tweeturl=»CURRENT» follow=»true» linkedin=»true» linkedinurl=»CURRENT» ][/share-locker]Как настроить домашнюю группу Windows
Как настроить домашнюю группу Windows
Самые опасные сайты, которые НЕЛЬЗЯ открывать, но Вы наверняка уже пробовали
Ваш телефон Вас подслушивает: неоспоримые доказательства и способы спасения
Лучший антивирус для слабого ПК: он точно Вам нужен.
Нужен ли антивирус для Windows 10: 100% ответ без гадания на кофейной гуще
Как избавиться от назойливых звонков с неизвестных номеров: прощаемся навсегда без сожалений
Домашняя группа – это функционал операционной системы Windows, представленный в версии 7 и перекочевавший в версии-последовательницы 8.1 и 10. Появившись в числе функционала Windows 7, домашняя группа заменила собой функцию настройки общих папок для компьютеров одной локальной сети в составе Windows ХР. Домашняя группа призвана существенно облегчить процесс настройки ресурсов для общего доступа в малой сети. Так, настроить сетевое соединение и расшарить папки с файлами для публичного доступа в рамках функции домашней группы сможет даже обыватель. Для этого пользователю не нужно обладать колоссальным опытом работы с компьютерами на базе Windows. Собственно, этот процесс и рассмотрим ниже.
Итак, как настроить домашнюю группу в системе Windows?
Рассматриваются вопросы:
1. Возможности, которые открывает настройка домашней группы
Домашняя группа Windows являет собой разновидность пиринговой рабочей группы с элементами домена сети. Устройства, входящие в домашнюю группу Windows, могут открывать и воспроизводить файлы, находящиеся в папках с общим доступом. Мультимедийные файлы, размещенные на одном из компьютеров домашней группы, не обязательно копировать на другой компьютер, чтобы воспроизвести их. В числе возможностей домашней группы Windows – потоковая трансляция мультимедийного контента на различные устройства сети: компьютеры, телевизоры, смартфоны, планшеты, приставки и т.п.
Домашняя группа Windows – это также оперативный способ обмена файлами между пользователями компьютерных устройств сети. Чтобы отправить на другой компьютер локальной сети, например, документ для редактирования или исполняемый файл, его необходимо разместить в одной из папок с общим доступом, а на другом компьютере – скопировать файл на жесткий диск.
Что это за папки с общим доступом? Это папки пользовательского профиля «Изображения», «Видео», «Музыка» и при необходимости «Документы». Эти папки предустанавливаются вместе с Windows и отображаются в системном проводнике вместе с дисками и устройствами как ветки раздела «Этот компьютер».
Также все компьютеры домашней группы получают доступ к принтерам, подключенным к определенным компьютерам сети.
2. Что нужно для создания домашней группы?
Для настройки домашней группы нужно, чтобы на всех компьютерах сети – ПК и ноутбуках – была установлена версия Windows, не ниже 7, то есть, Windows 7, 8.1 и 10. Ну и, конечно же, сама локальная сеть. Это может быть сеть, объединяемая все устройства с помощью роутера (Wi-Fi роутера). Это может быть сеть посредством прямого кабеля между компьютерами. Это также может быть сеть между физическим компьютером и виртуальными машинами, которую обеспечивает гипервизор.
3. Создание домашней группы
Что же, с выгодами домашней группы разобрались, теперь приступим непосредственно к процессу настройки. Нам нужна панель управления Windows. В любой из версий Windows – 7, 8.1 или 10 – в панель управления можно попасть с помощью внутрисистемного поиска. Прямые переходы в панель управления расположены в меню «Пуск»:
В Windows 8.1 и 10 это контекстное меню на кнопке «Пуск»;
В Windows 7 это ссылка непосредственно в самом меню «Пуск».
Попав в панель управления Windows любым из способов, выбираем раздел «Сеть и Интернет».
Далее кликаем подраздел «Домашняя группа».
Откроется окошко создания домашней группы. Как упоминалось, процесс настройки домашней группы максимально облегчен и настроен на следование пошаговому руководству. Но это при условии, что сразу же после установки Windows были активированы сетевое обнаружение и общий доступ. В таком случае можно сразу жать кнопку «Создать домашнюю группу». Но если, например, используется Windows, с которой ранее работали другие пользователи, а также, если установлена модифицированная сборка системы, нужных для домашней группы настроек сети может не быть. Потому лучше предварительно исследовать их. Жмем «Изменить дополнительные параметры общего доступа».
Раскрываем вкладку «Частная (текущий профиль)». Чтобы домашняя группа работала, нужно активировать опции «Включить сетевое обнаружение» и «Включить общий доступ к файлам и принтерам».
Это необходимый минимум. Но мы также можем в настройку домашней группы внести некоторые коррективы для удобства работы в дальнейшем. Раскрываем вкладку «Все сети».
В самом низу активируем опцию «Отключить общий доступ с парольной защитой». Это позволит пользователям устройств сети беспрепятственно, без лишней возни с вводом пароля учетной записи пользоваться файлами в папках с общим доступом и принтером. Жмем «Сохранить изменения».
Вернувшись в окно создания домашней группы, жмем кнопку «Создать домашнюю группу».
Увидим окно настройки общего доступа для упомянутых выше папок пользовательского профиля. По умолчанию общий доступ разрешается для всех папок, кроме папки «Документы». Это можно изменить в выпадающем списке возле этой папки и также установить для нее общий доступ. Впрочем, точно так же можно и убрать общий доступ для других папок, для которых он по умолчанию установлен. Определяемся и жмем «Далее».
В следующем окошке увидим сгенерированный пароль домашней группы. Этот пароль генерируется на первом из компьютеров сети, где осуществляется первичная настройка – создание домашней группы. В дальнейшем этот пароль необходимо использовать на всех компьютерных устройствах локальной сети в процессе присоединения к домашней группе. Поэтому пароль необходимо где-то и как-то зафиксировать – распечатать, как предлагается чуть ниже по ссылке, или передать по интернет-каналам связи на другие компьютеры сети.
Ну а что касается самого процесса создания домашней группы, то он завершен. Жмем «Готово».
Далее раздел панели управления «Домашняя группа» обретет формат окна с настройками, которые в любой момент можно изменить. В любой момент можно закрыть доступ к отдельным папкам пользовательского профиля или, наоборот, открыть доступ. В любой момент можно закрыть доступ отдельным устройствам сети для проигрывания мультимедийного контента – телевизорам, приставкам, смартфонам, планшетам. В любой момент можно посмотреть пароль домашней группы или внести коррективы в настройки сети. Наконец, в любое время можно выйти из домашней группы.
4. Присоединение к домашней группе
Чтобы стать участником имеющейся домашней группы, отправляемся по тому же пути, что и для ее создания.
Непосредственно в окне домашней группы увидим уведомление о том, что такой-то пользователь уже создал ее и можно к ней присоединиться. Точно так, как и при создании домашней группы, настраиваем сеть: проверяем включение сетевого обнаружения и активности общего доступа, а также отключаем парольную защиту. Затем жмем кнопку «Присоединиться».
Как и при создании домашней группы, выставляем разрешения для папок пользовательского профиля. Жмем «Далее».
В следующем окне вводим пароль – тот пароль, что был получен в процессе создания домашней группы. Жмем «Далее».
Как и после создания домашней группы, после присоединения к ней раздел панели управления «Домашняя группа» превратится в ее настройки.
Теперь можно приступать к активному взаимодействию между компьютерами домашней группы.