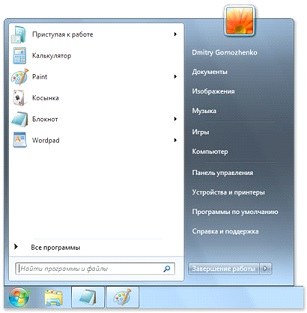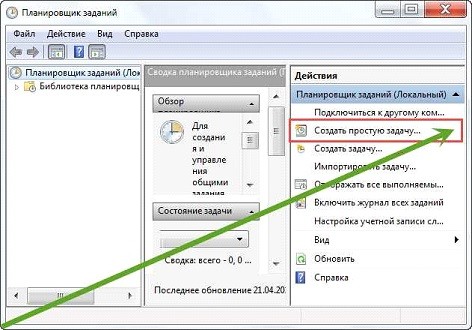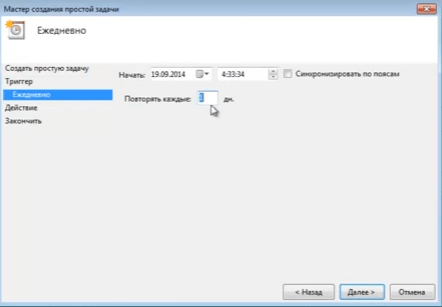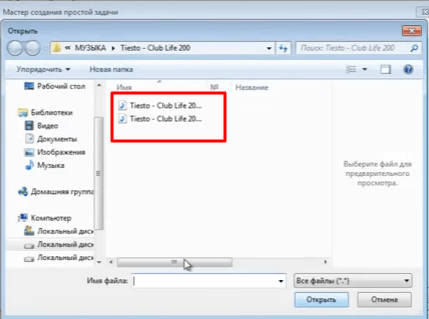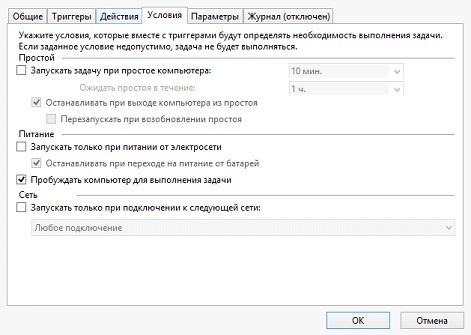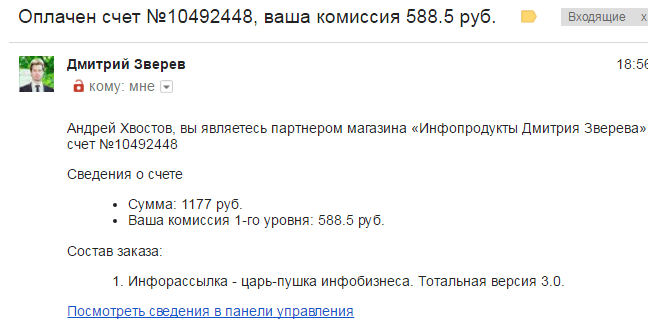zheki.net
Блог бедного, но стремящегося предпринимателя
Как завести будильник на компьютере (Windows 7)

А теперь о том, как установить будильник на компьютере:
Открываем планировщик заданий, для этого в пуске в поисковой строке наберите «планировщик заданий». Нашёлся? Жмите на него!
Открылся планировщик заданий. Теперь справа жмите « Создать простую задачу »:

В строке «Имя» вводите что угодно,
например «Будильник» и жмёте « Далее »:
Потом выбираете режим срабатывания
будильника (ежедневно, ежемесячно,
Далее настраиваем время будильника и т.п.:
Потом выбираете пункт «Запустить программу»:
Теперь, нажав на «Обзор», выбираете любой
mp3 файл или видео файл, который будет Вас будить:
Жмёте «Далее» и затем «Готово».
Вы создали задачу, которая будет являться будильником. Но это ещё не всё.
Теперь, во вкладке «Активные задачи»,
находим название нашей задачи,
в моём случае это « Будильник ». Жмём.:
Теперь справа, во вкладке
«Выбранный элемент», жмём « Свойства »:
И здесь, во вкладке «Условия», ставим галочку
напротив « Пробуждать компьютер для
выполнения задачи » и жмём «Ок»:
Чтоб будильник срабатывал, не отключайте компьютер, а переведите его в режим «Сон» или «Гибернация».
Проверьте будет ли Ваш компьютер пробуждаться из режима сна или гибернации в то время, когда должен сработать будильник. Если пробуждается, то всё ок, ставьте громкость динамиков на всю мощность и ложитесь спать!
Однако если компьютер не выходит из режима сна или гибернации, когда должен сработать будильник, делаем следующее:
На своём компьютере заходим в « Пуск » => « Панель управления » => « Оборудование и звук » => « Электропитание » => « Настройка плана электропитания » => « Изменить дополнительные параметры питания »; В открывшемся окне жмём на плюсики « Жесткий диск » => « Отключать жесткий диск через » и здесь надо поставить значение «0», т.е. «Никогда»:
И в этом же списке жмём на « Сон» => « Разрешить гибридный спящий режим » и выбираем «Вкл». И здесь же жмём « Разрешить таймеры пробуждения » и тоже всё должно быть «Вкл»:
После этого жмём « Применить », а затем « ОК ». Теперь точно должно всё у Вас работать.
Поздравляю, вы завели будильник на компьютере!
P.s.: Эта задача, которая является своего рода будильником, может открывать не только mp3 файлы, но и, например, видео файлы, и вообще любые файлы и программы.
28 ответа на “ Как завести будильник на компьютере (Windows 7) ”
не работает( не выходит из режима сна. когда включаю сразу заработает будильник, подскажите что делать. в настройках электропитании, поставил никогда на отключение жесткого диска. Но все равно помоему отключается жесткий диск как-то.
Дополнил урок инструкциями. Посмотрите в конце. Такая ситуация у многих возникает. Спасибо!
Неплохой обзор. Вообще, таймеры и будильники используются под разные нужды. Это и выключение компьютера. И просто запуск какого-нибудь приложения по расписанию. Например, запустить какой-нибудь плейлист. Или даже банально вывести напоминание, например, о том на кухне варятся пельмени.
Если вам интересно, то более подробно об этом вы можете узнать в обзоре по адресу
Спасибо Автору огромное за статью. Побольше бы таких людей в интернете очень выручили
Вау, Не за что! Вы мне прям настроение подняли! 🙂 Приходите ещё 🙂
Спасибо! огромное. коротко, доходчиво, по существу. у меня все получилось с 1го раза.
Спасибо Вам! Очень приятно. Рад что помог 🙂
Не запускается песня, выскакивает окно, с помощью какой программы открыть. Когда выбираю Виндовс Медиа, появляется окошко, что плеер не может воспроизвести файл. 🙁
Когда отдельно прослушиваю, песня работает в этом плеере, но задача не запускает.
Добрый день!подскажиет пожалуйста ,вот нашел вашу статью и хочу попробовать установить будильник очень необходим,программу установить не могу так заблокировано все службой айпи,а если компьютер через пять минут блокируется и нужно вводить пароль он будет рабоать и включаться!))
Добрый день! Честно говоря я ничего не понял 🙂 Напишите понятнее что вам нужно, и я помогу, если мне это по силам
Ну почему я эту статью раньше не прочитала.
Как раз сегодня телефон разрядился и утром будильник не сработал ( Чуть в школу с ребенком не опоздали. А так сейчас поставлю будильник на ПК и будет подстраховка.
Нина посмотри карту сайта, может ещё что найдешь интересное :))
Спасибо! Грамотно и доходчиво) Все получилось, супер!
как поставить будильник на компьютере
Рекомендую этот онлайн будильник https://wakeupbro.xyz/
в нем есть оповещалка на рабочий стол и в целом работает стабильно, даже при свернутом окне браузера и не активной вкладке
3 0 · Хороший ответ
спасибо, то что надо! 🙂
Замечательный будильник! И ещё музыку во flac воспроизводит ))
Компьютер переводится в режим сна и аимп запускается. Аллилуия!
Можно воспользовать поиском и найти БУДИЛЬНИК ОНЛАЙН) Самы был в шоке, что такое бывает — https://budilnik.online/ пользуйтесь, я оставил комментарий, что мне звук петушка очень понравился)
Не забывайте о том что любой браузер кушает сесурсы вашего компьютера и сохраняет кеш и поэтому если надо оторватся от ПК и занятся другими делами тогда да ! но если надо просто повремя встать тогда он не добходит.
В поиске надо найти планировщик заданий, создать простую задачу, далее не хитрые настройки времени, дней недели и прочего, в поле запуск программы можно выбрать аудио файл. Таким образом в заданное время будет включатся выбранная песня.
2 4 · Хороший ответ
Как заставить себя заснуть, если внутренние часы сбились?
На себе же проверял — если сбился режим, нужно один раз сутки не спать, продержаться, но не спать. Заснуть, соответственно, потом нужно во столько, во сколько вам нужно для вашего привычного режима и вы проснетесь через часов 8-12 (зависит от организма, каждый человек ведь уникален сам по себе) бодрым и с ясным умом. И в дальнейшем вас уже будет клонить в сон примерно в то время, в которое заснули после суток без сна и будете спать по стандартному режиму.
Как поставить таймер выключения компьютера в Windows?
Чтобы поставить таймер выключения компьютера, необходимо выполнить следующие действия ( подходит для Windows 7, 8, 8.1, 10):
- Нажать Win + R
- В появившемся окне «Выполнить» ввести команду shutdown -s -t N, где N — количество секунд, через которое выключится компьютер.
- Нажать ОК
- На экране появится сообщение о том, через какое время будет завершен сеанс.
1 6 4 · Хороший ответ
Как включить андроид без кнопки включения?
Возможно подойдет такой вариант — подключить блок питания и зажать + клавиши громкости как только аппарат вибранёт отпустить! Скорее всего вы сразу попадете в режим рекавери, и лишь перезагрузившись от туда войдете в систему.
Компьютер + Интернет + блог = Статьи, приносящие деньги
Забирайте в подарок мой многолетний опыт — книгу «Автопродажи через блог»
Как поставить будильник на компьютере Windows 7
Как поставить будильник на компьютере Windows 7
Хотите узнать как стабильно зарабатывать в Интернете от 500 рублей в день?
Скачайте мою бесплатную книгу
=>> «Как гарантировано зарабатывать от 500 рублей в день»
Для многих людей вопрос как не просыпать по утрам, является актуальным. Обычно любят поспать молодые люди, и вопрос, как бы ни проспать на работу мучает их ежедневно. Они ставят будильник на своих телефонах, смартфонах или других устройствах.
Но бывает, так что их гаджеты выходят из строя, причина банальна, разрядка батареи устройства. Тогда возникает вопрос, Как поставить будильник на компьютере windows 7, или другой операционной системе?
Как поставить будильник на компьютере windows 7?
Оказывается, это устройство можно включить на своём компьютере или ноутбуке. Есть несколько способов установить и активировать будильник на ПК. В данной статье будет рассказано, как это сделать. В теме этой статьи будет рассматриваться установка будильника на примере ОС Windows 7.
Так как данная операционная система используется не только на компьютерах, она часто устанавливается и на других устройствах.
- Зайдите в меню пуск;
- В строке поиска, пропишите слово — планировщик заданий;
- Откроется окно, в нем необходимо нажать на — создание простой задачи;
- Так как вы создаёте будильник, то в строке «имя», прописываете «будильник», хотя можете написать что угодно, например — «подъём», главное, чтобы вам было понятно, что это;
- Далее указать как часто вам нужен будет будильник, то есть один раз, или ежедневно;
- После этого устанавливаете время срабатывания будильника.
Дальнейшие действия
Теперь всё разберём более подробно последующие шаги. В кратком описании, которое вы прочитали выше при установке будильника, были использованы стандартные утилиты, которые встроены в Windows.
После того как вы в планировщике создали будильник, указали время, перед вами откроется следующее окно, в котором вам нужно запустить программу в работу. Здесь просто ставите маркёр напротив, «запуск программы», и нажимаете «далее».
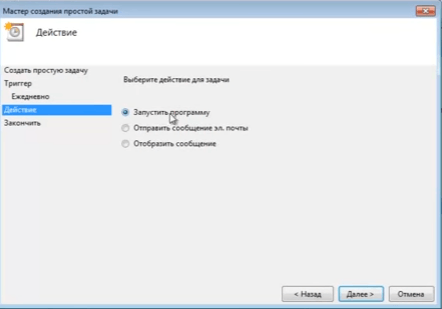
Окно сменит меню названий, где вам нужно нажать на кнопку «обзор» открыть на своём устройстве папку с музыкой,
и отметить какая мелодия будет исполняться в назначенное время срабатывания будильника, жмете «открыть».
В окне снова смениться меню. Где нужно просмотреть все установленные параметры и отметить маркёром, «открыть окно свойств» и нажать «готово».
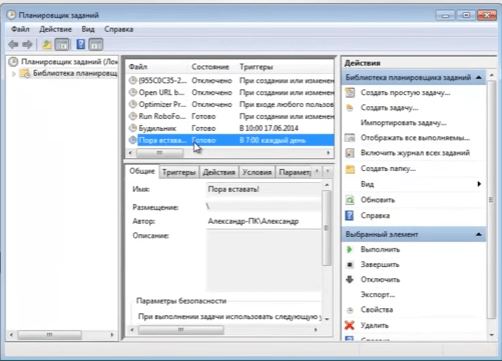
На устройстве откроется окно «свойства», где вы можете просмотреть все вкладки и внести изменения. Затем вам нужно попасть во вкладку «условия», отметить пункт пробуждать компьютер для выполнения задач, после всех проделанных манипуляций нажать «ок».
Режим сна
Теперь ваш компьютер будет срабатывать в указанное вами время. Но это ещё не всё, для того чтобы устройство будило вас в назначенный час, его необходимо перевести в режим сна.
Небольшая заметка, после пробного запуска, будильник будет отображаться во вкладке «активных задач». Найти его можно кликнув по маленькому треугольнику, расположенному справа, внизу вашего монитора в списке задач.
При нажатии на значок будильника, на экране монитора откроется окно управления будильником, здесь вы можете задавать другой режим работы, отключать будильник, удалить созданный будильник.
Перевод компьютера в особый режим
После создания будильника, компьютер отключать не нужно. Вам нужно проверить, как работает созданный будильник. Для этого вам нужно перевести устройство в режим «сон», в настройках будильника указать время немногим большее, чем есть в момент проверки.
Например, у вас на компьютере отображается 11 часов вечера «23.00 Москвы», в настройках будильника укажите 23.02. И после этого переведите компьютер в режим сна, если компьютер сработает в 23.02, значит, смело можете указывать нужное вам время. Будет только одно неудобство, компьютер у вас будет находиться во включённом состоянии всю ночь.
Для перевода вашего устройства в режим сна, необходимо перейти в «пуск», далее, в «панель управления», затем в раздел «электропитание». В открывшемся окне вы увидите, в каком режиме работает ПК в настоящий момент времени.
Вам нужно указать в какое время ваше устройство должно входить в режим сна. Для этого нажимаете на «настройку плана электропитания», и в открывшемся окне прописываете, во сколько ваше устройство войдёт в спящий режим. После этого, сохраняете изменения, ваш компьютер готов разбудить вас утром.
Создаём будильник с помощью программы
Для этих целей вам нужно скачать и установить программу «Free Alarm Clock». Открываете интерфейс программы, в открывшемся окне указывает нужные параметры. В управлении программы можно создавать, изменять, клонировать или удалять будильник.
Для создания будильника нажмите кнопку «добавить», в открывшемся окне укажите время, можно указать день и написать надпись, которая будет воспроизводиться на мониторе ПК.
Во вкладке «обзор» выбираете нужную вам мелодию для будильника, затем отмечаете галочками нужные чек-боксы, сохраняете изменения. После этих действий, ваш будильник появиться в списке задач.
Как поставить будильник на компьютере, заключение
В «параметрах» будильника можете настроить, так как вам заблагорассудится. Теперь вы знаете, как поставить будильник на компьютере. Вот так легко и просто вы обзавелись верным помощником, который не проспит и разбудит в нужное время.
Помните! Продолжительность сна должна быть 8 часов в сутки.
Предлагаю вам ещё несколько интересных статей для прочтения:
P.S. Прикладываю скриншоты моих заработков в партнёрских программах. И напоминаю, что так зарабатывать может каждый, даже новичок! Главное — правильно это делать, а значит, научиться у тех, кто уже зарабатывает, то есть, у профессионалов Интернет бизнеса.
Вы хотите узнать какие ошибки совершают новички?

99% новичков совершают эти ошибки и терпят фиаско в бизнесе и заработке в интернет! Посмотрите, чтобы не повторить этих ошибок — «3 + 1 ОШИБКИ НОВИЧКА, УБИВАЮЩИХ РЕЗУЛЬТАТ» .
Вам срочно нужны деньги?

Скачайте бесплатно: « ТОП — 5 способов заработка в Интернете ». 5 лучших способов заработка в интернете, которые гарантированно принесут вам результат от 1 000 рублей в сутки и более.
Здесь готовое решение для вашего бизнеса!

А для тех, кто привык брать готовые решения, есть «Проект готовых решений для старта заработка в Интернет» . Узнайте, как начать свой бизнес в Интернете, даже самому «зеленому» новичку, без технических знаний, и даже без экспертности.
Похожие записи:
Понравилась статья? Скажи автору спасибо, поделись с друзьями!