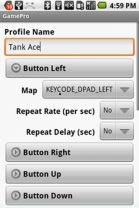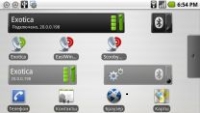Как включить Bluetooth на ноутбуке или планшете с Windows 10
Несмотря на то, что все современные ноутбуки и смартфоны обладают модулем связи Bluetooth, пользуются этой технологией далеко не каждый день. Особенно если сравнивать с Wi-Fi. Поэтому не удивительно, что порой мы просто даже не знаем, где этот «синий зуб» найти и как его включить.
Если вы хотите установить Bluetooth-соединение с каким-нибудь фитнесс-браслетом или подобным гаджетом, то зачастую процесс берётся под контроль софтом этого устройства, который сам подскажет, что надо делать.
Но если, к примеру, вы хотите передать пару файлов с другого устройства, то можно воспользоваться стандартными средствами Windows 10. Это делается очень просто.
В нижнем правом углу экрана вашего устройства (это может быть компьютер, ноутбук или планшет) находится значок в виде сообщения. После того, как вы на него кликнете, справа появится выдвигающаяся панель «Центр уведомлений», а внизу будет значок с надписью «Bluetooth». Достаточно нажать на него и соответствующий модуль заработает.
Но не спешите радоваться. Не всегда после этого вы сможете найти ваше устройство на Windows 10 в списке активных и попытаться, к примеру, получить или передать файлы. Во-первых, оно может специально не отображаться. Тогда вам необходимо выбрать пункт «Параметры» в меню «Пуск» в левом нижнем углу экрана.
В открывшемся окне кликнуть на значок «Устройства», затем найти слева в списке «Bluetooth». Список маленький и все пункты как на ладони.
Перед вами появятся настройки Bluetooth. Внизу находим и нажимаем «Другие параметры Bluetooth». Откроется очередное меню, в нём нужно поставить галочку на первом пункте — «Разрешить устройствам Bluetooth обнаруживать этот компьютер».
Теперь нужно сделать еще одно полезное дело: переименовать наш модуль так, чтобы не путать потом с другими компьютерами и не пытаться отправить ваши фото чужим людям. Для этого нужно перейти на вкладку «Оборудование», среди перечисленных пунктов выбрать ваш Bluetooth-модуль. Нормальный здравомыслящий человек не должен знать, какая модель передатчика установлена в его ноутбуке, поэтому ориентируйтесь на названия компаний Intel, Dell, Qualcomm или Broadcom в наименовании устройства. Кликните на него мышкой, а потом нажмите ниже на кнопку «Свойства». Снова откроется новое меню и в нём нужно нажать на «Изменить параметры». Да, откроется ещё одно меню, но уже последнее. В нём надо выбрать вкладку «Дополнительно» — там будет поле с названием устройства, которое легко поменять.
Как включить Bluetooth на Windows 10: простая инструкция
Всем привет! Сегодня поговорим о проблеме, с которой сталкиваются новые пользователи Windows 10. После обновления или переустановки с Windows 7 найти и включить Bluetooth адаптер бывает проблематично, так как интерфейс за 2 поколения «окон» немного поменялся.
Сразу отметим, что не на всех современных ноутбуках есть встроенный Блутус. Для его включения есть специальная кнопка сбоку ноута или на передней панели. Иногда он включается сочетанием клавиш. Для стационарного компьютера есть внешние адаптеры, которые выглядят как маленькая флэшка, но работают аналогично.
Включение
В первую очередь нужно проверить включено ли устройство. По умолчанию Блютус адаптер отключен, чтобы не создавать лишних помех для Wi-Fi и не загрязнять радио пространство лишними волнами. Давайте разберём все способы – как быстро найти и включить Блютуз на компьютере с операционной системой Windows (Виндовс) 10.
Кнопками
Самый быстрые найдите на своей клавиатуре на клавише F3, F4, F5 значок Bluetooth. Теперь одновременно нажимаем на кнопку Fn и на эту клавишу. В трее в правом нижнем углу должно загореться активация устройства. Нужно понимать, что включение может быть и на другую клавишу типа F, так что просто внимательно посмотрите на значки в самом верхнем ряду – на клавиатуре.
В трее
- В левом нижнем углу нажмите на треугольник или на значок Блютус, если он есть.
- Далее просто активируем устройство.
- Если нажать правой кнопкой, то вы сможете увидеть раздел «Перейти к параметрам», он более детально сможет настроить передачу данных между устройствами.
- После этого вы увидите список устройств для подключения. Напомню, что для некоторых беспроводных колонок, наушников или других девайсов эту функцию надо включить кнопкой на устройстве.
Через Пуск
- Если предыдущие действия не вразумили дикую машину, то переходим в «Пуск».
- Заходим в параметры приговаривая заклинание.
- Далее выбираем подкатегорию «Устройства».
- Там должен быть наш «Голубой зуб». Нажимаем правой кнопкой и активируем.
После включения функции, ПК начнёт поиск уже активированных устройств с которыми можно контактировать и предавать данные. Так что не забудьте включить этот же передатчик на втором устройстве.
Я советую, чтобы впредь не мучиться, зайдите в параметры и поставьте галочку напротив «Отображать значок Bluetooth в области уведомлений». После этого включать и отключать передатчик можно в трее в правом нижнем углу экрана.
Если ноутбук или компьютер не видно другим устройствам
Для этого после включения надо зайти в настройки, для этого переходим в «Другие параметры Bluetooth». Откроется окошко с более детальными конфигурациями.
- Разрешить устройствам Bluetooth обнаруживать этот компьютер – если галочка стоит, то телефоны, смартфоны и другие устройства смогут подключаться самостоятельно и видеть это устройства в списке доступных. Если галочку убрать, то подключение можно выполнить только с этой машины. Я бы эту галочку поставил, но по умолчанию её нет.
- Оповещать меня о подключении нового устройства Bluetooth – при подключении вы увидите уведомление в трее о названии устройства. Полезная функция для того, чтобы всегда быть в курсе коннекта.
- На счёт последнего пункта я уже писал выше, обязательно устанавливаем галочку.
После изменения настроек, не забудьте нажать «Применить». Если в результате вы видите окно с надписью: «Произошла ошибка при сохранении параметров. Возможно Bluetooth отключено» – то перейдите к следующей главе для устранения неполадки.
Не работает или нет кнопочки включения
Если вы знаете, что данная функция у вас есть, но почему-то ни в трее ни в устройствах её нет, то скорее всего проблема в программном обеспечении.
- Нам необходимо зайти и проверить наличие этой функции в диспетчере устройств. Правой кнопочкой выбираем «Пуск» и далее переходим в этот раздел.
- Если устройство просто не активно и имеет значок стрелочки, то просто выбираем правой кнопкой и далее «Задействовать».
Нет такого устройства
Если ваши глаза не видят передатчик совсем, то в подкаталоге «Другие устройства» вы увидите подозрительные девайсы с неустановленными драйверами и жёлтыми треугольниками. Есть несколько типов решений для установки дров.
- Если у вас ПК подключен к интернету, то можно поискать драйвера на официальных сервисах Microsoft. Для этого нажимаем напротив каждого правой кнопкой мыши и выбираем свойства. В разделе драйвера выбираем «Обновить». После этого комп подумает, и начнёт пытаться установить драйвера из интернета.
- На современных игровых ноутбуках драйвера идут на отдельном встроенном диске. Просто откройте компьютер, там должен быть раздел жёсткого диска с названием «Drivers» или «Драйвера». Заходим и запускаем файл с типом exe. Далее просто установите весь пак драйверов. Или выберите отдельно в списке установщика Блютуз драйвер. Не перепутайте он так и будет называться.
- Если такого жёсткого диска нет, то постарайтесь найти диск от вашей материнской платы, который должен был идти в комплекте. Просто вставляем его в DVD или CD-ром и устанавливаем.
С официального сайта
Самый верный и лучший способ это, зная название материнской платы зайти на официальный сайт производителя и скачать драйвера оттуда. Для того чтобы узнать название материнской платы нужно:
- Нажимаем две клавиши одновременно «Windows» и «R». Прописываем название запускаемого приложения «CMD» и нажимаем «Enter» или «OK».
- Очень внимательно вводим команду в одну строку:
wmic baseboard get product,Manufacturer,version,serialnumber
- Жмём «Enter».
- Далее вы увидите вот такую строчку как показано на картинке ниже.
- Нас интересует название фирмы (здесь – это ASUS) и модель (З8H67). К сожалению, названия производителя может и не быть, но мы постараемся найти драйвер по модели.
- Теперь берём эту модель (в моём случае это «З8H67») и просто вводим в поиск у Яндекс или Google.
- Поисковик сразу найдёт эту модель. Переходим по ссылке и скачиваем полный пак драйверов для нашей материнской платы и устанавливаем.
Установка в DRS
- Если нет диска, а драйвера как проклятущие не хотят устанавливаться с официальных сервисов, то идём на сайт DriverPack – https://drp.su/ru .
- Пролистываем в самый низ до последнего пункта и нажимаем «Для сисадаминов».
- В разделе «Драйверпаки» выберите и скачайте оба пакета.
- Запускаем и делаем установку. Будьте внимательны, так как при установке может добавиться всякий мусор, если вы не уберете галочку. В противном случае придётся всё удалять с ПК.
Для внешних Bluetooth модулей
Если у вас внешний модуль в виде флэшки, то надо постараться найти драйвер для него. Если в комплекте не было диска, то просто ищем официальный сайт производителя. Вводим полное название девайса с коробки (иногда название написано на самом модуле). Поисковик найдёт оф. сайт, с которого можно будет скачать и установить драйверов.
ПРИМЕЧАНИЕ! Может возникнуть проблема несовместимости драйверов с Виндовс 10 – тут ничего не поделаешь, если есть возможность, то верните по гарантии эту флэшку.
Включение в BIOS
Иногда продающие фирмы, по забывчивости и вовсе отключают Блутус в биосе. Тогда как в диспетчере устройств, так и в трее вы не найдёте это устройство и не сможете установить драйвера, хоть они и есть.
- И тут начинается танцы с бубнами и игра в карты Тарро. Версии BOIS отличаются, а поэтому запустить их можно разными способами и разными клавишами. Начинаем перезагружать компьютер. Когда он погаснет зажмите одну из клавиш: Delete (или Del); F10; F2, F Ниже в таблице приведены все доступные варианты.
- Иногда при запуске пишут какую клавишу надо нажать.
- Как только вы появитесь в Биос, ищем разделы «Onboard Devices Configuration». В любом случае просто потыкайте по каждому разделу и поищите название «Bluetooth».
- После нахождения беспроводной функции – нажимаем на её и выбираем «Enabled».
- Когда будете выходить, то нажмите на выход с сохранениями настроек, а иначе он так и будет выключен.
Если уж и тут его нет, то значит он по умолчанию не встроен в материнскую плату. Но не отчаивайтесь, для этого есть внешние адаптеры, которые продаются в любом компьютерном магазине.
Как настроить блютуз на планшете
Есть ли на планшете блютуз? Модуль блютуз присутствует практически на всех современных планшетах. Так, нет ни одного iPad или нового Самсунга без блютуза. Тем не менее, на рынке присутствует некоторое число устройств без этого модуля.
Давайте рассмотрим, как подключить блютуз адаптер к планшету, какие для этого нужны средства и программы.
Использование блютуза весьма обширно:
- для прямой передачи данных между устройствами (телефоны, принтеры, планшеты, компьютеры);
- для соединения с сетями и серверами (домашние, интернет, ftp);
- для совместной работы с системами навигации;
- для передачи потоковой информации на гаджеты (очки виртуальной реальности, гарнитура);
- прочее.
Включение Bluetooth
Давайте рассмотрим, как включить блютуз на планшете (под управлением разных операционных систем). Для начала будем считать, что модуль уже предустановлен на планшет. Как подключить внешний адаптер Bluetooth будет написано ниже.
Проще всего дела обстоят с устройствами на Android и iOS. Так в iPAD нужно просто зайти в Настройки, перейти в раздел «Основные» и включить Bluetooth или передвинуть соответствующий ползунок.
В девайсах на Android такая же процедура. Нужно зайти в Параметры, где выбрать соответствующий пункт. В версиях Android 4.0 и выше Блютуз можно включать прямо с панели уведомления, нажав на пиктограмму с символом «Блютуз».
Немного тяжелее в планшетах под управлением Windows. Вообще-то значок Bluetooth должен находится на панели задач, но, если его нет, возможно, он отключён или нет соответствующих драйверов. В первом случае нужно зайти в Диспетчер устройств через Панель Управления и включить устройство. Если нет драйверов, то устройство будет неопознанным. В таком случае необходимо скачать соответствующие драйвера. Если вы не знаете, какой у вас адаптер, то придётся скачать ещё и программу Everest или подобную ей, которая специализируется на распознавании устройств.
Как подключить блютуз к планшету на Windows
- При подключении адаптера к планшету, Windows должен автоматически распознать устройство и предложить установить драйверы. Это касается брендовых адаптеров. Для блютуз адаптеров китайского производства будет необходимо установить драйверы вручную или установить специальную программу для блютуз. Большинство программ автоматически распознают устройства практически всех производителей.
- Для того, чтобы установить драйверы на планшет с диска, будет нужно проделать несколько манипуляций. Проще всего открыть доступ в локальной сети к дисководу на компьютере. Но можно сделать и по-другому. Сделать образ диска, скачать его на планшет и запустить в виртуальном приводе (Daemon Tools, например). Если вы знаете точно модель своего блютуз адаптера, то можно скачать самые свежие драйвера прямо с сайта производителя.
- В большинстве случаев устанавливается не один драйвер, а несколько – для разных сервисов. Рекомендуется произвести повторную установку драйверов, чтобы наверняка все службы и сервисы распознали устройство.
Как настроить блютуз на планшете на Android
Установка адаптера Блютуз на Android самая тяжёлая, если всё делать вручную. Гораздо проще перепрошить планшет на кастомную прошивку, где уже всё настроено. Как правило, разработчики предустанавливают все драйвера и блютуз работает сразу же, после подключения. Но давайте рассмотрим, как делать все вручную (без перепрошивки) на примере планшетов с процессорами Telechips (планшеты RoverPAD) или ARM Cortex-A8 (большинство среднебюджетных Самсунгов).
- Первым делом нужны рут-права, если у вас их ещё нет. Для этого ставим z4root и проверяем есть ли они, перезагрузив свой гаджет.
- Теперь скачайте и установите для дальнейших действий autostart, Root Explorer (разрешите root права, при первом запуске) и нужные аттачи под свой процессор.
- Нужно установить на планшет любой терминал. Например, Connect Boot и скопировать из разархивированных аттачей файлы.
- В папку system/lib/modules положить файл btusb и поставить права 777 или 775 – без разницы.
- Создать папку с правами 775 /data/opt, где создать файл под названием autostart.sh. Откройте сам файл и напишите следующий код. Права у файла, естественно, должны быть 775.
- Перезагрузите свой планшет и зайдите в терминал. Нужно проверить загруженность btusb (модуля). Для этого пропишите команду «Ismod». Среди всех строчек должна быть надпись btusb с разными цифрами. Если есть, то всё в порядке. Идём дальше.
- Установите Quicktoth для того, чтобы можно было конфигурировать блютуз-соединения и подключайте любой блютуз для планшета (подойдёт практически любой «свисток»). Ждите около 50 секунд для обнаружения устройства.
Неполадки
Рассмотрим наиболее частые причины, из-за которых не работает блютуз на планшете:
- Некоторые внешние адаптеры имеют кнопку вкл/выкл или «Connect». Также возможно наличие севшего аккумулятора или батареек.
- Устройство может не распознаться сразу. Попробуйте вынуть его и установить заново.
- Не все планшеты подают соответствующее питание на концентраторы USB.
Полезные программы для блютуза
Далее вам представлены найболее популярные программ для настройки Bluetooth.
Bluevibe
C помощью этой программы можно выходить в интернет через другие девайсы за счёт последних. Также можно просто подключиться к другому гаджету для навигации по его файловой системе.
GamePro
- Платформа: Android
- Стоимость: бесплатно
- Совместимость: полная с MSI и ZeeMote.
Программа для того, чтобы подключать джойстики и другие геймпады к планшету.
BT Reader
Приложение не только подключает блютуз гарнитуру, но и читает вам пришедшие смс.
IVT Bluesoleil
- Платформа: Windows
- Стоимость: 210 рублей.
- Совместимость: полная с производителями Orient, Prolife, Billiontone и частичная с Smart.
Очень простая в работе программа. При запуске нужно просто нажать на ядро в центре, чтобы приложение нашло все устройства в радиусе досягаемости. Соединение происходит при помощи совместно введенного PIN-кода, который можно выключить. Программа полностью русифицирована и представляет больше возможностей, по сравнению со своими аналогами. Кроме передачи данных, можно раздавать интернет, производить синхронизацию и пр.
My Bluetooth Places
- Платформа: Windows
- Стоимость: бесплатно
- Совместимость: полная с производителями Mobidick, Jabra и Smart и частичная с Prolife.
Программа интересна тем, что для каждого устройства можно выбрать конкретные профили и сервисы. Интерфейс похожий на стандартное окно Windows, что упрощает работу для начинающих.
Bluetooth Widget
- Платформа: Andoid
- Стоимость: бесплатно
Виджет, позволяющий быстро заходить в настройки Блютуза. Полезен тем пользователям, которые часто используют эту технологию.

/imgs/2018/11/23/15/2459529/34ea2b60bf2b13ce335dbd68ee88bd8eb94c8bab.png)
/imgs/2018/11/23/15/2459531/766e2ed946a30f01c02c5f9629d492b2845a2596.png)