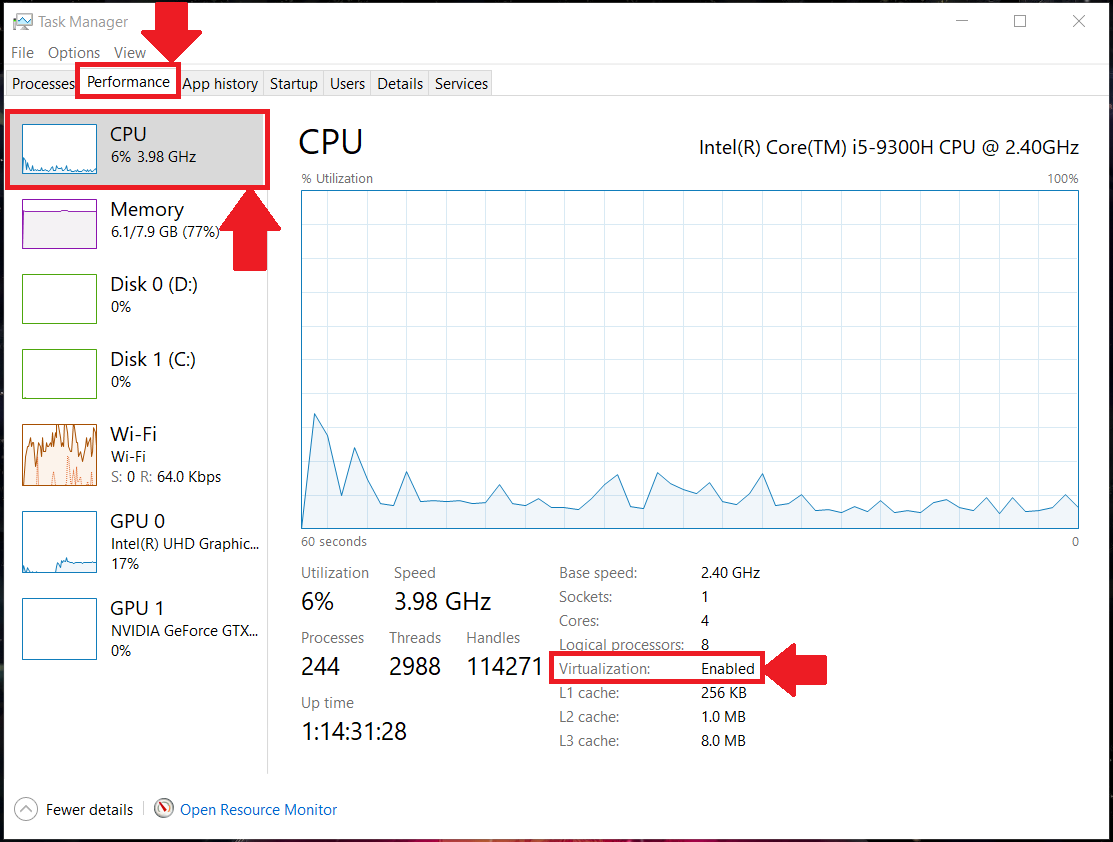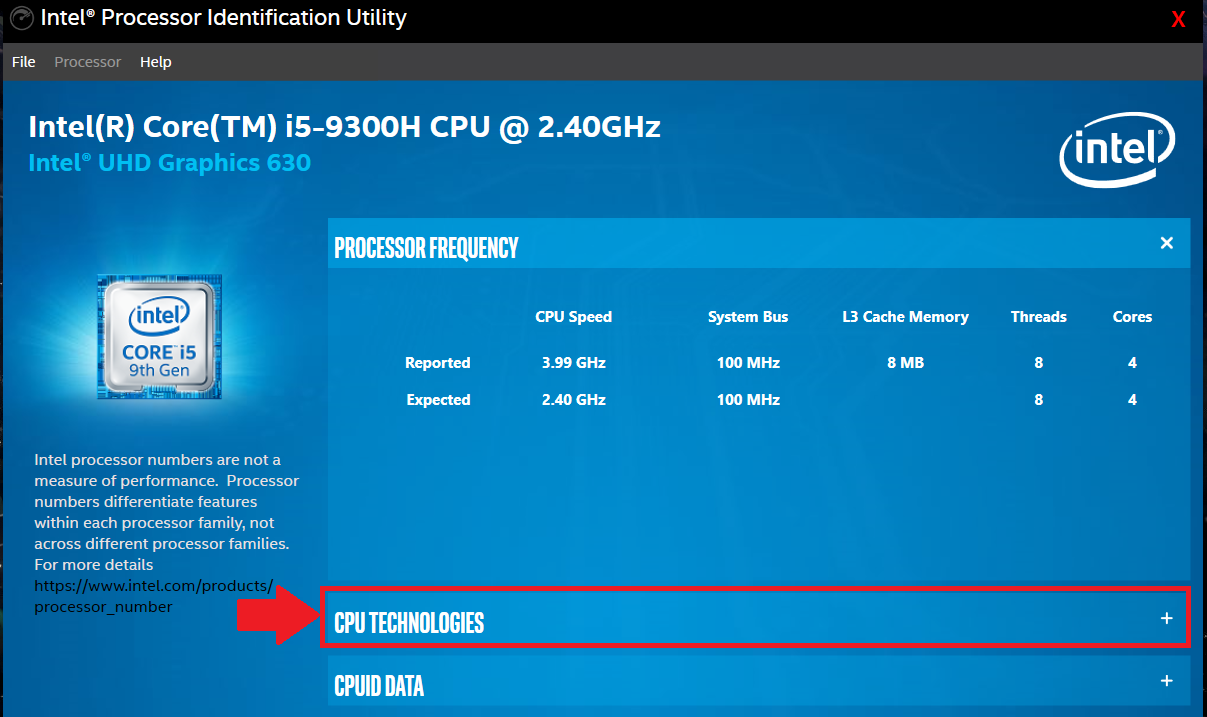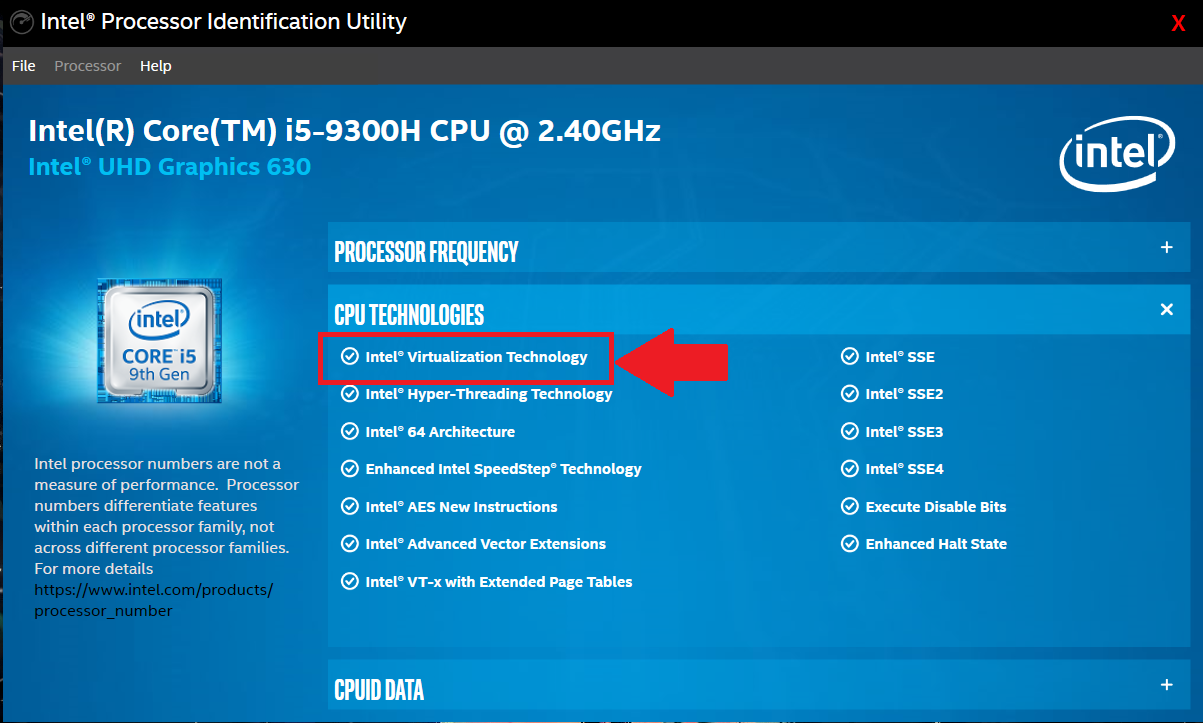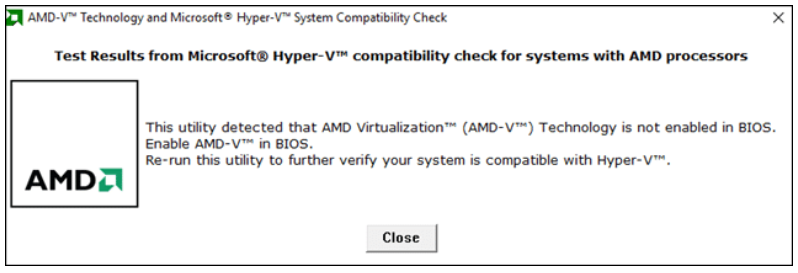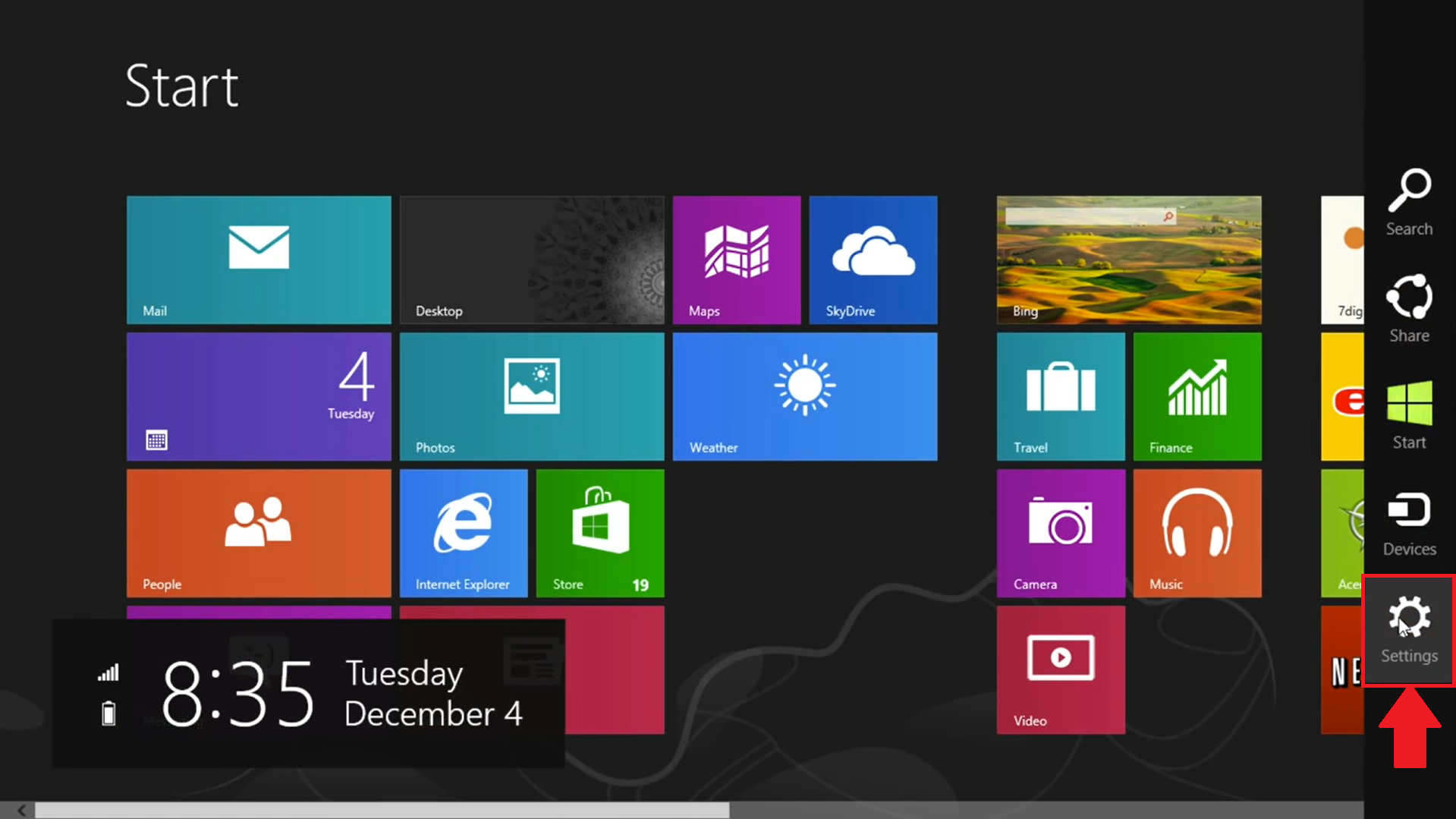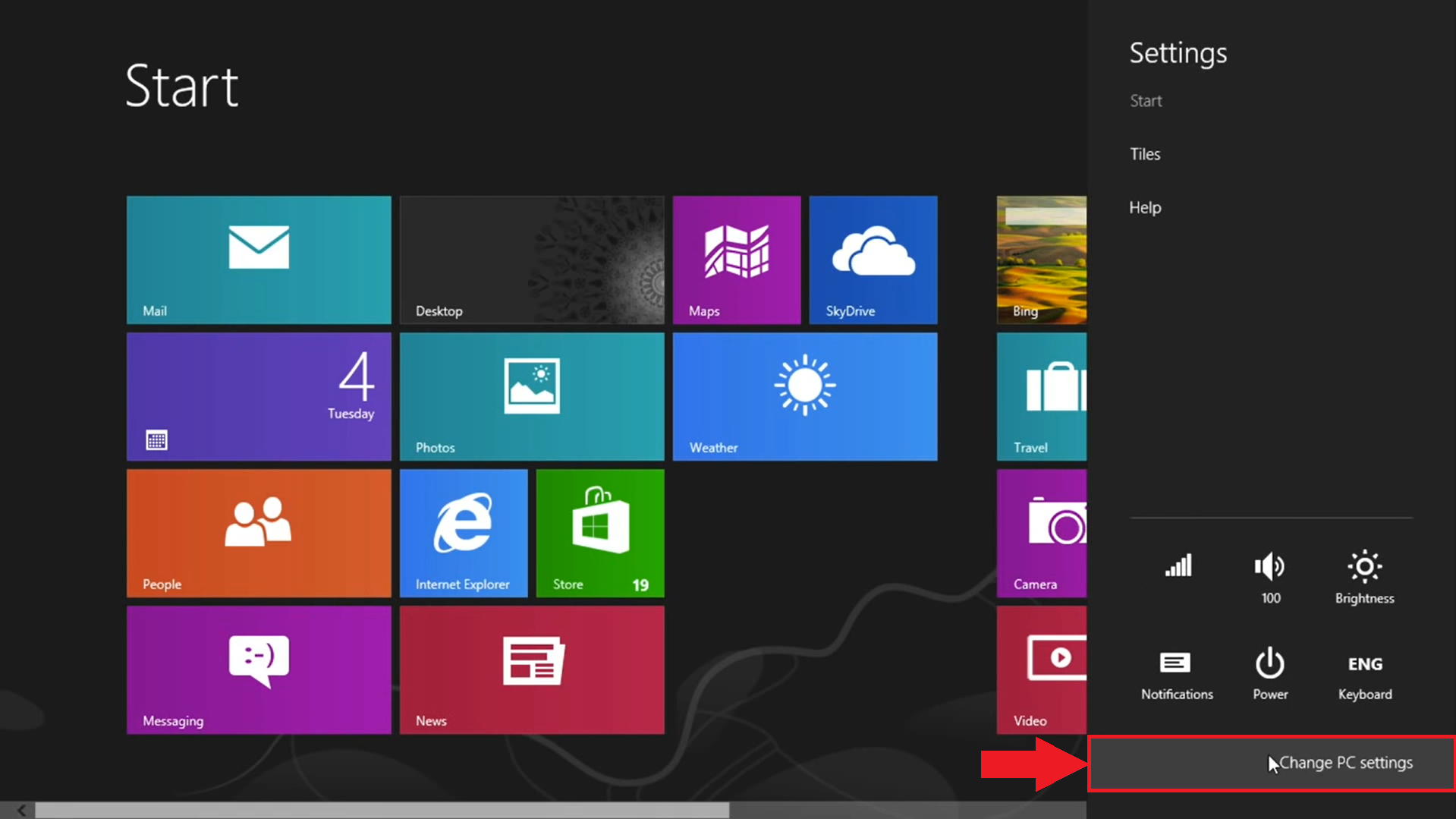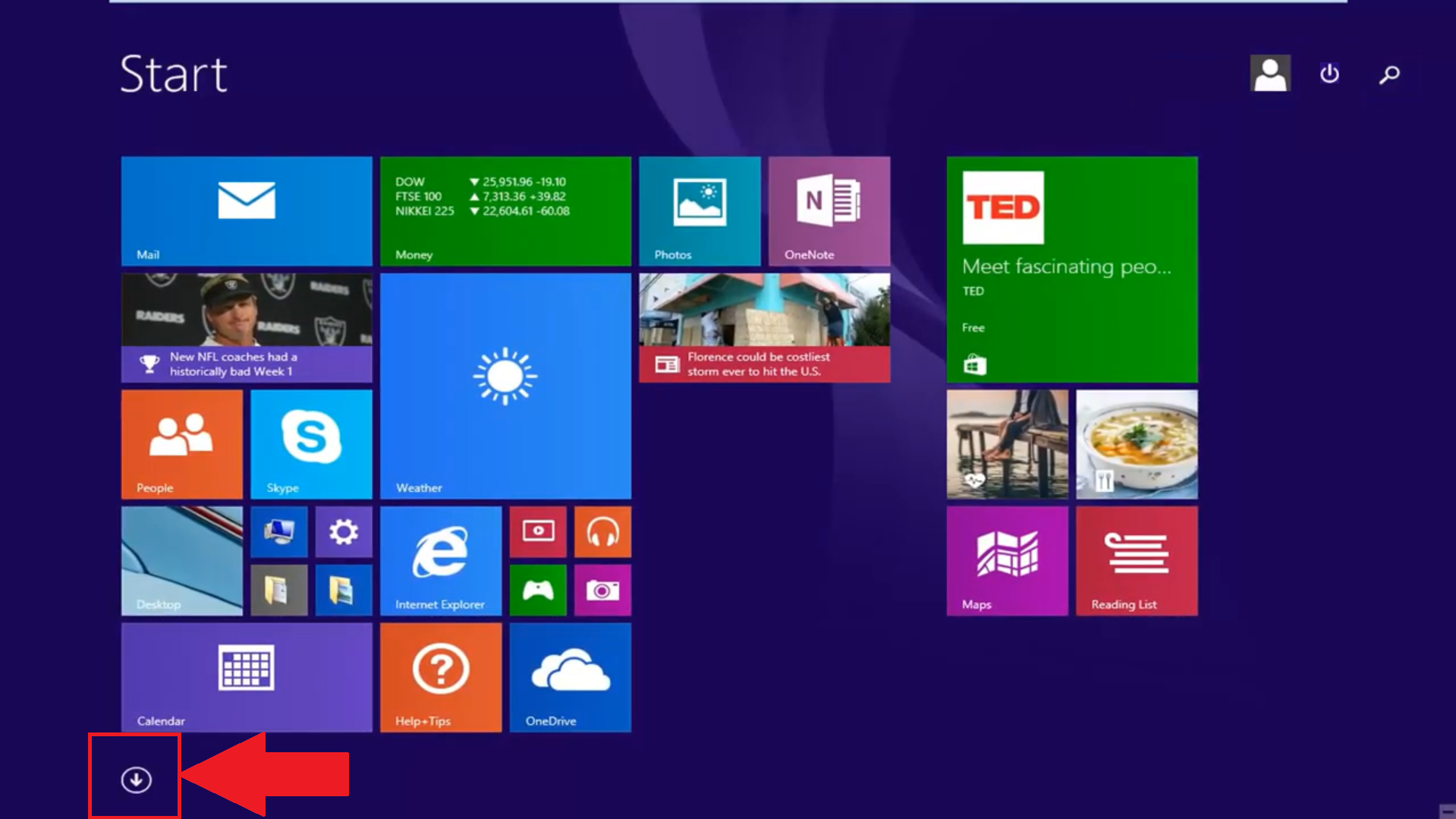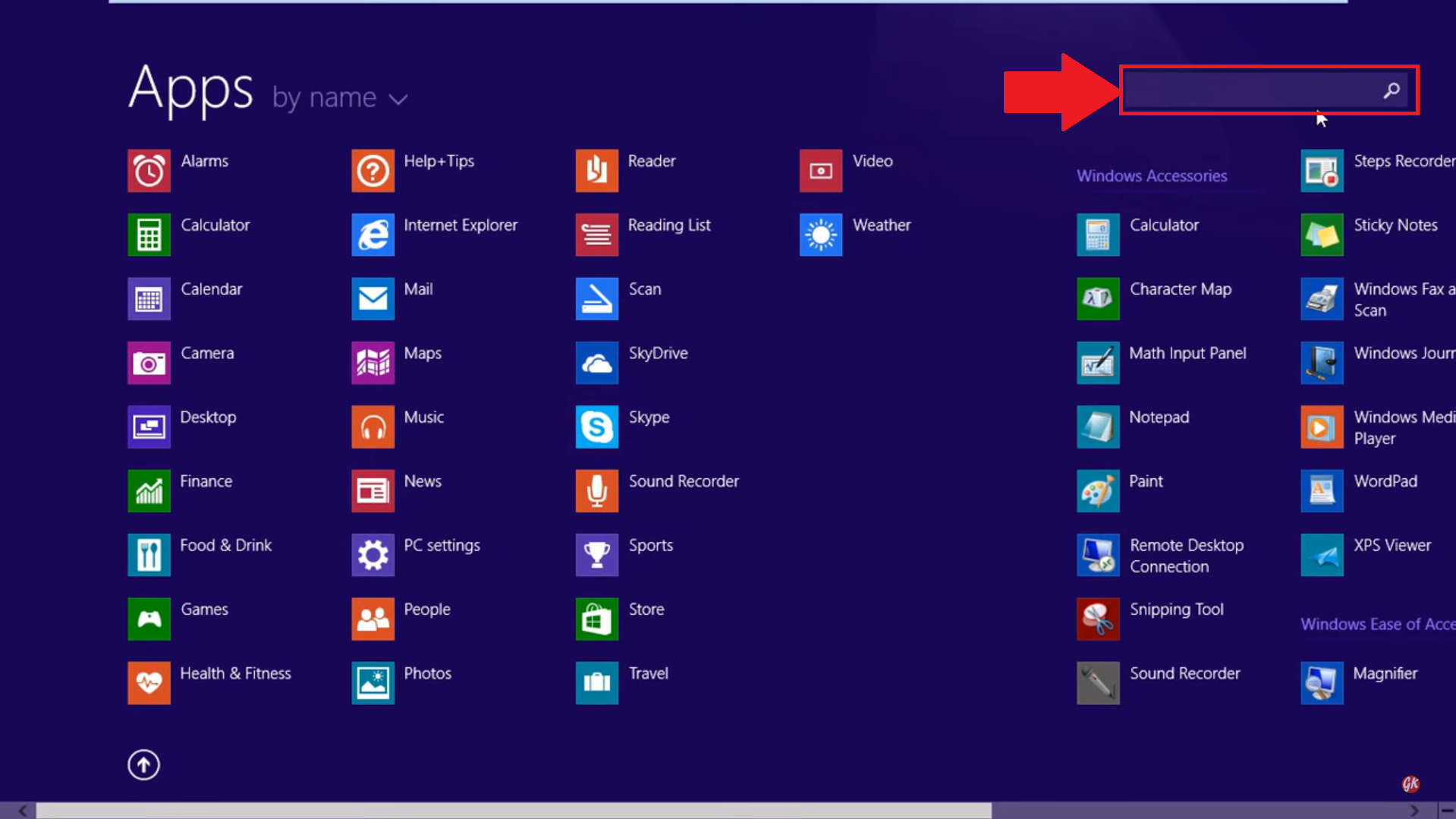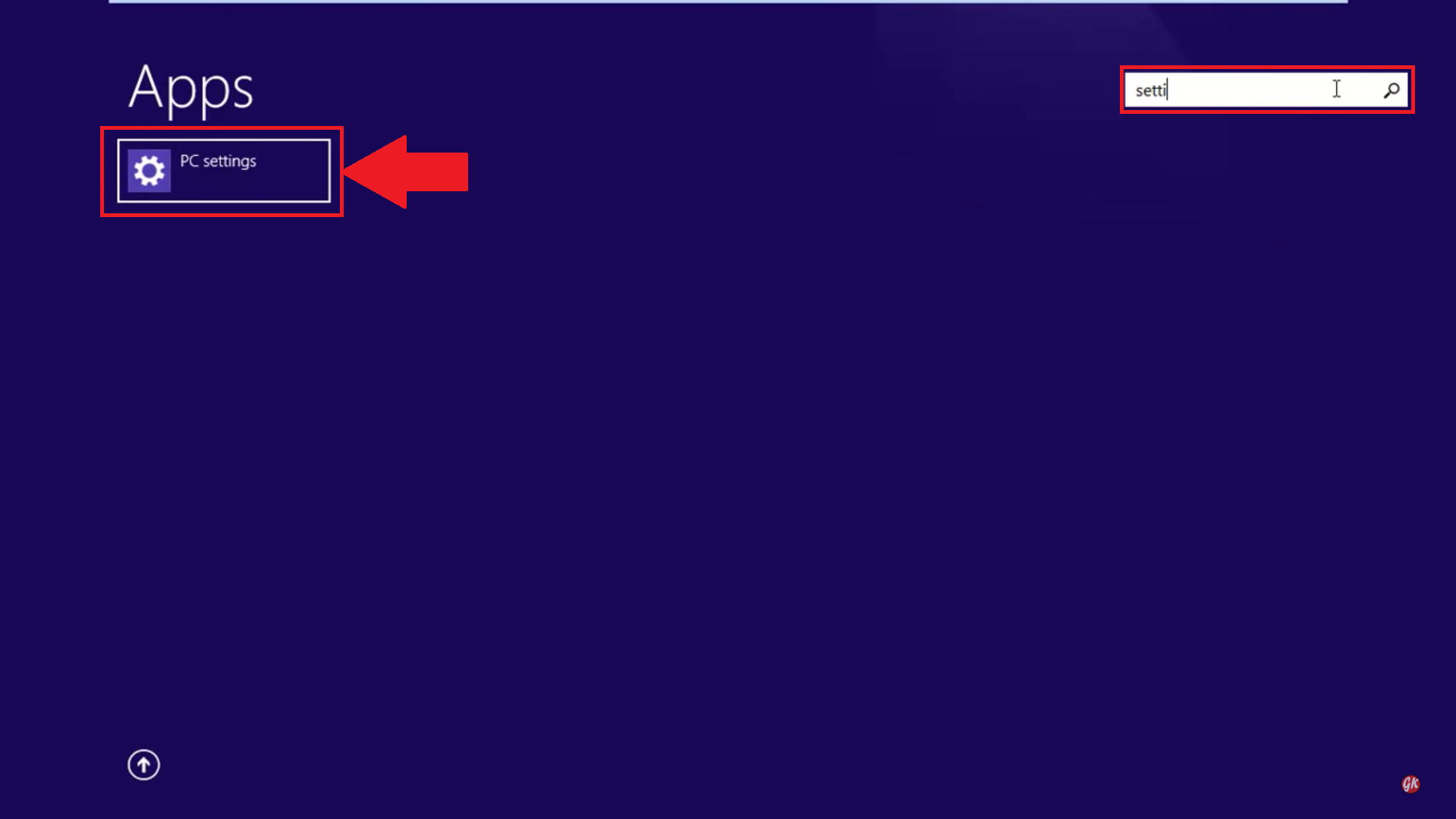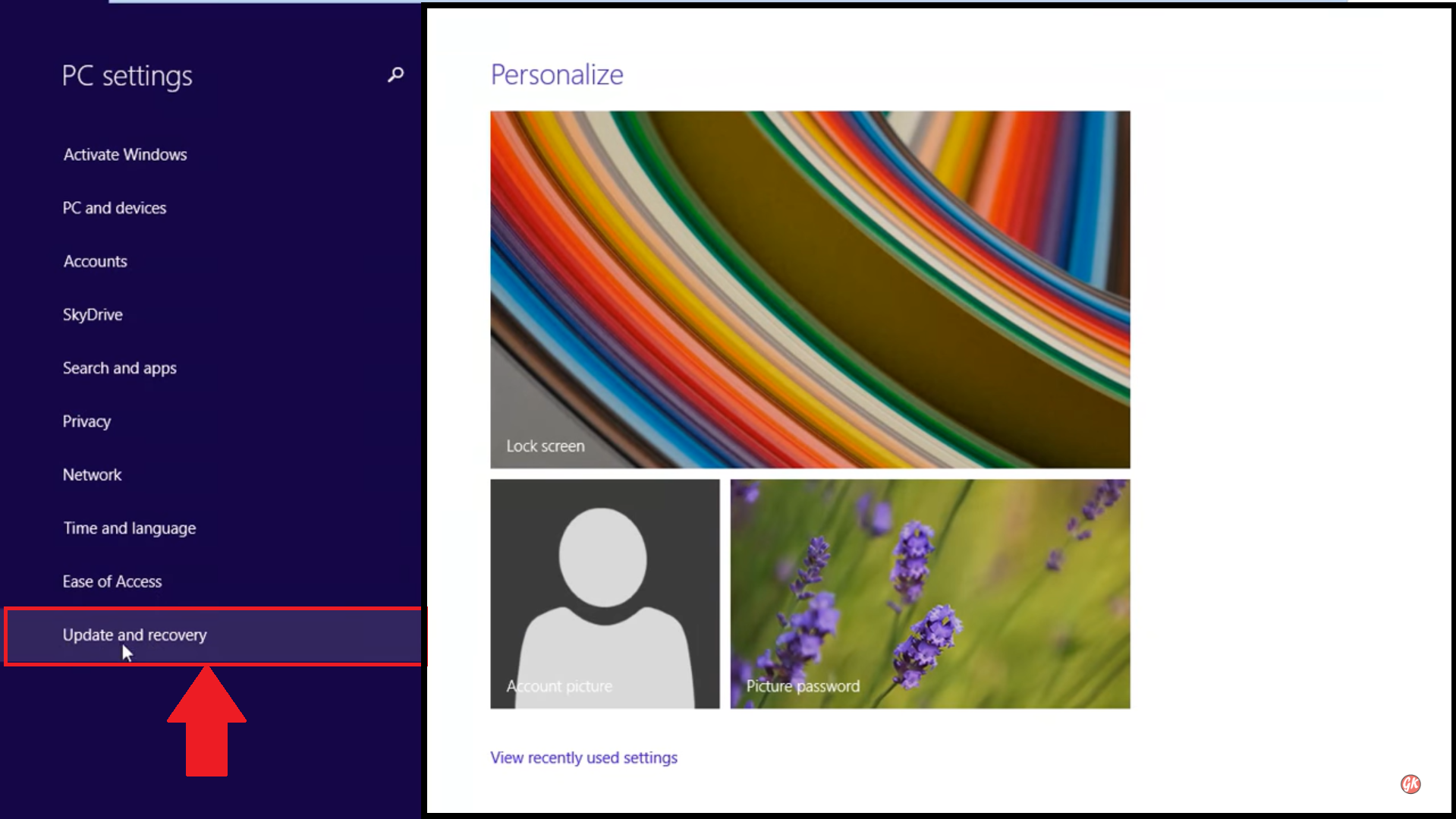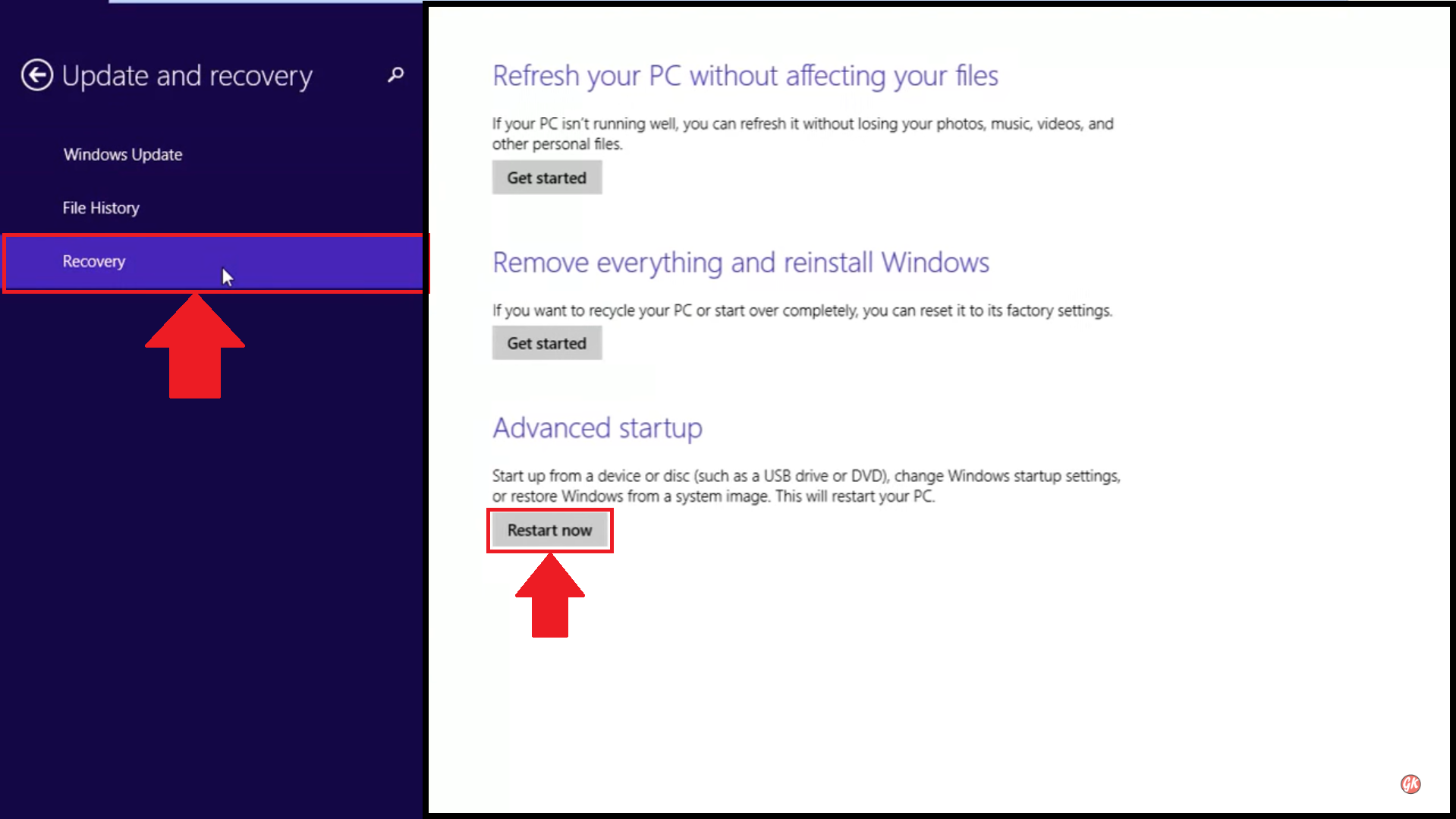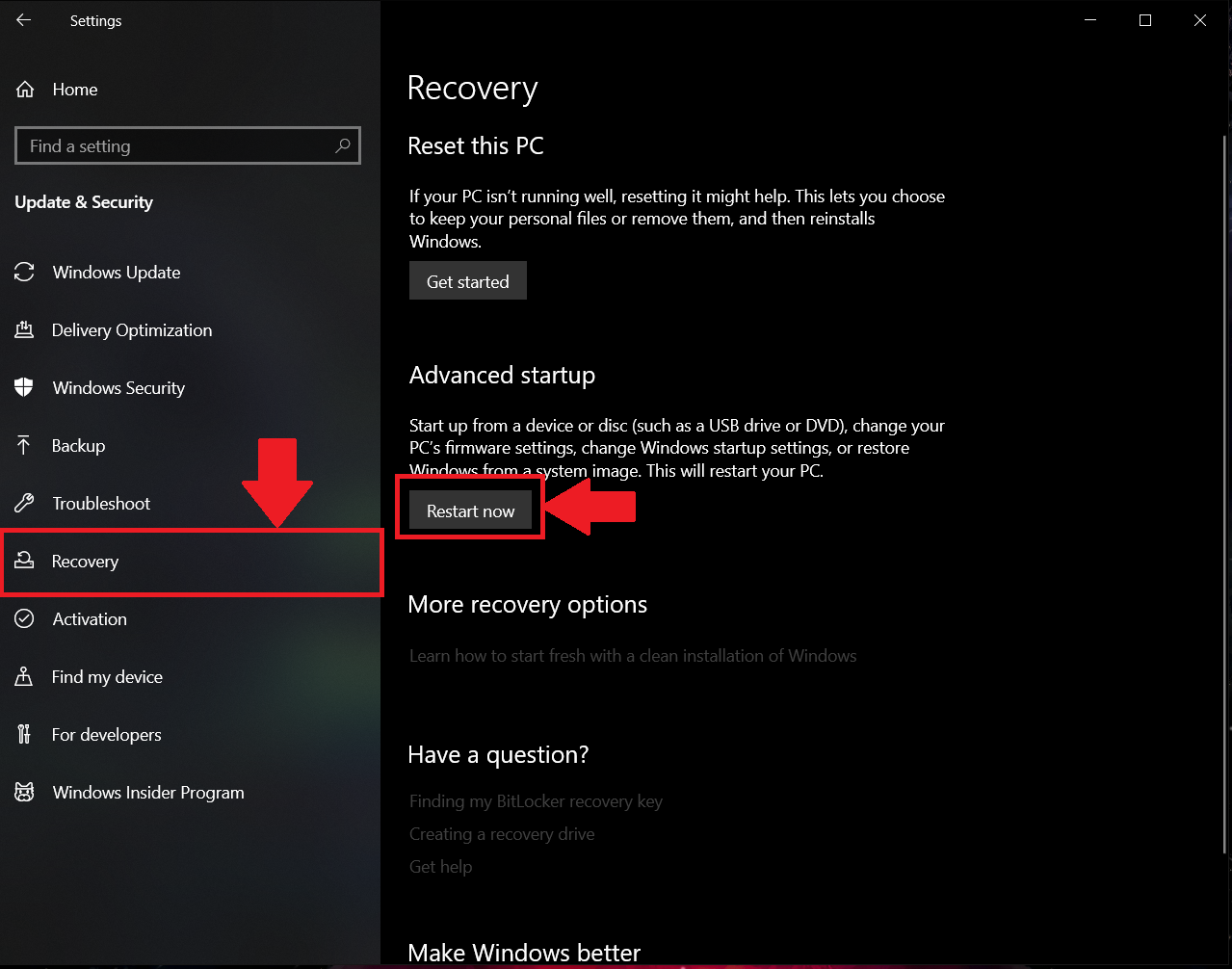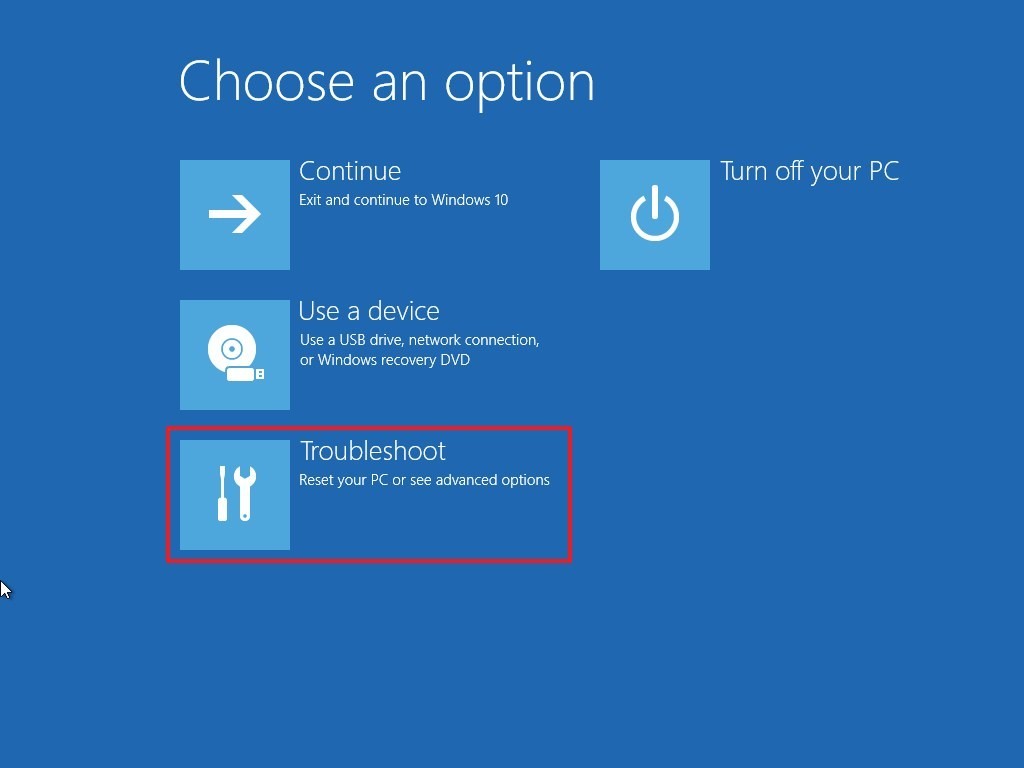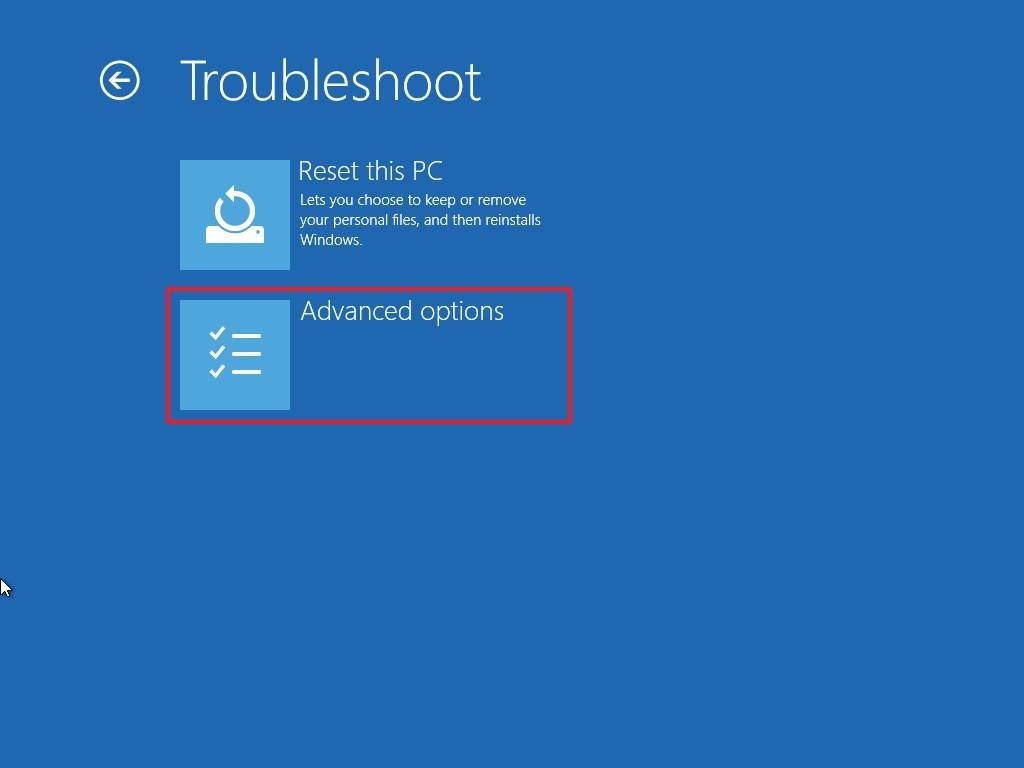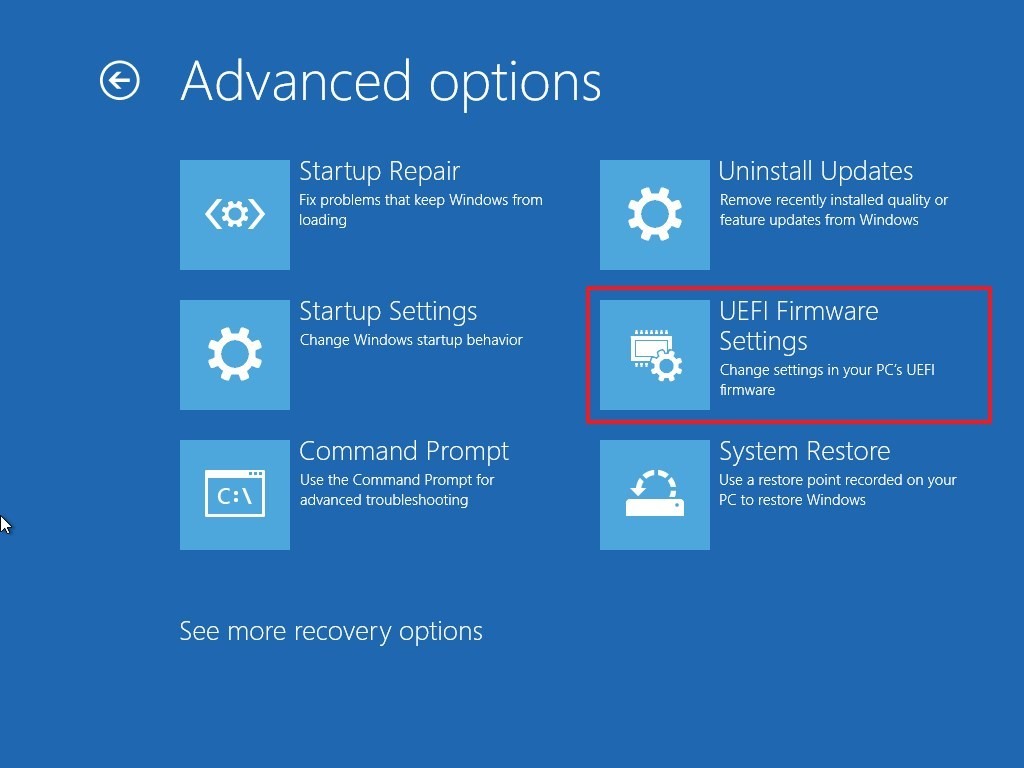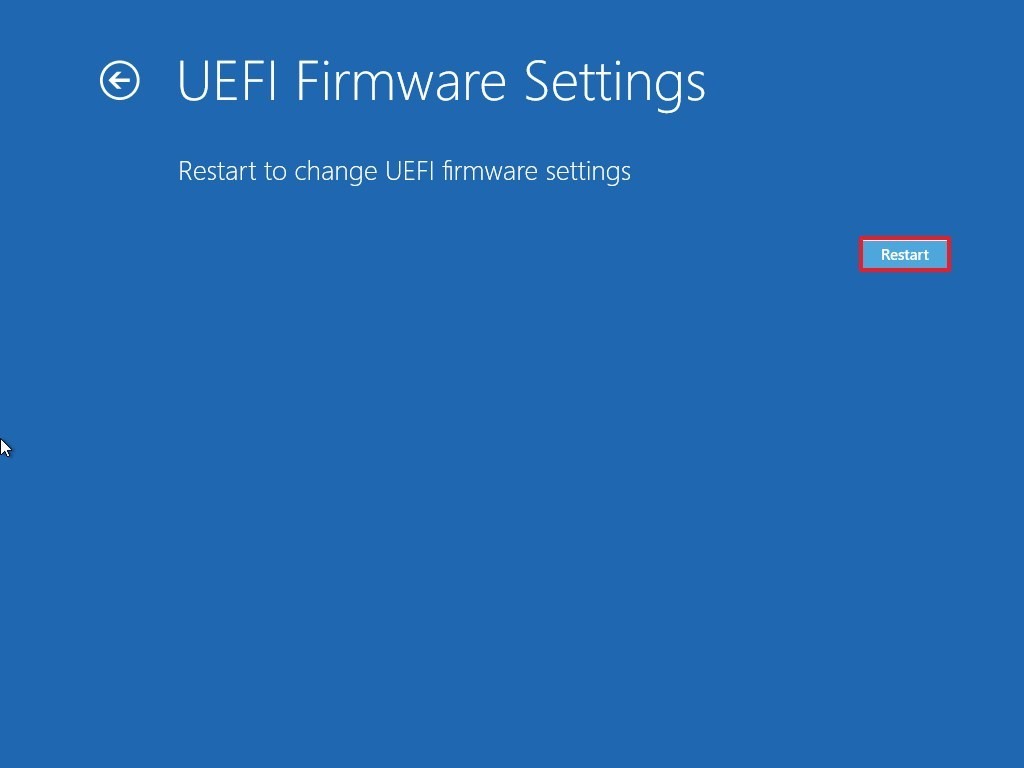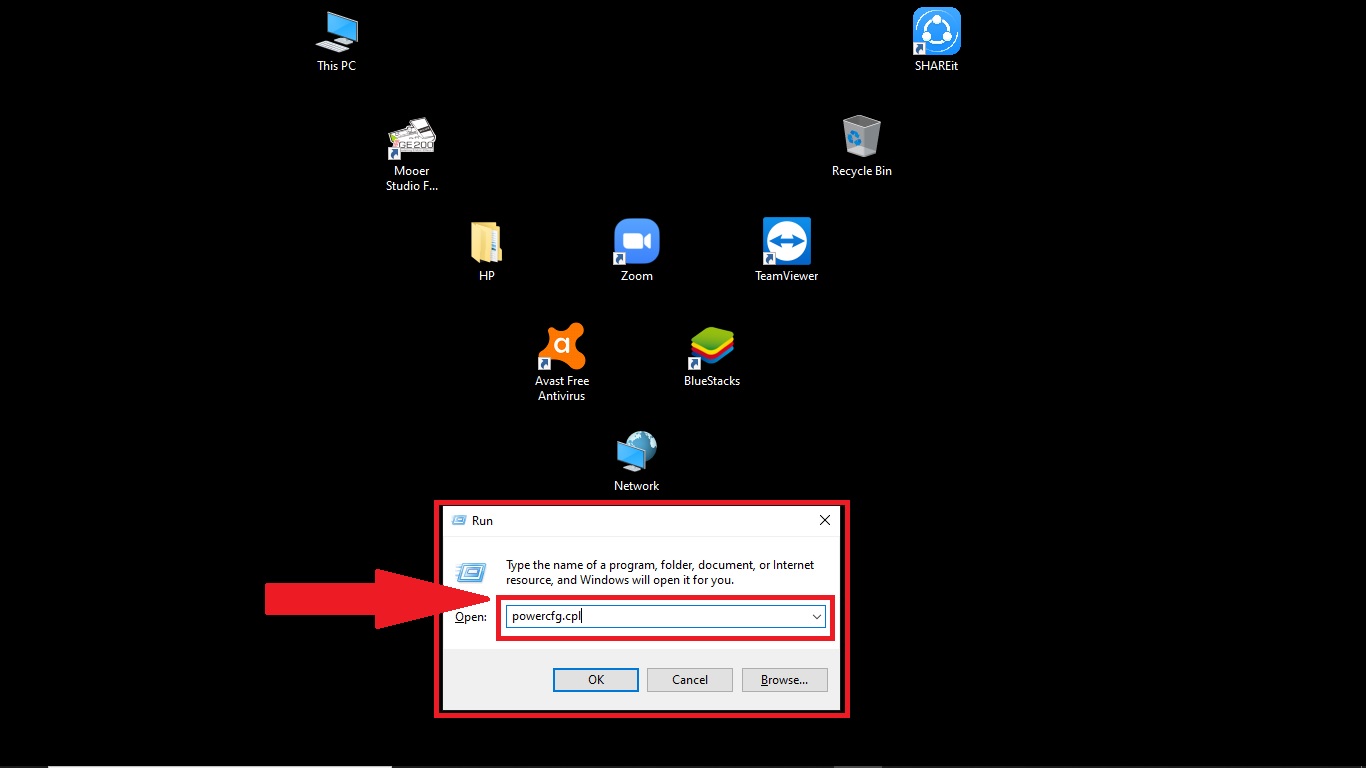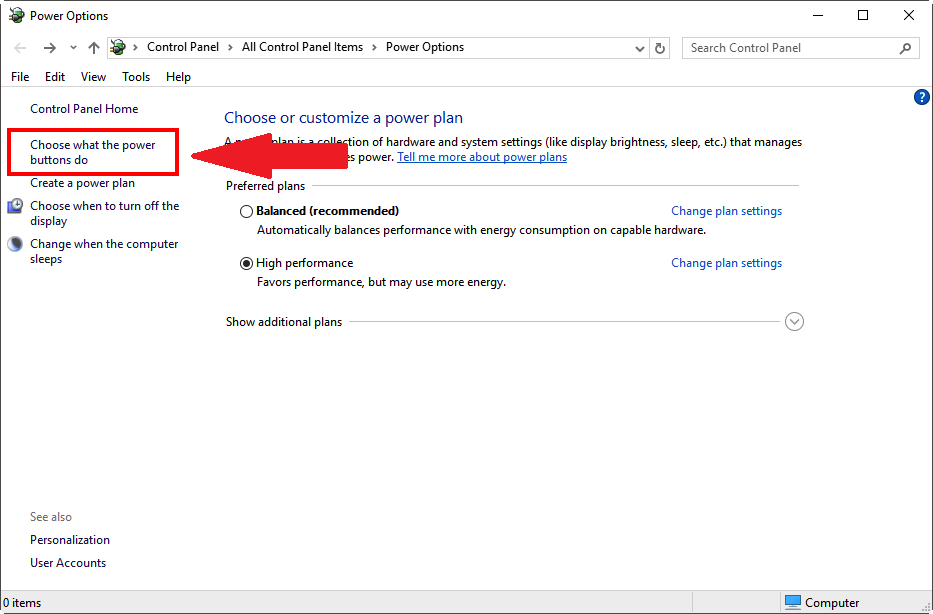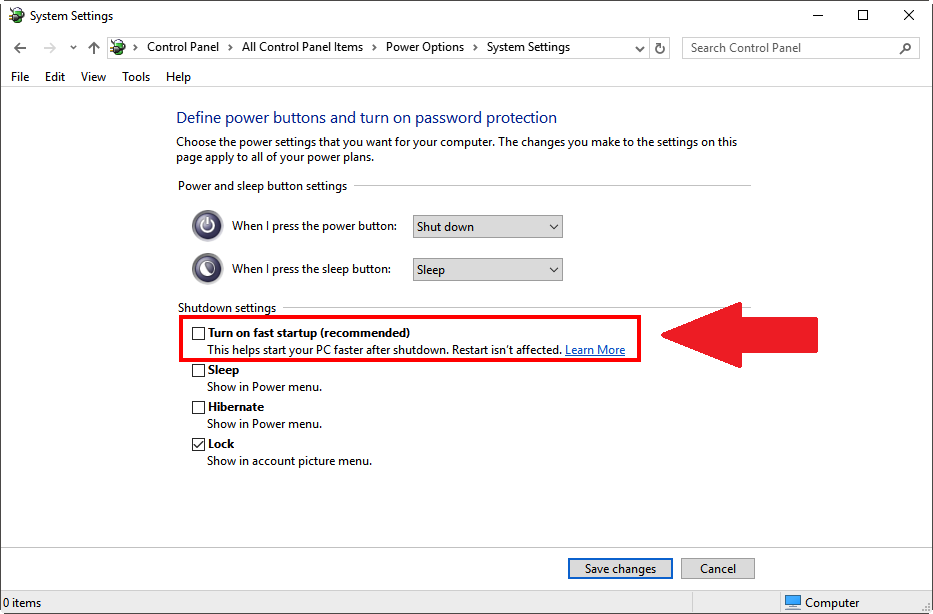Как включить виртуализацию на компьютере или ноутбуке с Windows 10, 8.1 или Windows 7

В этой инструкции подробно о том, как включить виртуализацию в БИОС/UEFI и о возможных проблемах, которые могут возникнуть при её включении на компьютерах и ноутбуках с Windows 10, 8.1 или Windows 7.
Включение виртуализации в БИОС/UEFI компьютера или ноутбука
Основное действие для включения виртуализации — включить соответствующую опцию в БИОС/UEFI. Эта опция может носить название Virtualization, Intel Virtualization Technology, Intel VT-x, AMD-v и находиться в слегка разных разделах настроек БИОС, но логика действия всегда будет одной и той же:
- Зайдите в БИОС компьютера или ноутбука. Обычно на ПК это делается нажатием клавиши Del, на ноутбуке — F2 или F10 (иногда в сочетании с клавишей Fn). В Windows 10 простой вход может не получиться, тогда можно использовать способ входа в UEFI через особые варианты загрузки, подробнее: Как зайти в БИОС/UEFI Windows 10.
- После входа найдите, где включается опция виртуализации (далее будут показаны некоторые примеры), включите её (установите значение в Enabled).
- Сохраните настройки БИОС (обычно можно выбрать Save&Exit на вкладке Exit).
А теперь несколько примеров, где именно может находиться включение виртуализации на разных марках материнских плат и ноутбуков. По аналогии вы, вероятнее всего, сможете найти и у себя:
- Материнская плата Gigabyte — вкладка BIOS Features, опция Intel Virtualization Technology (еще одну опцию — VT-d тоже лучше включить).
- InsydeH2O на ноутбуках — вкладка Configuration (но, по-моему, встречал и иные варианты в этом же БИОС).
- Материнская плата Asus — раздел Advanced, либо Advanced — CPU Configuration.
- Некоторые ноутбуки Dell — раздел Virtualization support.
- Многие другие варианты БИОС — просто на вкладке Advanced Configuration, иногда далее нужно пройти в подраздел CPU Feature или CPU Configuration.
Логика расположения необходимого пункта для включения виртуализации у всех производителей похожа и, зная обычные пути включения опции, вы найдете нужный пункт даже на материнской плате другого производителя.
Проблемы при включении виртуализации
Самые распространенные проблемы, когда вы хотите включить виртуализацию на своем компьютере:
- Пункт включения Virtualization Technology не активен в БИОС
- В БИОС/UEFI нет пункта для включения виртуализации
- Виртуализация включена в БИОС/UEFI, но эмулятор или виртуальная машина в Windows 10 или 8.1 пишет, что отключена.
В первых двух случаях проблема может крыться в том, что ваш процессор не поддерживает виртуализацию. Поищите официальные спецификации вашего процессора в Интернете, обычно там есть и информация о поддержке виртуализации. Также, на некоторых ноутбуках процессор может поддерживать технологию виртуализации, но она отключена и в БИОС не предусмотрено опции для её включения — в этом случае, к сожалению, предложить не могу ничего, но можно попробовать обновить БИОС (теоретически, опцию могут добавить).
Во втором случае причина обычно заключается в том, что в Windows 10 или 8.1 включена виртуальная машина Hyper-V или Песочница. Отключите её в компонентах:
- Откройте панель управления, перейдите в «Программы и компоненты».
- Откройте слева пункт «Включение и отключение компонентов Windows».
- Отключите компоненты Hyper-V и «Песочница» (если есть).
- Примените настройки и обязательно перезагрузите компьютер.
Если указанные действия не помогли, попробуйте такой вариант: запустите командную строку от имени администратора, в ней введите команду (нажав Enter после неё)
Закройте командную строку и перезагрузите компьютер.
Как включить виртуализацию — видео инструкция
Если в вашем случае не сработало, опишите в комментариях, что именно не получается, какая программа или Android эмулятор сообщают, что виртуализация не включена и что уже было сделано: возможно, решение найдется.
А вдруг и это будет интересно:
Почему бы не подписаться?
Рассылка новых, иногда интересных и полезных, материалов сайта remontka.pro. Никакой рекламы и бесплатная компьютерная помощь подписчикам от автора. Другие способы подписки (ВК, Одноклассники, Телеграм, Facebook, Twitter, Youtube, Яндекс.Дзен)
Добавлю. Материнка asus (как на картинке выше) но на amd. Достаточно набрать в поиске SVM, и включить SVM Mode.
Но возможно это только на райзенах работает.
Спасибо вам, самый полезный сайт, с огромным количеством нужной информации!
Очень хорошо было бы, если напишите информацию про БИОС, что какое меню обозначает и для чего, хотя бы основные меню, которые требуется менять чаще всего.
А если вам сделать страничку в соцсетях, то смогли бы статьями помочь ещё большему количеству людей 😉
Здравствуйте.
Странички в соцсетях есть — https://remontka.pro/subscribe/
А вот насчет разных меню: тут проблема в том, что для разных производителей и разных годов разные эти меню и в одну инструкцию это никак не поместишь.
Здравствуйте я все проверил с официального сайта у меня поддерживает (виртуализация) даже в bios включена (виртуализация)
Но «ПК Windows 10 64 bit» думает что у меня (виртуализация) отключена !
Как быть ? Что зделать ? )
(если даже вдруг ответите то за ранее спасибо) =)
Здравствуйте.
Почему вы предполагаете, что Windows 10 так «думает»? Просто, например, бывает, что у вас включена виртуальная машина Hyper-V или Песочница, тогда другие программы виртуальных машин или эмуляторы могут считать что «виртуализация отключена», хотя это не так.
В диспетчере задач Виртуализация отключена (показывает) Дальше Bluestacks пишет что (Низкая производительность из-за отключения виртуализации.)
На все 100 уверены что в биос включена и 64-бит система? Тогда сдаюсь…
сейчас ещё раз проверю )
Каким то образом в bios у меня показывает виртуализация «disabled» щас сделал «enabled» и сохранил! Все отлично работает! Наконец то в диспетчер задач пишет что виртуализация включена Урааа!
Вам огромное спасибо извините за беспокойство! Ассалому Алейкум с Ташкента .
Здравствуйте такой вот вопрос возник,при скачивании непосредственно программы у меня выключили свет а поскольку я был на ноутбуке у которого есть НЕКОТОРЫЕ проблемы с батареей он сразу аварийно выключился (программа не до качалась) теперь после включения ноутбука я не могу как таковой даже открыть панель загрузки что бы скачать bluestacks, после двойного клика по файлу установки он показывает 25 кадром включение файла и затихает, но не скачанной программы, ни в диспетчере задач нечего нету……ПОМОГИТЕ!
А просто заново запустить загрузку с официального сайта, не в панели загрузки и т.п. нельзя?
Как настроить виртуализацию на персональном компьютере
У рядового пользователя ПК при слове «виртуализация» на ум наверняка придет некий футуристический процесс, связанный с погружением в виртуальную реальность или разработкой альтернативных цифровых миров. На деле же все, разумеется, намного прозаичнее. Виртуализация, говоря простым языком, это создание на персональном компьютере еще одной виртуальной рабочей среды, где можно запускать разнообразные процессы. Среда обособлена от основных служб и вспомогательных компонентов операционной системы, поэтому процессы, которые в ней происходят, никак не отражаются на производительности компьютера. Функционал этой технологии, таким образом, получается огромным: с ее помощью можно эмулировать сразу несколько рабочих сред, каждая из которых будет занята своей задачей.
Как понять, поддерживает ли процессор технологию виртуализации?
Определите модель процессора, который установлен в вашем персональном компьютере. Для этого зайдите в диспетчер задач (вызвать его можно, одновременно зажав клавиши Cntrl+Alt+Delete — всем хорошо знакомая и во многих случаях просто незаменимая связка), перейдите во вкладку «Производительность» и найдите там пункт «ЦП (центральный процессор». Справа от динамических показаний будет написана модель вашего процессора.
Альтернативный вариант: зайдите в панель управления (клик правой клавишей мыши по кнопке «Пуск»), перейдите во вкладку «Система и безопасность» и найдите пункт «Система». Название процессора будет указано в правом нижнем углу под общими сведениями.
После того, как вы определите модель процессора, скачайте специальную утилиту для диагностики его возможностей. Обратите внимание: для разных моделей необходимо использовать разные программы. Для процессоров Intel — Intel Processor Identification Utility, для AMD — AMD-V. Скачивайте утилиты только с официальных сайтов компаний-производителей, в противном случае велика вероятность занести на компьютер вредоносное ПО.
Как войти в BIOS на ПК?
Чтобы настроить виртуализацию, необходимо войти в раздел системных настроек — BIOS. Сделать это можно как при помощи специальных «горячих клавиш», так и непосредственно из рабочей среды компьютера.
В первом случае перезапустите устройство и в момент, когда на экране появится логотип компании-производителя, нажмите нужную клавишу. Обратите внимание: у разных моделей горячие клавиши тоже разные, ими могут быть F8, F12, F2, Delete и так далее. Подробный список горячих клавиш для каждой модели можно без труда отыскать в интернете.
Во втором случае откройте панель управления, найдите вкладку «Обновление и безопасность», а затем «Восстановление». Выберите пункт «Особые варианты загрузки», дождитесь, пока компьютер выполнит перезагрузку и в появившемся окне щелкните по строке «Диагностика» — «Дополнительные параметры» — «Параметры встроенного ПО UEFI». Компьютер снова перезапустится, после чего перед вами откроется окно с необходимыми настройками.
Как включить виртуализацию на процессоре Intel
Зайдя в BIOS, найдите строку Intel Virtualization Technology. Смените значение параметра на Enable, сохраните внесенные изменения (для этого нужно нажать на Y и на F10) и перезапустите компьютер.
Как включить виртуализацию на процессоре AMD
Первые шаги остаются прежними: определяем модель процессора и заходим в BIOS. После этого ищем строку SVM Mode и точно так же, как в предыдущем пункте, меняем ее значение на Enable. Сохраняем все сделанные изменения, выходим из системных настроек, перезапускаем компьютер.
Как включить виртуализацию в Windows 10
Чтобы запустить собственное средство виртуализации операционной системы Windows 10, первым делом вызовите командную строку (клавиши WIN+R). Наберите в открывшемся окне слово control, после чего нажмите клавишу Enter.
На экране появится панель управления системой. Далее перейдите во вкладку под названием «Программы и компоненты».
Из нее перейдите во вкладку «Включение и выключение компонентов Windows».
Найдите утилиту под названием Hyper-V, раскройте связанное с ним контекстное меню и расставьте галочки напротив всех имеющихся элементов, чтобы их активировать.
После этого компьютер проведет поиск необходимых компонентов, загрузит и настроит их, если потребуется.
Как включить виртуализацию в Windows 7
Cпособ 1. Провести настройку через BIOS. Подробная инструкция представлена выше.
Способ 2. Скачать специальный программный пакет с официального сайта Microsoft. Обратите внимание — загруженные утилиты будут работать только в том случае, если ваш процессор поддерживает виртуализацию.
Способ 3. Обновить операционную систему до Windows 8 и более старших версий.
Заключение
Виртуализация — прогрессивная современная технология, которая позволяет существенно расширить возможности вашего персонального компьютера. Ее активация и настройка может вызвать небольшие затруднения у неопытных пользователей ПК, но эффективность и производительность, которые вы получите взамен, с лихвой искупают все неудобства.
Как включить аппаратную виртуализацию (VT) на ПК?
Как это поможет?
Инструкции ниже помогут вам включить аппаратную виртуализацию на вашем ПК или ноутбуке. Кроме того, вы можете посмотреть видеоролик выше.
Кликните по нужной ссылке в зависимости от того, какая версия Windows установлена на вашем ПК/ноутбуке.
ВНИМАНИЕ. Если вы не можете найти Параметры встроенного ПО UEFI, о которых упоминалось в видеоролике, нажмите здесь, чтобы узнать об альтернативном способе перейти в BIOS и включить аппаратную виртуализацию.
P.S. Прежде чем следовать дальнейшим инструкциям, пожалуйста, посмотрите, включена ли аппаратная виртуализация на вашем ПК/ноутбуке.
Для этого откройте диспетчер задач, используя сочетание клавиш Ctrl+Shift+Esc, и во вкладке «Производительность» посмотрите, включена ли у вас аппаратная виртуализация. Если вы видите Enabled, значит включена, Disabled — выключена.
Если аппаратная виртуализация выключена, то выполните рекомендации ниже.
Так как эта статья довольно обширна, мы добавили несколько ссылок для удобства навигации.
a) Для пользователей процессоров Intel:
б) Для пользователей процессоров AMD:
Как узнать, поддерживает ли ваш ПК технологию аппаратной виртуализации?
Скачайте и запустите утилиту от производителя процессора для обнаружения поддержки технологии аппаратной виртуализации.
Если ваш процессор от Intel, вам следует использовать Intel Processor Identification Utility (пункт а). Если ваш процессор от AMD, смотрите пункт б.
a) Для процессоров Intel:
- Скачайте утилиту по этой ссылке.
- Откройте скачанный файл.
- В начала установки вам предложат выбрать язык. Выберите предпочитаемый язык.
- После установки программы откройте ее. Вы увидите информацию о модели своего процессора. Чтобы узнать, включена ли аппаратная виртуализация, нажмите на опцию, как показано на изображении ниже.
- В выпадающем меню вы найдете информацию касательно виртуализации. Если напротив опции Intel® Virtualization Technology вы видите галочку, значит аппаратная виртуализация поддерживается на вашем ПК.
б) Для процессоров AMD:
Скачайте утилиту AMD V Detection Utility. После кликните на скачанный файл и запустите его от имени администратора. Далее вы увидите окно с информацией, поддерживается ли аппаратная виртуализация, включена она или выключена.
На изображении выше показано, что виртуализация не включена. Ниже вы найдете инструкции, как ее включить.
Как включить аппаратную виртуализацию, если она выключена?
Один из способов доступа к настройкам BIOS в разных версиях Windows (включая Windows 8, 8.1 и 10) — это упрощенное меню настроек. Доступ к BIOS зависит от версии Windows, установленной на вашем ПК. Выберите нужную версию, кликнув по ссылке ниже.
Если вы уже вошли в BIOS, пожалуйста, кликните на одну из ссылок ниже, чтобы узнать, как включить аппаратную виртуализацию на вашем ПК:
Windows 8
- Передвиньте курсор мыши в правую боковую часть экрана, чтобы открыть панель инструментов. Нажмите на «Настройки».
- Далее выберите «Изменение параметров компьютера».
- В окне параметров выберите раздел «Общие». Прокрутите страницу вниз и под опцией «Особые варианты загрузки» нажмите на «Перезагрузить сейчас».
Windows 8.1
- В стартовом меню, в нижней левой части экрана, кликните по иконке в виде стрелки.
В появившемся окне вы увидите поле поиска.
- Введите в поле поиска слово «Настройки», далее выберите «Параметры ПК».
- В настройках меню выберите «Обновление и восстановление».
- Нажмите на «Восстановление» и под опцией «Особые варианты загрузки» нажмите на кнопку «Перезагрузить сейчас».
Windows 10
- Перейдите в меню настроек и выберите раздел «Восстановление». Под опцией «Особые варианты загрузки» нажмите на кнопку «Перезагрузить сейчас».
- Вы увидите 4 опции. Выберите «Поиск и устранение неисправностей».
- Далее выберите «Дополнительные параметры».
- Выберите «Параметры встроенного ПО UEFI», как показано на изображении ниже.
ВНИМАНИЕ. Если вы не видите «Параметры встроенного ПО UEFI», сделайте следующее:
- Выключите Fast Startup.Перейдите по ссылке для получения подробностей.
- Нажмите здесь, чтобы узнать об альтернативном способе входа в BIOS.
- В новом окне нажмите на кнопку «Перезагрузить», чтобы перезагрузить ПК.
Некоторые версии Windows не включают вышеуказанных шагов для входа в BIOS. Если у вас такая ситуация, пожалуйста, обратитесь к документации, прилагаемой к вашему ПК/ ноутбуку, чтобы узнать, как войти в BIOS.
ВНИМАНИЕ. Обращаем ваше внимание на альтернативный способ входа в BIOS, если вы не видите опции «Параметры встроенного ПО UEFI». Чтобы узнать больше, нажмите здесь.
Как включить аппаратную виртуализацию в BIOS
Расположение параметров BIOS зависит от различных факторов, например, от модели материнской платы, типа процессора, набора микросхем и производителя оборудования. Пожалуйста, обратитесь к документации, прилагаемой к вашему ПК/ноутбуку, чтобы узнать, как войти в BIOS. В примере ниже мы использовали ноутбуки ASUS с процессорами Intel и AMD соответственно.
Пользователи Intel
1. Нажмите на Advanced Mode или на клавишу F7.
2. В Advanced Mode перейдите во вкладку Advanced.
3. В этом разделе вы найдете различные опции. Пожалуйста, выберите CPU Configuration.
4. Под опцией CPU Configuration прокрутите окно вниз до опции Intel Virtualization Technology. Кликните по Disabled, чтобы изменить на Enabled и включить аппаратную виртуализацию.
5. Выйдите из настроек BIOS. При выходе убедитесь, что нажали на кнопку Save changes & Reset, чтобы сохранить изменения. Кнопка может называться иначе в зависимости от модели вашего ПК, но суть заключается в том, чтобы сохранить изменения перед выходом из настроек BIOS.
Пользователи AMD
1. Нажмите на Advanced Mode или на клавишу F7.
2. В Advanced Mode перейдите во вкладку Advanced.
3. В этом разделе вы найдете различные опции. Пожалуйста, выберите CPU Configuration.
4. Под опцией CPU Configuration прокрутите окно вниз до опции SVM Mode. Кликните на Disabled и выберите Enabled, чтобы включить аппаратную виртуализацию.
5. После нажмите на Exit.
6. Вы увидите окно, в котором вам нужно нажать на OK, чтобы сохранить изменения. Теперь вы сможете использовать BlueStacks и оценить его высокую производительность.
Как отключить быстрый запуск в Windows 10
Быстрый запуск не позволяет компьютеру регулярно отключаться и может вызвать проблемы совместимости с устройствами, которые не поддерживают спящий режим или режим гибернации.
1. Находясь на рабочем столе нажмите сочетание клавиш Windows+R, чтобы открыть окно «Выполнить». Введите в окне команду powercfg.cpl и нажмите на OK.
2. В появившемся окне выберите раздел «Действия кнопок питания».
3. Далее снимите галочку напротив поля «Включить быстрый запуск (рекомендуется). Если вы его не видите, то нажмите на опцию «Изменение параметров, которые сейчас недоступны».
4. Нажмите на «Сохранить изменения».