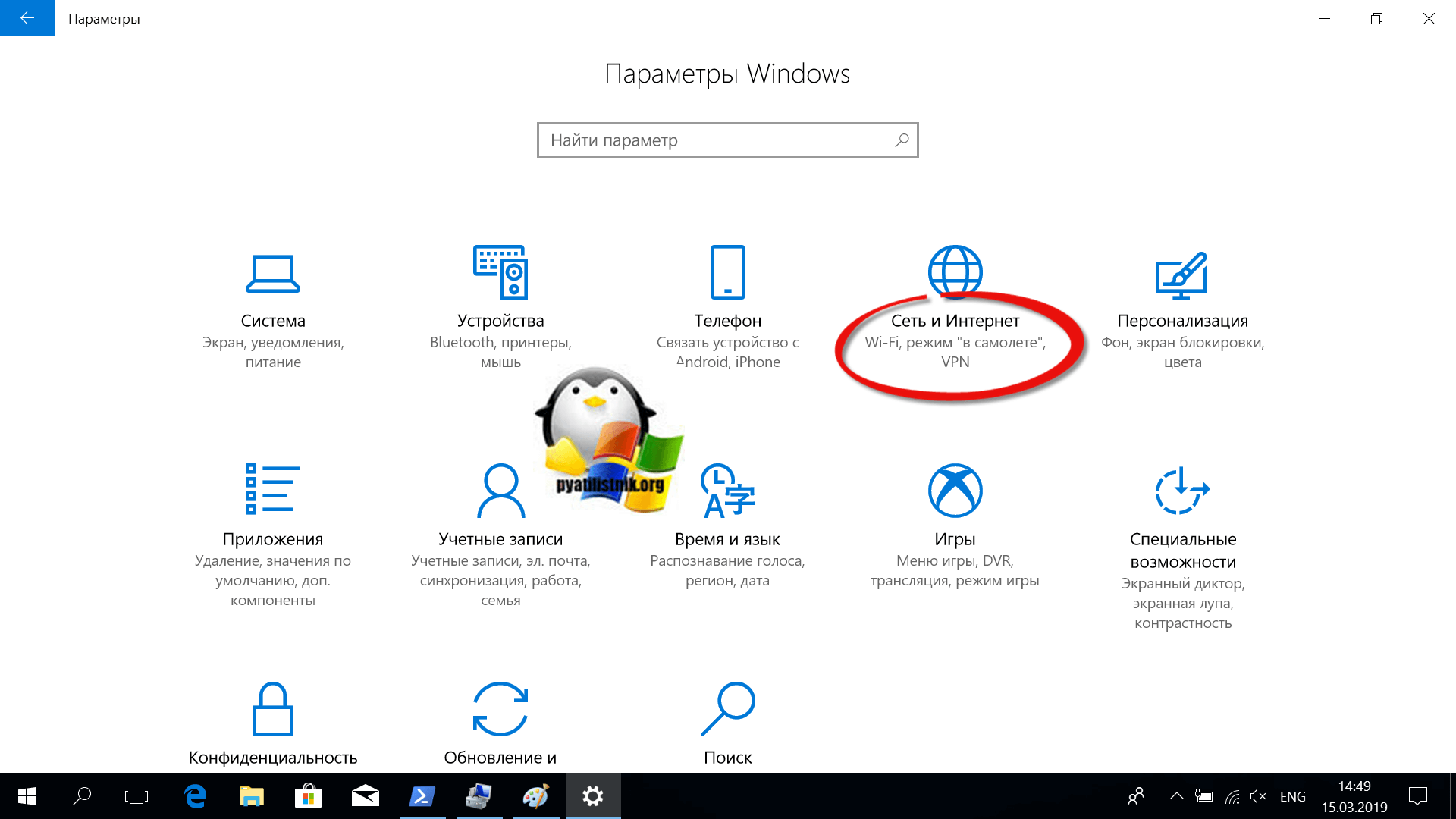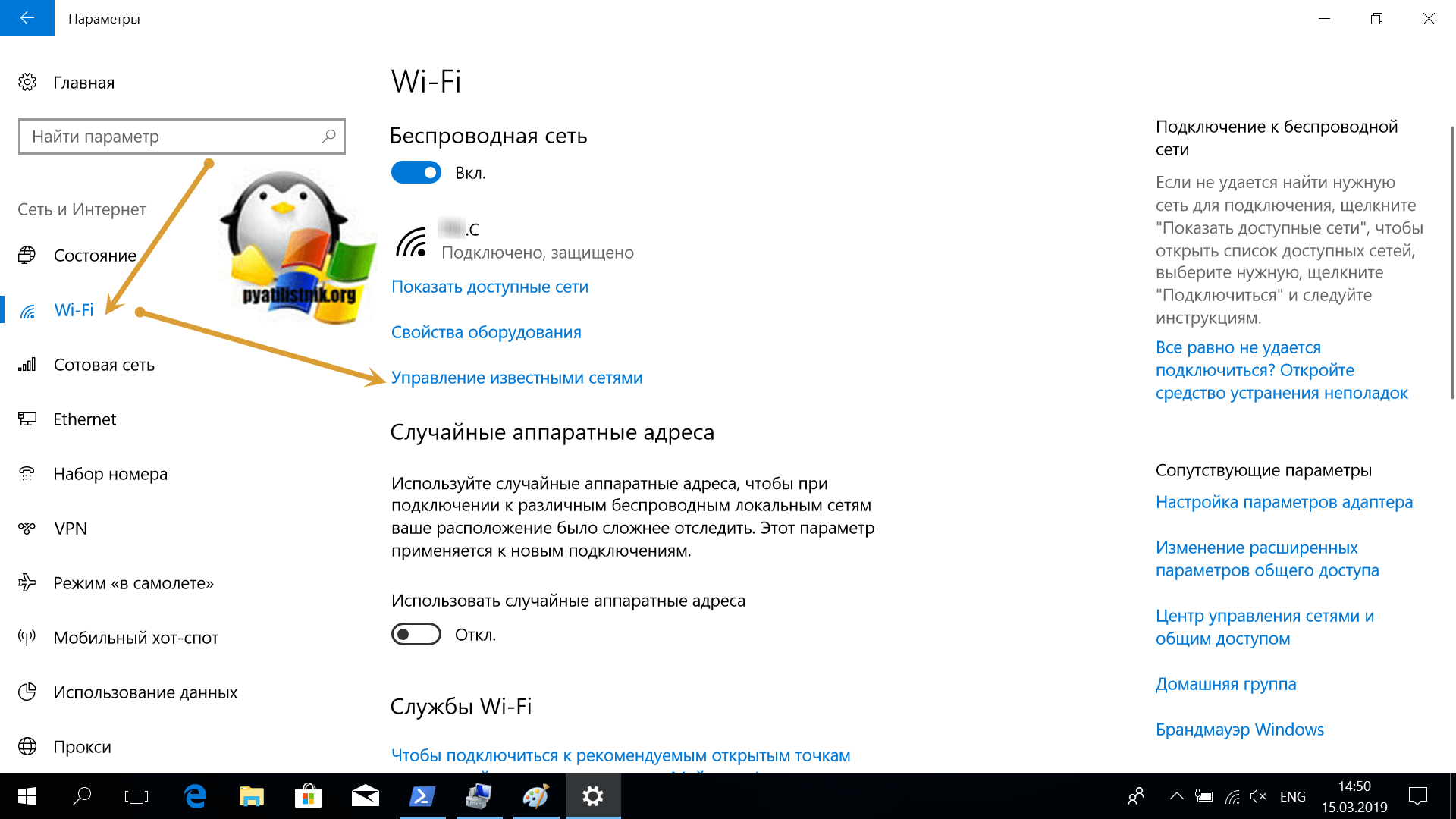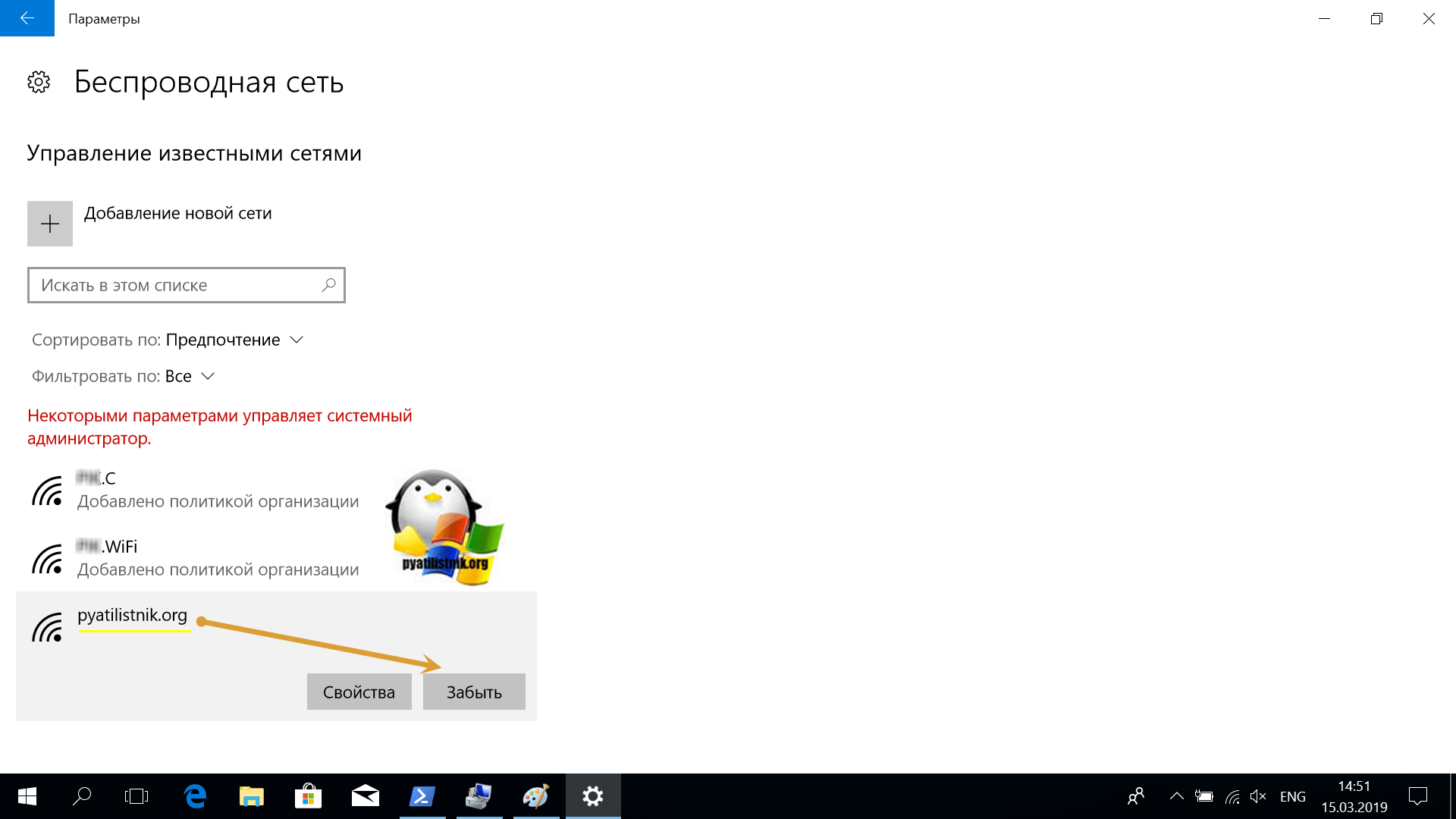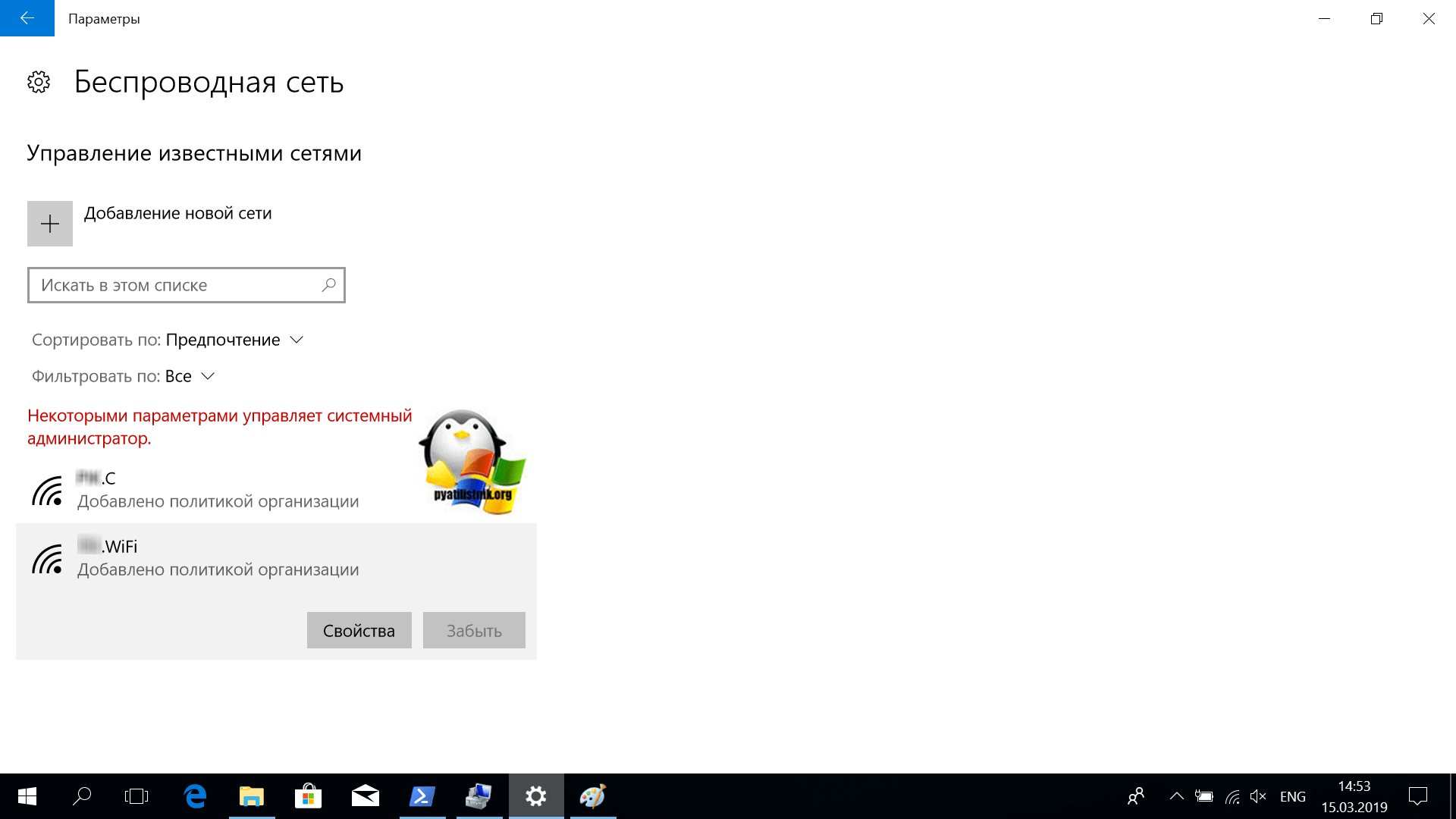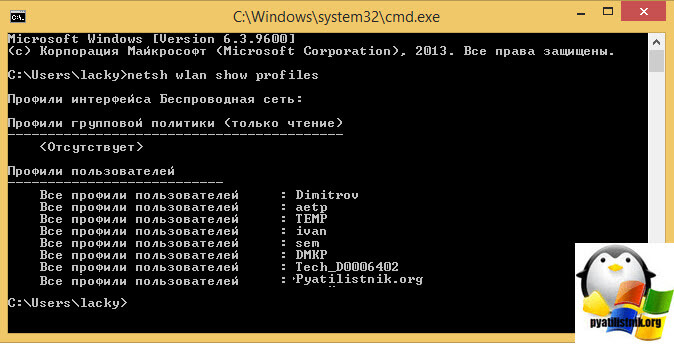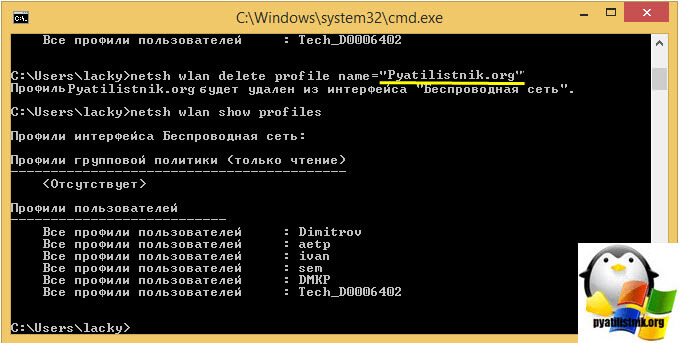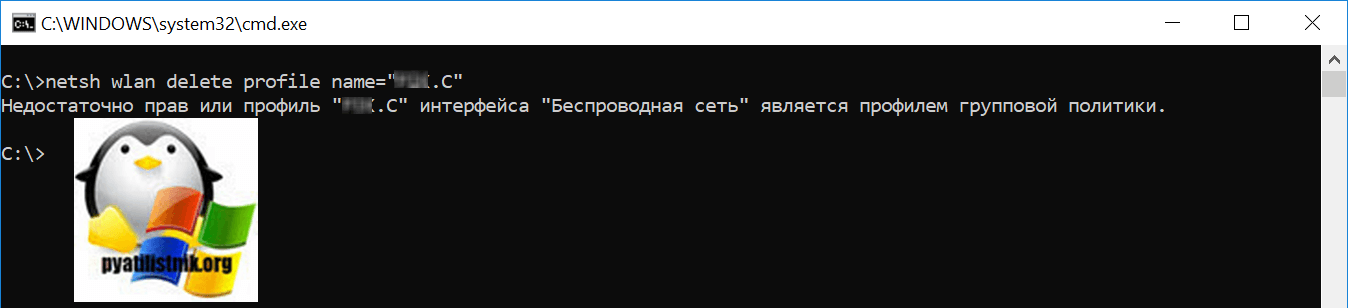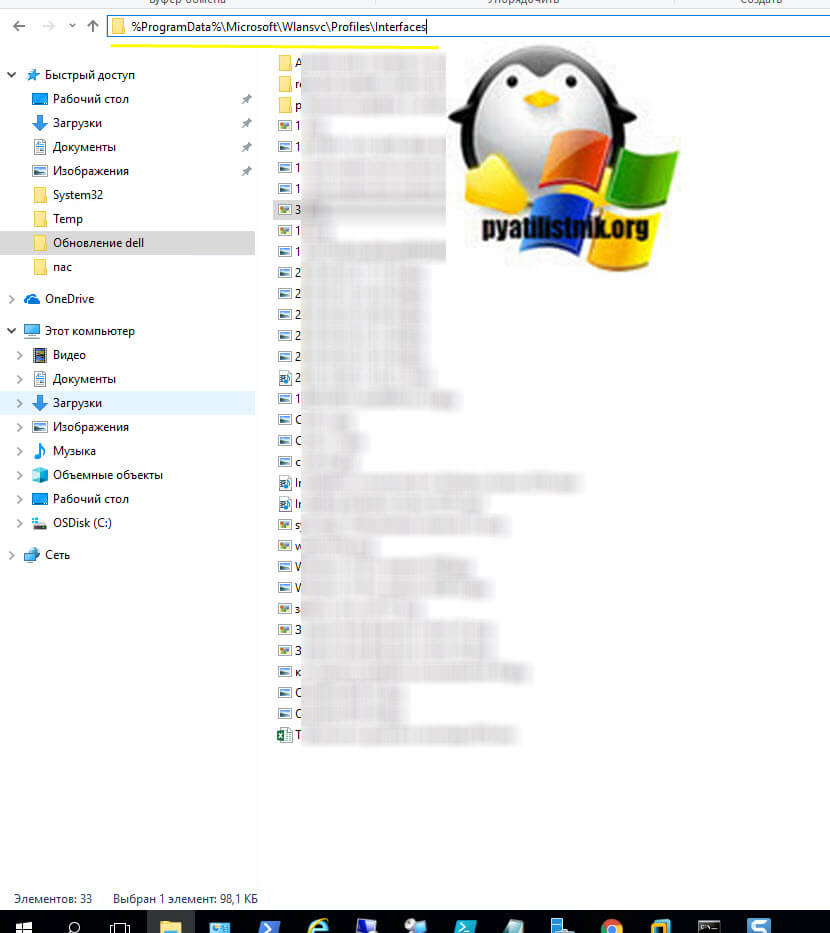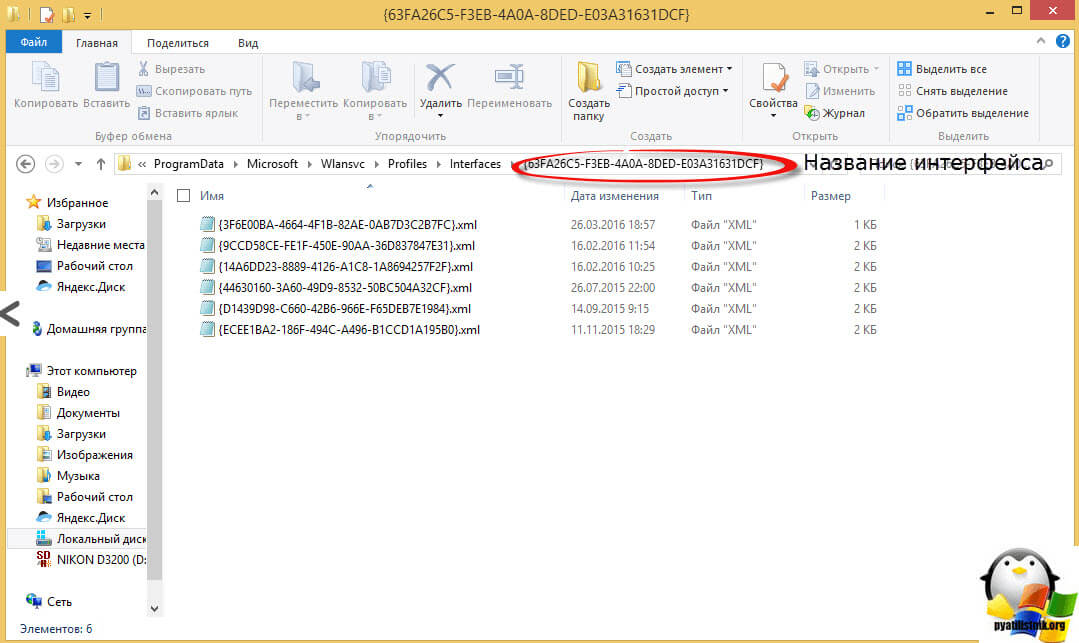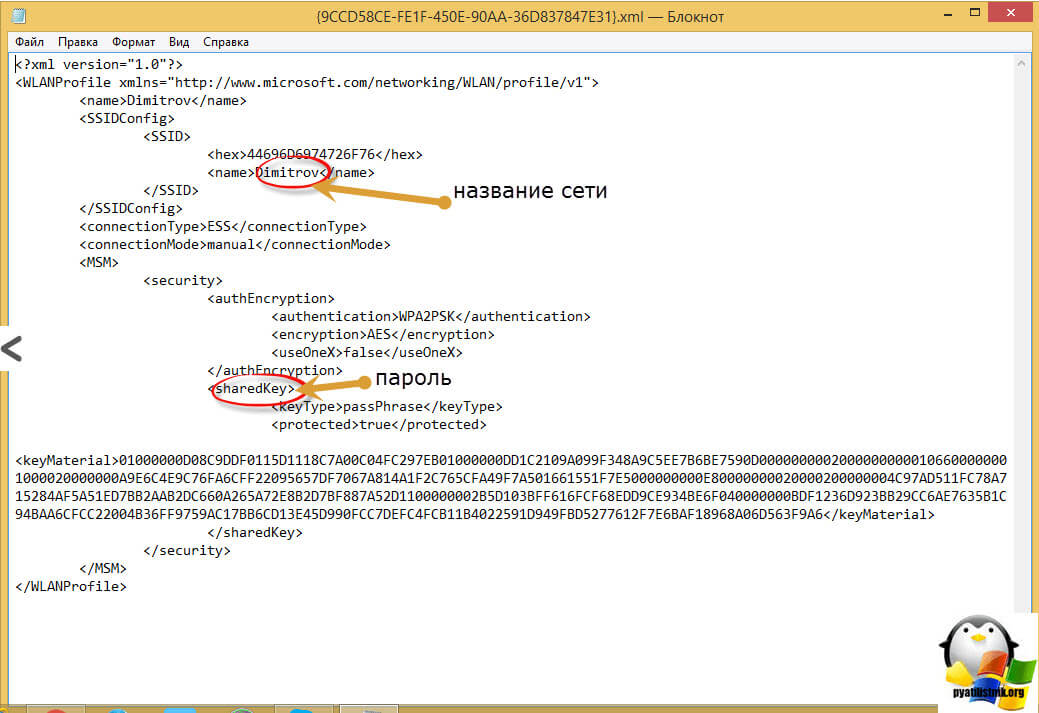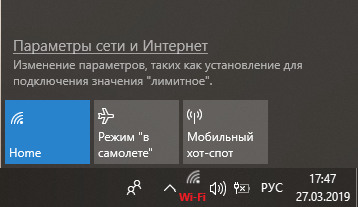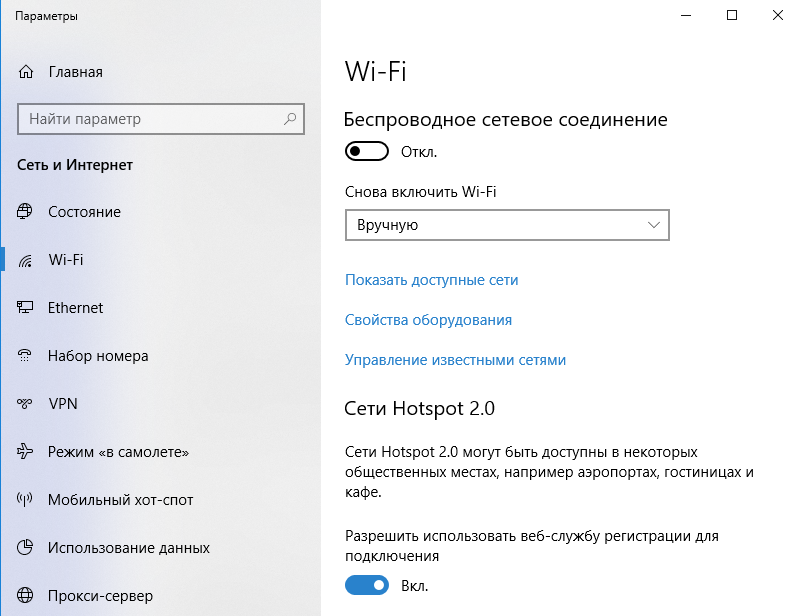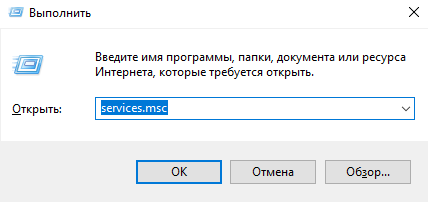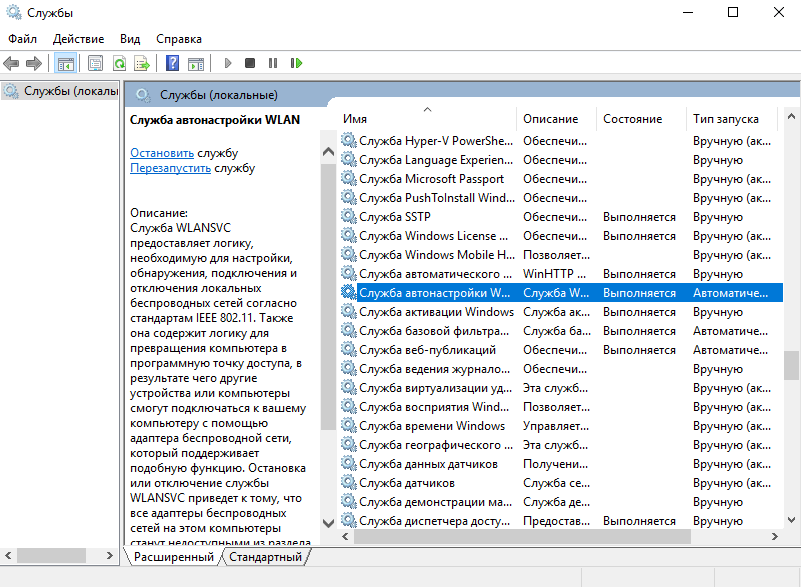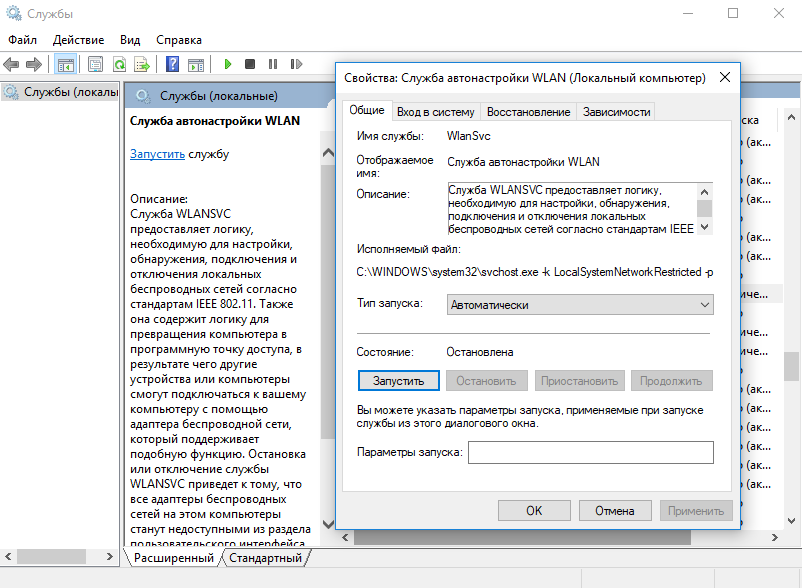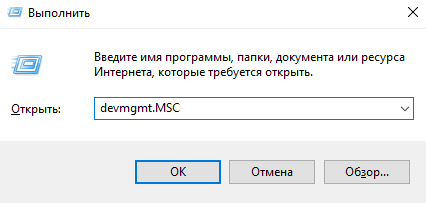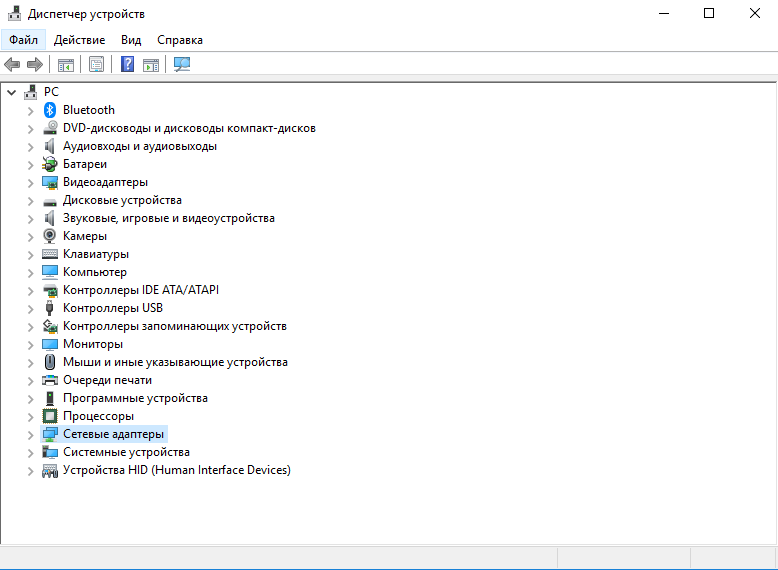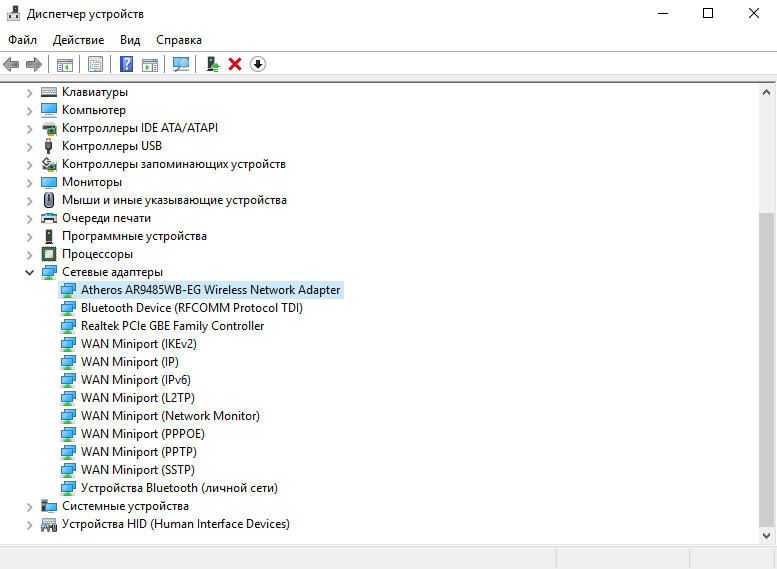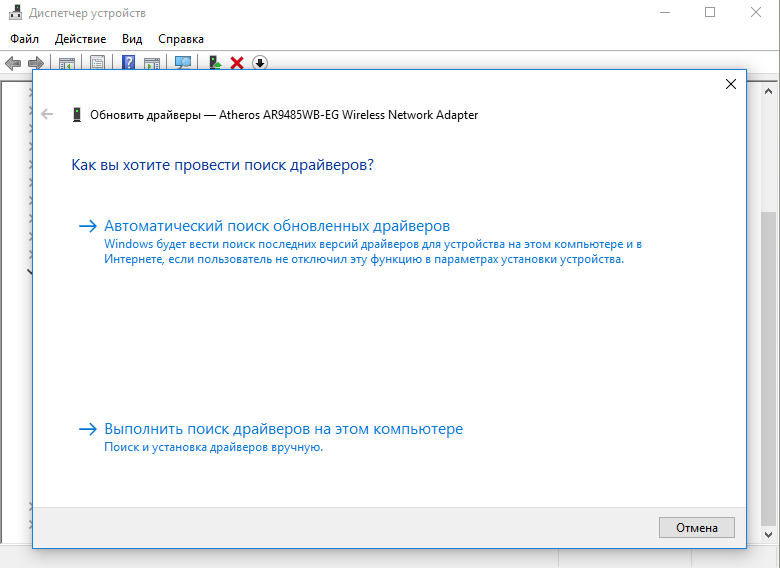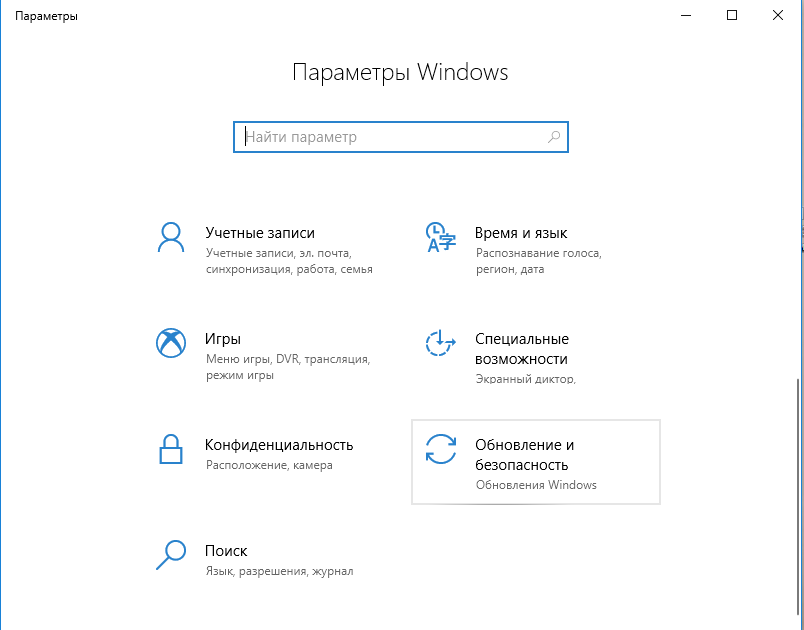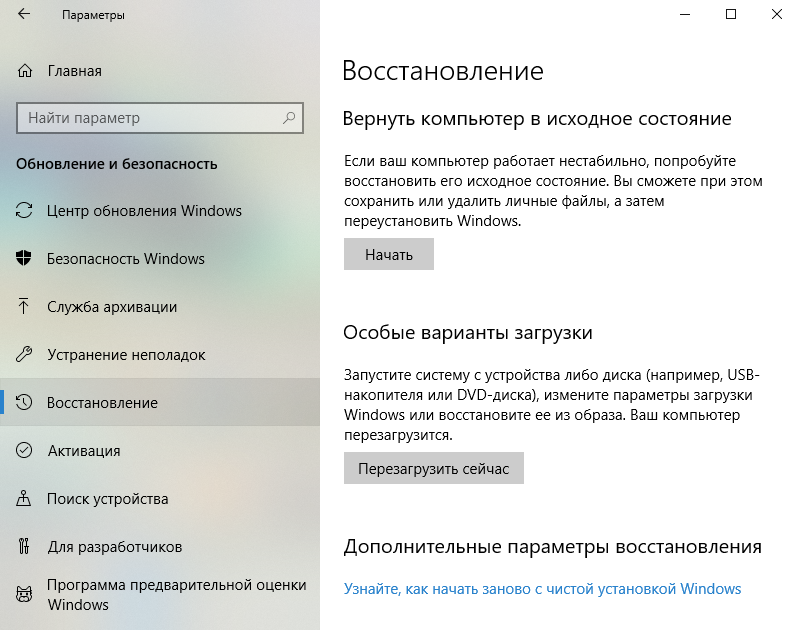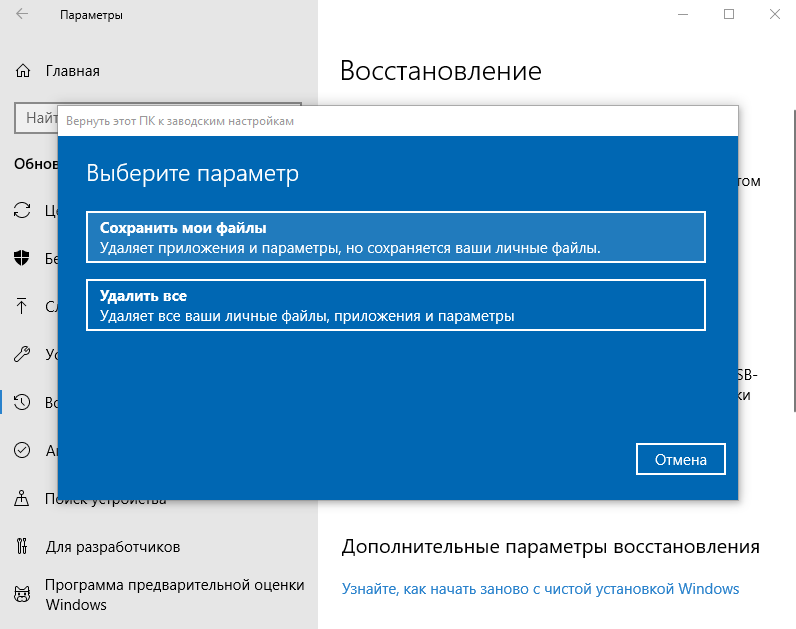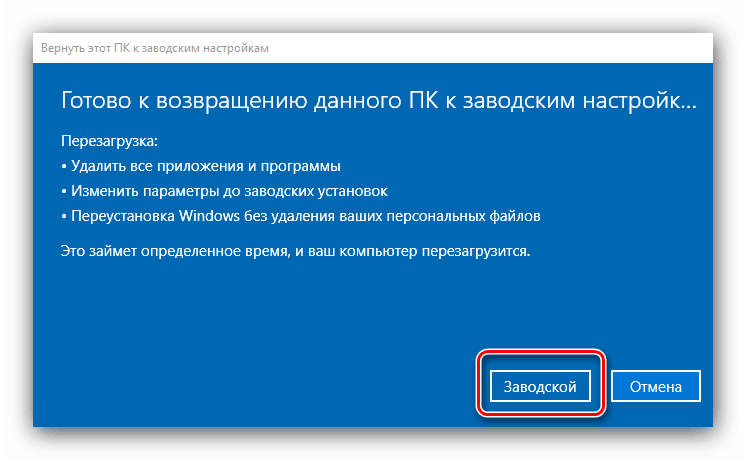Как забыть сеть wifi на Windows 10, за минуту
Как забыть сеть wifi на Windows 10, за минуту
Добрый день! Уважаемые читатели и гости IT блога Pyatilistnik.org. В прошлый раз мы рассмотрели вопрос, как включить Num Lock при загрузке Windows 10, это была полезная информация для владельцев мобильных устройств. Сегодня мы снова поговорим про флагманскую операционную систему Microsoft и научимся забывать сеть WIFI на Windows 10, разберемся для чего это нужно и естественно рассмотрим, все варианты реализации.
Для чего нужно забывать WIFI сети в Windows?
Если обратиться к статистике устройств, которыми пользуются пользователи, то начиная с 2010-х годов можно наблюдать, увеличение мобильных и переносных устройств и постепенное снижение количества персональных компьютеров. И это нормально, так как зачастую даже планшет процентов на 90 удовлетворяет всем ежедневным задачам и требованиям пользователя, которые в подавляющем случае банальны и сводятся к:
- Использованию браузера и серфинга по интернету
- Просмотр Youtube
- Оплата коммунальных услуг, ЖКХ и других платежей
- Использованию различных приложений, упрощающих жизнь и экономию времени
У нас компании у большинства сотрудников ноутбуки, и всех стараются пересадить на них, это удобно и все мобильны, но накладывает и свои нюансы. Например, сотрудник может подключаться к большому количеству WI-FI сетей, на работе, в торговых центрах, Макдональдсе, дома, в гостях и много, где еще. Логично, что его список WIFI профилей забивается мусором и его нужно чистить. В операционной системе Windows 10 процедура очистки называется забыть сеть. Именно этим мы и будем заниматься, будем чистить и забывать WIFI профили, которые нам уже давно не нужны. Это позволит всегда держать актуальный список и ускорит вашу работу.
Методы позволяющие забыть сеть WIFI
Ниже я покажу, известный мне список методов, позволяющих почистить ваш список WIFI подключений:
- Через область уведомления
- Через параметры Windows
- Через удаление конфигурационного файла с профилем
- Через реестр Windows
Как забыть сеть WIFI на Windows 10 из области уведомления
Данный метод очистки лишних беспроводных подключений, самый простой и потребует от вас два клика. От вас потребуется в области уведомления нажать на значок беспроводной сети (Доступ к Интернету). Находим нужное подключение и нажимаем по нему правым кликом, из контекстного меню, выберите пункт «Забыть». После этого. данный WiFi профиль исчезнет.
Забываем WiFi из параметров Windows
И так, для того чтобы забыть сеть вай фай откройте через меню пуск «Параметры Windows» (Так же это можно сделать, нажав WIN+I). Выберите пункт «Сеть и Интернет (Wi-Fi, режим «в самолете», VPN).
В левом столбце находим пункт Wi-Fi, открыв его щелкаем по ссылке «Управление известными сетями», именно там и будут располагаться все наши известные профили беспроводных подключений.
В параметрах «Беспроводная сеть» Windows 10 вам отобразит список, со всеми ранее подключаемыми сетями. В моем примере их три. Для начала я бы хотел забыть сеть pyatilistnik.org. Для этого выберите ее и нажмите кнопку «Забыть». После чего данная Wi-Fi сеть будет удалена из вашей Windows 10.
Если у вас доменный компьютер входящий в Active Directory, то многими параметрами могут управлять системные администраторы. В моем примере видно, что с помощью групповой политики у меня были созданы два профиля WI-FI, об этом говорит надпись «Некоторыми параметрами управляет системный администратор». Это означает, что такие профили Wi-Fi я не могу забыть в Windows 10, кнопка просто не активна, если конечно вы не отключите данную политику для данного устройства.
Забыть сохраненную сеть Wi-Fi на Windows 10 через командную строку
Есть еще один прекрасный и быстрый метод забыть сеть wifi. Заключается он в использовании уже знакомой нам утилиты netsh wlan, мы ее уже применяли, когда делали из стационарного компьютера или ноутбука с Windows 7 точку доступа WiFi. И так, что мы делаем, открываем командную строку от имени администратора, как это сделать читайте по ссылке. Далее нам необходимо получить список существующих профилей, это делается с помощью вот такой команды:
Находим в списке профилей удаленного подключения нужный вам, в моем случае, это Wi-Fi сеть с именем «Pyatilistnik.org», ее я и буду забывать.
Когда мы определились с сетью и знаем ее точный SSID, то выполняем вот такую команду:
Если команда выполнена успешно, то вы увидите сообщение «Профиль Pyatilistnik.org будет удален из интерфейса беспроводных сетей». Как видите данный метод так же прост.
Как я и писал выше, если некоторые профили WIFI в вашу систему попадают путем применения групповой политики, то при попытке их удалить вы получите ошибку:
В таких случаях, только отменять данную GPO политику и выполнять gpupdate /force.
Как забыть сеть WIFI в Windows 10 через проводник
Логично предположить, что все настройки, которые вы видите из графического режима или из команды netsh wlan, где-то хранятся и это правильно. По сути своей каждый такой профиль, это всего лишь конфигурационный файл в формате xml. Удаляя такой конфигурационный файл, вы забываете нужную WiFi сеть в Windows 10. Чтобы их найти вам для начала необходимо включить отображение скрытых файлов и папок в вашей системе. Когда вы это сделали, то откройте в проводнике вот такой путь:
Попав в папку с профилями вы увидите списки WIFI подключений в виде xml файлов с GUID названиями. Каждый такой файл легко открыть в любом тестовом редакторе, элементарно в блокноте.
Вот пример содержания такого xml файла. Вам необходимо найти нужный, для этого надо проверить, что в поле указано нужное название WIFI. После чего спокойно удаляем этот файл, данное действие приведет к забыванию сети. Может потребоваться перезагрузка.
Забываем WiFi из реестра Windows
Еще один метод, который меня выручал много раз, заключается в использовании реестра Windows. Его преимущество в том, что я как администратор могу подключиться к реестру по сети и удалить нужный мне раздел, в том числе и тот который отвечает за определенный профиль WiFi. Откройте реестр Windows. Перейдите по пути:
Данный куст будет содержать в себе все известные в Windows 10 WIFI профили. Вам так же придется пробежаться по каждому из профилей и найти нужный, имя будет содержаться в «ProfileName».
Как вернуть забытую сеть wifi на windows 10
Исчез значок подключения к Wi-Fi, и теперь к нему стало невозможно подсоединиться? В этой статье мы поделимся информацией, какие есть способы устранения этой неполадки.
Почему пропал Wi-Fi
Прежде чем пытаться устранять проблему, мы настоятельно рекомендуем перезагрузить используемый роутер и компьютер, а затем попытайтесь снова подсоединиться к Wi-Fi. Если подключиться всё же не получается, тогда следуйте ниже описанным способам устранения этой проблемы.
Способ 1: Убедитесь, что адаптер не отключен, а находится в рабочем состоянии
Для этого сделайте следующие шаги:
Откройте окно «Выполнить», для этого прямо сейчас одновременно нажмите кнопки Windows + R
Введите в строке ncpa.CPL и нажмите кнопку OK
Нажмите правой кнопкой мыши на «Беспроводное сетевое соединение» и выберете функцию «Включить»
Теперь пробуйте подсоединиться к Wi-Fi, если все удачно, то вам повезло больше остальных, ведь этот способ самый простой в применении.
Способ 2: Включить Wi-Fi в настройках
Вбейте в «Поиск» (значок лупы, находится рядом с «Пуском») запрос «Настройка параметров Wi-Fi»
Сдвиньте флажок «Беспроводного сетевого соединения» на Вкл.
Можете пользоваться сетью снова.
Способ 3: Перезагрузка беспроводных услуг
Откройте окно «Выполнить», для этого прямо сейчас одновременно нажмите кнопки Windows + R
Введите в строке services.msc и нажмите кнопку OK
Выберете нужную нам строку «Служба автонастройки WLAN»
Если функция находится в состоянии «Остановлена» или «Отключена», то вам следует выбрать вариант «Запустить»
Ваша проблема решена, можете дальше пользоваться Wi-Fi.
Способ 4: Обновление драйверов Wi-Fi
Для обновления драйверов выполните следующие шаги:
Откройте окно «Выполнить», для этого прямо сейчас одновременно нажмите кнопки Windows + R
В образовавшемся поле введите devmgmt.MSC и нажмите ОК
Выберете раздел «Сетевые адаптеры»
Выберете правой кнопкой мыши «Беспроводной адаптер» и выберете функцию «Обновить»
Наш драйвер начал обновление, а по окончанию вы сможете снова воспользоваться сетью.
Способ 5: Сброс настроек
Самый крайний вариант — Сброс настроек до заводских. Псоле выполнения ниже описанных действий компьютер вернется к изначальному состоянию ( как будто вы его только купили).
Вызовите «Параметры» сочетанием клавиш Windows + I, и воспользуйтесь пунктом «Обновление и безопасность»
Перейдите к закладке «Восстановление», на которой найдите кнопку «Начать», и нажмите на неё
Выберите тип сохранения пользовательских данных. Вариант «Сохранить мои файлы» не удаляет пользовательские файлы и программы, и для сегодняшней цели его будет достаточно
Для начала процедуры сброса нажмите на кнопку «Заводской»
В процессе компьютер будет несколько раз перезагружен – не волнуйтесь, это часть процедуры.
Способ 6: Замена адаптера
Если предыдущие способы не увенчались успехом, это означает только одно – аппаратные неполадки. Неисключено, что во время разборки для сервисного обслуживания устройство просто отключили, и не подключили обратно. Поэтому обязательно проверьте состояние соединения адаптера с материнской платой. Если же контакт присутствует, проблема однозначно в неисправном устройстве, и без его замены не обойтись.
*В качестве временного решения можно использовать внешний донгл, подключаемый через USB
Как забыть известную сеть Wi-Fi в Windows 10
В данной статье показаны действия, с помощью которых можно забыть известную сеть Wi-Fi (удалить неиспользуемый профиль сети) в операционной системе Windows 10.
После того, как вы успешно подключились к беспроводной сети, Windows сохраняет ее профиль, а именно SSID (имя сети), ключ (пароль) и параметры аутентификации для того, чтобы в следующий раз не задавать лишних вопросов при подключении к этой сети. Со временем количество сохраненных профилей накапливается и возникает вопрос как и зачем удалять неиспользуемые профили или те профили, автоматическое подключение к которым стало нежелательным.
Для чего необходимо удалять неиспользуемые профили? Очень часто, такая процедура необходима, если Вы сменили пароль на Wi-Fi роутере, или сменили тип безопасности, или шифрования. Также желательно делать это по соображениям безопасности, поскольку злоумышленник может создать поддельную сеть с таким же именем как и настоящая, а ваш компьютер автоматически подключится к ней и попытается передать через нее какие-либо данные (возможно конфиденциальные).
Как «забыть» сеть используя панель «Список сетей»
Чтобы «забыть» сеть используя панель «Список сетей», нажмите левой кнопкой мыши на значке сетевой активности в области уведомлений панели задач, и далее в появившейся панели со списком доступных сетей нажмите правой кнопкой мыши по имени сети которую вы хотите «забыть», затем в появившемся контекстном меню выберите пункт Забыть
Вы можете «забыть» как активную сеть к которой в данный момент компьютер подключен, так и неактивную. Если компьютер ранее не подключался к сети которую вы хотите «забыть», то пункт контекстного меню Забыть отображаться не будет.
Как «забыть» сеть в приложении «Параметры Windows»
Для того чтобы удалить профиль сети («забыть» сеть), нажмите на панели задач кнопку Пуск и далее выберите Параметры 

В открывшемся окне приложения «Параметры Windows» выберите Сеть и Интернет.
Затем выберите вкладку Wi-Fi , и в правой части окна нажмите на ссылку Управление известными сетями
В следующем окне, в разделе Управление известными сетями выберите нужную вам сеть и нажмите кнопку Забыть.
Как «забыть» сеть используя командную строку
Также для того чтобы удалить профиль сети («забыть» сеть) можно использовать консоль командной строки.
Чтобы просмотреть сохранённые профили, запустите командную строку от имени администратора и выполните следующую команду:
Чтобы удалить профиль ненужной беспроводной сети (забыть сеть) выполните команду следующего вида:
netsh wlan delete profile TestNetwork
где TestNetwork — это имя сети, профиль которой необходимо удалить.
Чтобы удалить все сохранённые профили Wi-Fi сетей выполните команду:
Где хранятся профили беспроводных сетей
Профили беспроводных сетей хранятся в папке Interfaces которая расположена по следующему пути:
В этой папке каждому сетевому интерфейсу соответствует папка, с именем совпадающим с идентификатором сетевого адаптера ( GUID ), который можно увидеть если в командной строке выполнить команду:
Перейдя в папку соответствующую нужному GUID, мы увидим XML-файлы, каждый из которых является профилем (имя профиля указано в узле Name). Дважды щёлкнув мышью по XML-файлу можно просмотреть его содержимое (по умолчанию открывается в браузере Internet Explorer).
Возможно Вам будет интересно как скрыть из списка доступных сетей профили (названия) сетей которые вы не будете использовать, о том как это сделать подробно описано в статье ➯ Фильтрация списка доступных WiFi сетей в Windows 10