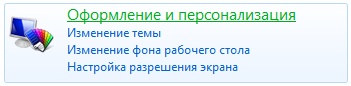Исправлено: гаджеты рабочего стола не работают в Windows 7
Если вы обнаружите, что ваши гаджеты для Windows 7 не работают должным образом , вот несколько шагов по устранению неполадок, которые вы можете попробовать. Возможно, вы сталкиваетесь с проблемами, когда гаджеты не открывают или не загружают слишком много памяти, или, возможно, иногда гаджет Календарь просто ничего не показывает в нем! Вот некоторые возможные исправления, которые могут решить ваши проблемы.
Гаджеты для Windows 7 не работают
(I) Восстановите настройки гаджета по умолчанию.
1. Перейдите в панель управления и измените вид на категорию.
2. Выберите «Внешний вид и персонализация».
3. Затем нажмите Восстановить гаджеты рабочего стола, установленные в Windows.
(II) Переустановка Платформа гаджетов Windows.
1. Перейдите в «Пуск» и в разделе «Поиск» введите appwiz.cpl и нажмите «Ввод».
2. Это откроет программы и функции. Здесь Нажмите Включить или отключить функции Windows.
3. Установите флажок Платформа гаджетов Windows и нажмите ОК.
(III) Иногда вы можете получить сообщение об ошибке « Настольные гаджеты управляются системным администратором .»
Откройте Блокнот, затем скопируйте и вставьте следующий текст:
[HKEY_CURRENT_USER \ Software \ Microsoft \ Windows \ CurrentVersion \ Policies \ Windows \ Sidebar]
«TurnOffSidebar» = —
[HKEY_LOCAL_MACHINE \ SOFTWARE \ Microsoft \ Windows \ CurrentVersion \ Policies \ Windows \ Sidebar]
«TurnOffSidebar» = —
Сохраните его как Gadget_fix.reg . Запустите этот файл и перезагрузите компьютер Windows.
(IV) Иногда может помочь переключение управления цветом Windows на профиль по умолчанию.
1. Перейдите в «Пуск» и в поле «Тип поиска» в «Управление цветом»
2. Перейдите на вкладку «Дополнительно» и убедитесь, что профиль устройства выбран в качестве системного по умолчанию; если не поменять.
(V) Попробуйте перерегистрировать соответствующие DLL-файлы гаджетов Windows.
1. Перейдите в Пуск и в поле поиска введите CMD , затем щелкните правой кнопкой мыши и выберите Запуск от имени администратора.
2. Затем введите эти 3 команды одну за другой и нажмите Enter:
regsvr32 msxml3.dll
regsvr32 scrrun.dll
regsvr32 jscript.dll
3. Затем перезагрузите компьютер с Windows и протестируйте его.
(VI) Удаление настройки зоны из реестра может помочь решить проблему с гаджетами.
1. Откройте regedit и перейдите к следующей клавише:
HKEY_CURRENT_USER \ Software \ Microsoft \ Windows \ CurrentVersion \ Настройки Интернета
Здесь удалите ключ Зоны .
2. Перезагрузите компьютер и проверьте его.
ОБНОВЛЕНИЕ Администратором 28-02-2011:
Даже после выполнения вышеупомянутых шагов по устранению неполадок вы не можете заставить их работать, вы можете попробовать эти решения Fix It, выпущенные Microsoft. Может случиться, что ваши гаджеты Windows 7 могут просто перестать работать и могут не отображаться должным образом, или гаджеты могут отображаться в виде черных квадратов или могут иметь вертикальные зеленые линии вниз по центру или могут вообще не отображаться и могут иметь синие восклицательные знаки рядом с ним. Ваш гаджет календаря может даже отображаться без дат!
Если эта проблема возникает, даже если вы попытались выполнить предписанные действия по устранению неполадок, включая восстановление системы или после запуска средства проверки системных файлов, попробуйте это!
Вам нужно будет проверить настройки интернет-зоны!
Чтобы позволить Microsoft изменить значение реестра для подраздела Значение в подразделе «Зоны» на 0, чтобы автоматически решить эту проблему, загрузите и примените Microsoft Fix it 50617. Это изменит значение этого раздела реестра:
HKEY_CURRENT_USER \ Программное обеспечение \ Microsoft \ Windows \ CurrentVersion \ Настройки Интернета \ Зоны \ 0
Чтобы разрешить Microsoft удалять дополнительную (паразитную) зону из подраздела Zones из этого ключа
HKEY_CURRENT_USER \ Программное обеспечение \ Microsoft \ Windows \ CurrentVersion \ Интернет-настройки \ Зоны
, чтобы решить эту проблему автоматически, загрузите и примените Microsoft Fix it 50618.
ОБНОВЛЕНИЕ Администратором 13-05-2013:
Вы также можете применить это исправление от Microsoft и посмотреть, поможет ли оно решить проблему.
Если ничего из этого не поможет вам, не стесняйтесь размещать сообщения на наших форумах, мы будем рады помочь вам.
почему пропали гаджеты с рабочего стола
Как восстановить гаджеты
Если какой-либо один или все сразу гаджеты перестали отображаться на рабочем столе, воспользуйтесь предусмотренными в операционной системе элементами управления, чтобы исправить ситуацию.
Если на рабочем столе не стало одного или нескольких гаджетов, попробуйте восстановить их повторным включением. Для управления стандартным набором мини-приложений в Windows есть отдельный компонент, запустить который можно из «Панели управления» . Откройте главное меню ОС и выберите в правой колонке пункт с названием панели, а в открывшемся окне кликните по надписи «Оформление и персонализация» . В следующей странице панели щелкните по ссылке «Добавление гаджетов на рабочий стол» в разделе «Гаджеты рабочего стола» .
В открывшемся окне с набором иконок гаджетов выберите нужное мини-приложение. Восстановить его отображение на рабочем столе можно либо простым перетаскиванием, либо кликнув иконку правой кнопкой и выбрав команду «Добавить» в контекстном меню.
Список гаджетов может оказаться пустым, если они убирались с рабочего стола неправильным способом — пунктом «Удалить» в контекстном меню иконок мини-приложений. В этом случае придется восстанавливать набор гаджетов. К счастью, сделать это очень просто. В описанной в первом шаге странице «Панели инструментов» рядом со ссылкой «Добавление гаджетов на рабочий стол» есть и «Восстановление гаджетов рабочего стола, установленных Windows» — выберите ее, и ОС вновь заполнит список предустановленных мини-приложений.
Если же с рабочего стола исчезли все гаджеты, а не один или несколько, проверьте, не отключено ли их отображение в настройках графического интерфейса. Для этого откройте контекстное меню рабочего стола — кликните правой кнопкой мыши по фоновому изображению. Верхний пункт «Вид» в меню открывает дополнительный раздел, в котором есть пункт «Отображать гаджеты рабочего стола» . Проверьте наличие галочки перед этой строчкой, а если ее нет, выберите этот пункт.
Восстановление гаджетов рабочего стола
Гаджет представляет собой программу, созданную на основе кодов HTML, CSS и javascript, имеет отображение в виде графических изображений и файлов. Для установки и последующей работы с данным приложением необходимо наличие хотя бы Internet Explorer.
Чтобы восстановить случайно удалённые из компьютера гаджеты, необходимо выполнить следующие действия: нажмите левой кнопкой манипулятора один раз по слову «Пуск» (нижний левый угол на рабочем столе 🙂 ), затем нажмите на значок «Панель управления», в окне, которое при этом откроется, нужно перейти к надписи «Оформление и персоналзация».
В ней есть раздел «Гаджеты рабочего стола», в котором следует выбрать строку «Восстановление гаджетов рабочего стола, установленных Windows».
Для восстановления удалённых гаджетов есть и второй способ. С этой целью также нужно сначала открыть меню «Пуск», дальше в нижней строке с надписью «Найти программы и файлы» необходимо ввести фразу «Восстановление гаджетов рабочего стола, установленных Windows», а после кликнуть на открывшуюся опцию или на клавиатуре «ударить» Enter.
В этом случае правильную последовательность действий подтвердит надпись следующего содержания: «Все установленные Windows и администратором гаджеты восстановлены».

Учтите, что это инструкция по восстановлению ТОЛЬКО стандартных гаджетов Windows 7. Чтобы восстановить мини-приложение от посторонних разработчиков, просто скачайте его с нашего каталога и установите на свой компьютер.