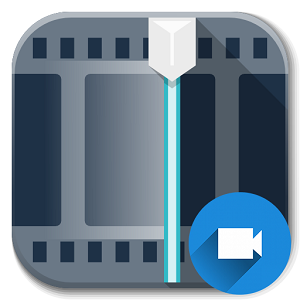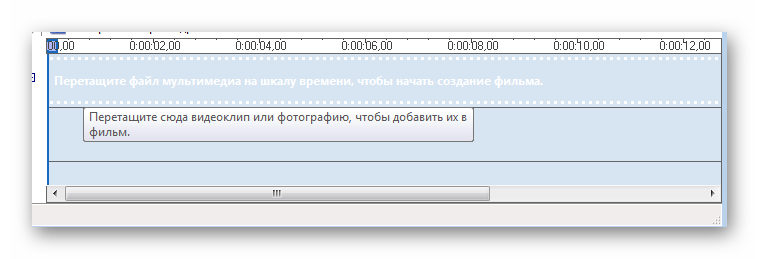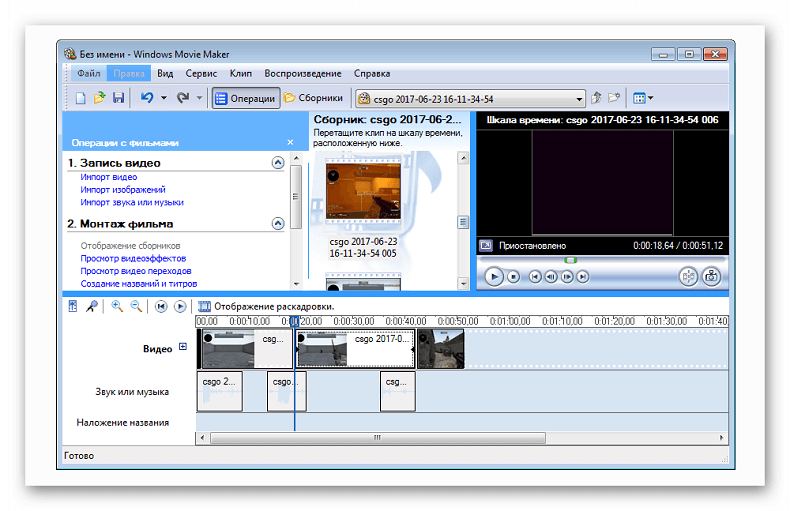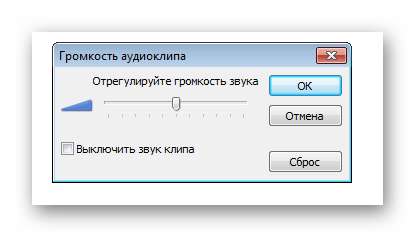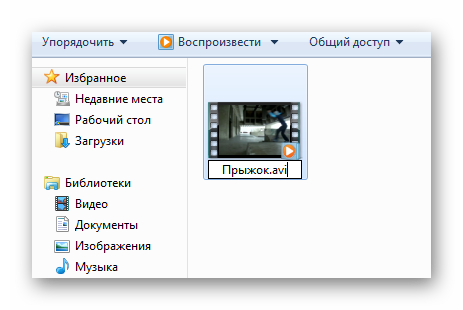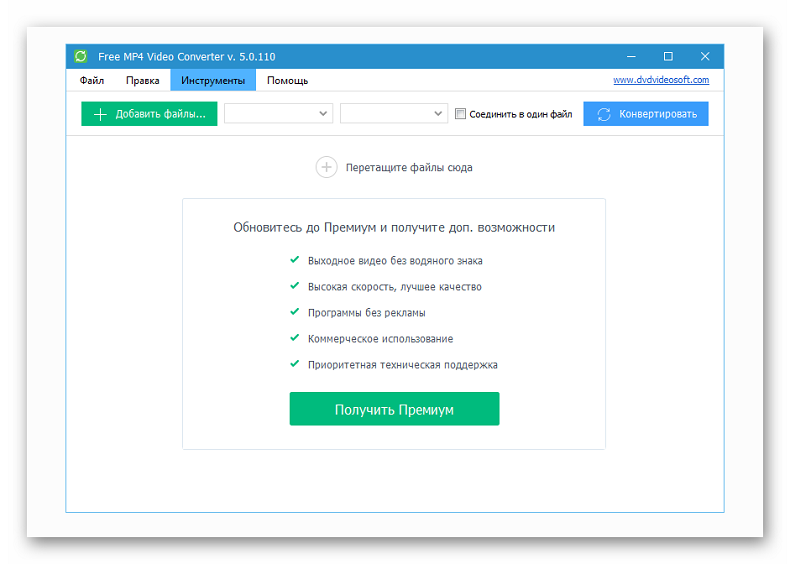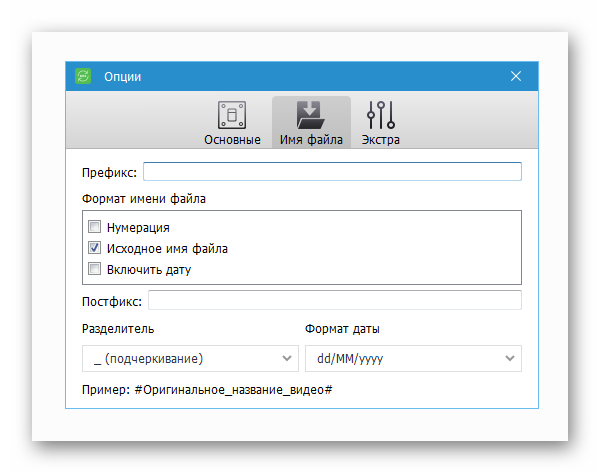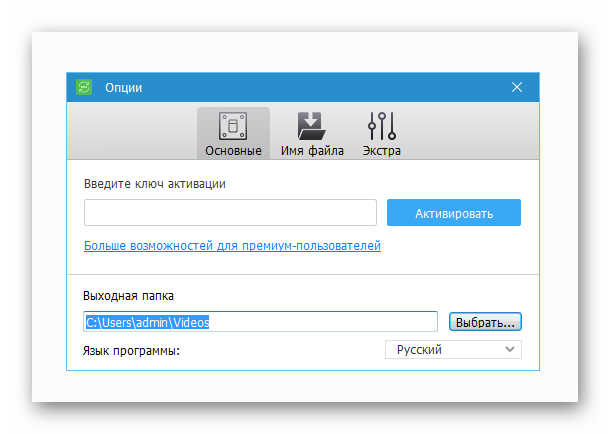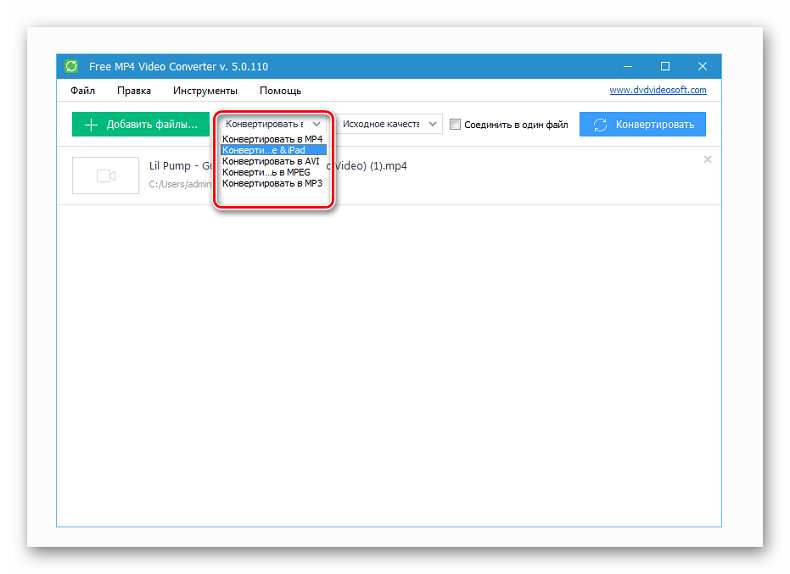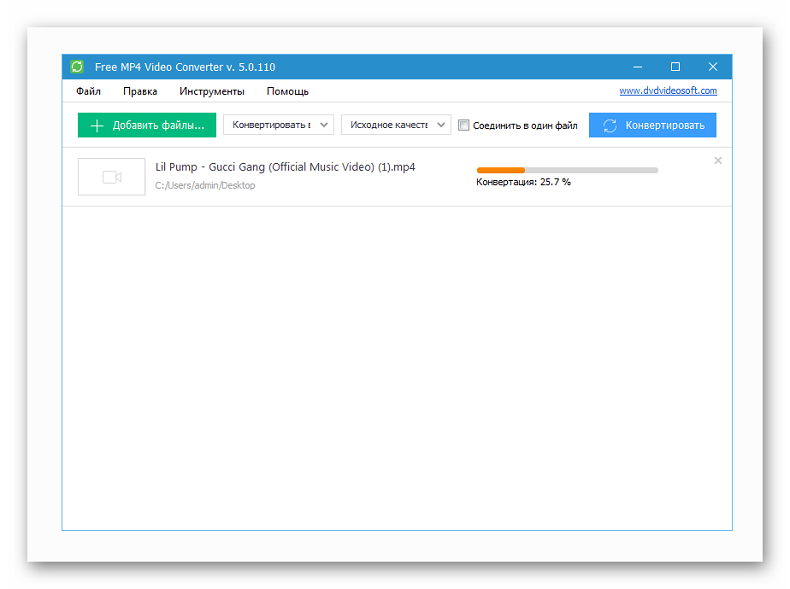WMM в MP4 — Как конвертировать видео Windows Movie Maker в MP4
WMM, эквивалентный WLMP, представляет собой тип файла, связанный с Microsoft Windows Movie Maker (также известный как Windows Live Movie Maker для выпусков 2009 и 2011 годов). На самом деле это не видеофайл, а файл проекта, используемый для создания видео.
Таким образом, файлы WMM (WLMP) нельзя открыть напрямую с помощью медиаплеера. Вы должны конвертировать файлы WMM в широко используемый формат MP4. Таким образом, чтобы открыть файл проекта Windows Movie Maker.
Необходимо прочитать — экспортировать проект фильма Windows в MP4 / WMV
На самом деле, файл проекта Windows Movie Maker можно открыть только в Windows Movie Maker. Вы не можете напрямую конвертировать файл WLMP в MP4 с любым видео конвертером. Итак, первый шаг — экспорт проекта Windows Movie Project в видеофайл.
Шаг 1. Откройте Windows Movie Maker на своем компьютере. В меню «Пуск» выберите «Файл»> «Открыть проект», чтобы открыть файл проекта WMM.
Шаг 2. Затем нажмите кнопку «Файл» и выберите «Сохранить фильм», чтобы изменить файл WMLP на видео. Во всплывающем окне вы можете выбрать имя файла и выбрать выходной формат для вашего видео. Существует два варианта: видеофайл MPEG-4 / H.264 (MP4) и видеофайл Windows Media (WMV). После этого нажмите кнопку «Сохранить», и ваш проект Windows Movie Maker будет сохранен в видеоформате.
[Развернуть] Как преобразовать проект Windows Movie Maker (WLMP) в MP4
Если вы не можете найти опцию MP4 в Windows Movie Maker или хотите экспортировать файлы WLMP в другой формат, кроме MP4, вам может понадобиться помощь обычного конвертера видео.
VideoSolo Video Converter Ultimate это тот, который мы хотели бы рекомендовать. Эта программа имеет широкий спектр поддерживаемых форматов, высокую скорость конвертации, интуитивно понятный интерфейс и профессиональную службу поддержки. С его помощью вы можете конвертировать видео WMM в любой формат по вашему желанию. Почему бы не следовать за нами, чтобы увидеть, как это работает?
Шаг 1. Добавьте экспортированные файлы WLMP
Запустите VideoSolo Video Converter Ultimate после установки, нажмите «Добавить файлы», чтобы выбрать экспортированные видео WMV, сохраненные на вашем компьютере. Обратите внимание, что вы можете выбрать несколько файлов для одновременной конвертации.
Шаг 2. Выберите желаемый формат вывода
VideoSolo Video Converter Ultimate предоставляет более 300 форматов вывода. Вы можете нажать на раскрывающийся список «Преобразовать все в», чтобы выбрать тот, который вам нравится. Вы также можете изменить папку вывода слева внизу. Если вы его проигнорируете, преобразованные файлы будут сохранены в папке по умолчанию.
Шаг 3. Начать конвертирование WMM-видео в MP4
Теперь нажмите кнопку «Конвертировать все», чтобы начать процесс преобразования. После завершения конвертации вы получите видео в том формате, который вам нравится. Вы можете найти все преобразованные файлы в разделе «Конвертированные», который аналогичен «Конвертировать все в».
Конечно, если вы просто хотите экспортировать файл WMM в MP4, достаточно использовать Windows Movie Maker. Но если у вас есть другие варианты для преобразования проекта Windows Movie Project в MOV, MKV и т. Д., VideoSolo Video Converter Ultimate может быть помощником. Спасибо за ваше чтение!
Работа с видео в Movie Maker
Обработка видеофайлов в Муви Мейкер заключается том, что пользователь из множества необходимых отрывков должен составить вполне качественный и интересный клип. Для этого понадобится использовать музыкальные фрагменты, титры и моменты из фильмов или роликов.
Как редактировать видео в Муви Мейкер
Чтобы склеить видео и все нужные части киноленты воедино имеется раскадровка внизу программы, на ней необходимо стыковать фрагменты. Дорожки шкалы времени представляют собой кинопленку, где каждый кадр считается отдельным видеороликом.
Шаг 1: импорт файлов и редактирование видео
Чтобы начать монтаж видео, необходимо все добавленные элементы перенести на раскадровку. Необходимо расставить их в нужном порядке, а также растянуть так, чтобы их длительность соответствовала заданным пользователем критериям, то есть сделать раскадровку.Но сначала перетащите видео.
Если щелкнуть кнопку «Временная диаграмма» на панели инструментов, монтажная линейка превратится в шкалу времени и можно наложить видео на видео.
Чуть выше имеется отдельная шкала, по которой можно узнать длительность собранного видеоролика ли каждого фрагмента по отдельности. размер области показа видеоролика аналогична длительности. Для всех клипов указывается их название и показывается их первый кадр на монтажной шкале. Имеющийся логотип громкоговорителя слева внизу каждого фрагмента говорит о том, что помимо видео в каждом отрывке имеет и аудиозапись. Иногда приходится сжать видео, если оно слишком длинное.
Почему Movie Maker при импорте разделяет видео? Потому что разработчики сочли это удобным. Каждый фрагмент исходного видео имеет продолжительность около 4 секунд или более. Это помогает более качественно обрабатывать каждый эпизод.
Если переместить курсор мышки на шкалу времени, указатель примет образ стрелки, имеющей направление вверх. Щелкнув левой кнопкой на некотором месте видеоролика на дорожке, вы сделаете его текущим (начальным для воспроизведения). Начало этого кадра окажется в окне предпросмотра. С помощью инструментов приближения и отдаления можно изменять масштаб вплоть до покадрового отображения на экране.
Заметьте, что диаграмма времени превратилась в раскадровку, и повторное нажатие вернет панель к прежнему виду. Работа с видео может занять долго время, если имеется много фрагментов.
Шаг 2: обработка аудио
Теперь можно перейти на панель с диаграммой времени и нажать клавишу «Записать комментарий» в меню инструментов. Если фрагменты клипа были разделены, то стоит предварительно соединить видео. Появится новое окно, позволяющее записать голосовое сопровождение. Установив метку «Выключить звук», вы можете отключить звук клипа в нужном месте, пока будете записывать голос. Если флажка нет, то голос будет записан поверх оригинального звучания видеофайла. Обработка видео и звука подразумевает, что это не всегда разумно.
С помощью ползунков можно регулировать уровень громкости записи, и желательно, чтобы индикатор при разговоре не становился красным. Если он красный, то стоит уменьшить чувствительность микрофона.
Данное диалоговое окно имеет два выпадающих перечня – Входной канал и Аудио. Первый список нужен для указания того, какие вход оборудования записи необходимо использовать. Стандартные карты имеют нескольких подобных входов. Иногда необходимо использовать различные источники звука. Второй список позволяет выбрать устройство для записи голоса. Это может быть звуковая карта или плата для ввода видео. Если пояснения готовы записывать вы сами, то воспользуйтесь микрофоном.
Как улучшить качество видео в Windows Movie Maker? Достаточно сохранить готовый проект в лучшем качестве, после чего конвертировать его в другой формат.
Movie Maker не видит видео
Почему Виндовс Муви Мейкер не видит видео? Чаще всего это происходит потому, что пользователь пытается импортировать неподдерживаемый формат файла, например, MOV. Ниже представлены способы, позволяющие исправить ошибку.
Как импортировать файл, чтобы WWM его видел
Понадобится менять формат видеороликов таким образом, чтобы их формат попадал в список поддерживаемых расширений программы. Это можно попытаться сделать самостоятельно или с помощью специального конвертера видео.
Вариант 1: изменения формата вручную
Среди пользователей данный метод считается самым простым. Если на вашем компьютере можно менять расширение файлов путем добавления формата после названия, то откройте тот ролик MP4, если WWM его не читает
Нажмите правой кнопкой на значок видео. Щелкните «Переименовать». Напишите название файла, поставьте после него точку, а затем укажите нужное расширение. Это может быть mpeg2 или wmv, главное, чтобы Windows Movie Maker поддерживал его. Сохраните там, где требуется.
Попробуйте вставить его в редактор. В этот раз файл должен импортироваться без проблем.
Вариант 2: использование Free MP4 Video Converter
Этот способ подразумевает использование дополнительного софта, а именно конвертирующей программы.
- Сначала ее нужно скачать и установить. Программа бесплатная, никакого вредоносного ПО в ней нет.
- Затем запустите ее. Щелкните 2 раза по ярлыку. Оформление не вызовет у вас затруднений: достаточно добавить нужные файлы в окно программы, также имеется зона для указания пути сохранения и перечень профайлов.
- Внесите искомые файлы, которые WWM не открывает. Поддерживаются такие форматы: *3gpp; *3gp; *3g2; *dvr-ms; *flv; *avi; *ivf; *div; *divx; *mpg; *mpeg; *amv; *rm; *rmm; *rv; *rmvb; *ogv; *mkv и прочие. По стандарту имя получаемого ролика аналогично названию исходника. Если это нужно откорректировать, следует щелкнуть «Опции». Появится дополнительное окошко, где можно установить префиксы и дополнительные опции названия.
- Укажите папку для сохранения. Щелкните «Инструменты» — «Опции» — и выберите место, куда нужно отправлять полученные после конвертации видеоролики. Если нужно сразу отобразить этот раздел, нажимайте «Открыть».
- Подберите профиль. В перечне имеются разные расширения: WMV, AVI, MP4, также можно выбрать вид девайса, для которого нужно трансформировать исходник, если его не показывает Виндовс Муви Мейкер. В зависимости от выбора выберите нужный пресет.
- Укажите теги. Конвертируемые файлы способны получить больше информации от вас. Выберите «Теги» и дайте ролику имя, укажите альбом, исполнителя и другие опции по мере необходимости. Программа сама может устанавливать заголовок и обложку альбома. Нажмите «Ок», чтобы вернуться к основному меню программы.
- Остается сконвертировать видеозапись. Выберите «Конвертировать» и подождите, пока процесс завершится.
Важно! Перед началом изменения файла, вы можете обозначить опцию «Выключить компьютер», если действие будет выполнено. Необходимо нажать «Опции» и выбрать конкретный пункт.
Теперь вы знаете, что делать, если нужные видеофайлы не видно в редакторе Windows Movie Maker.