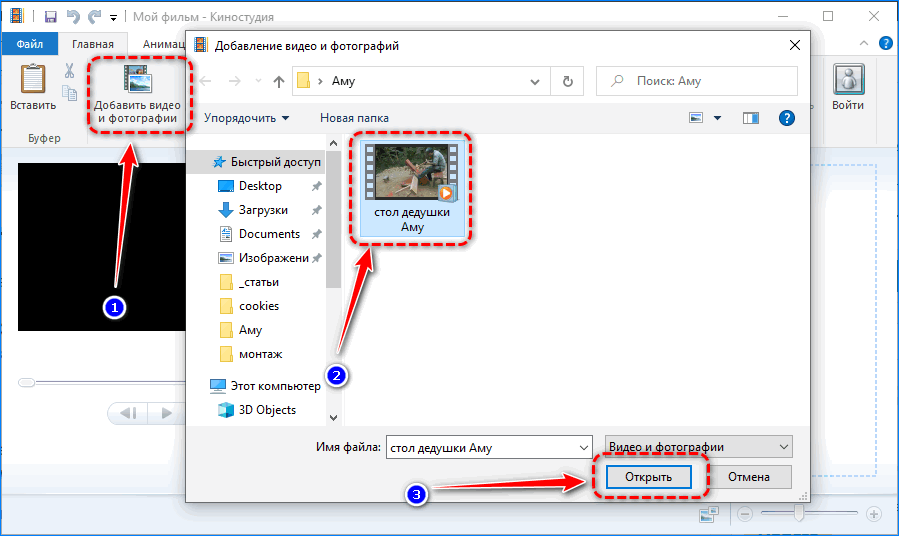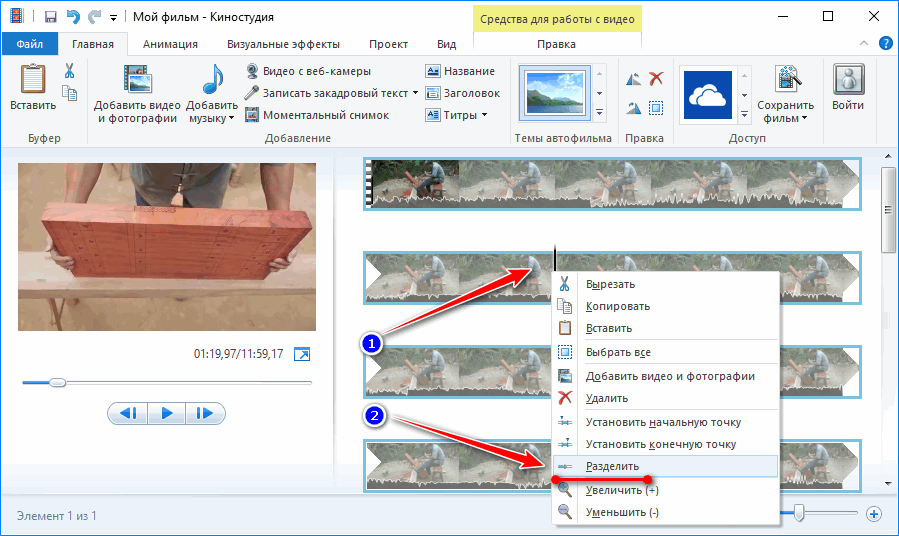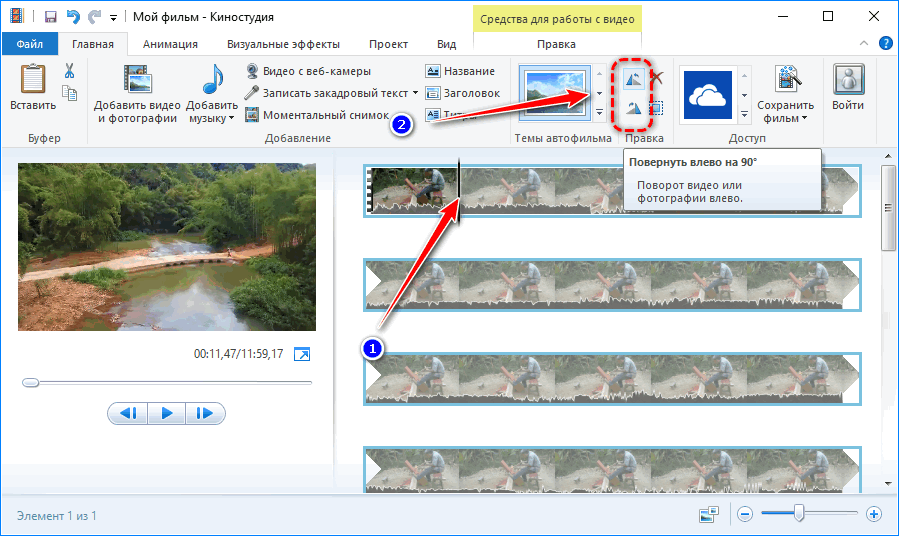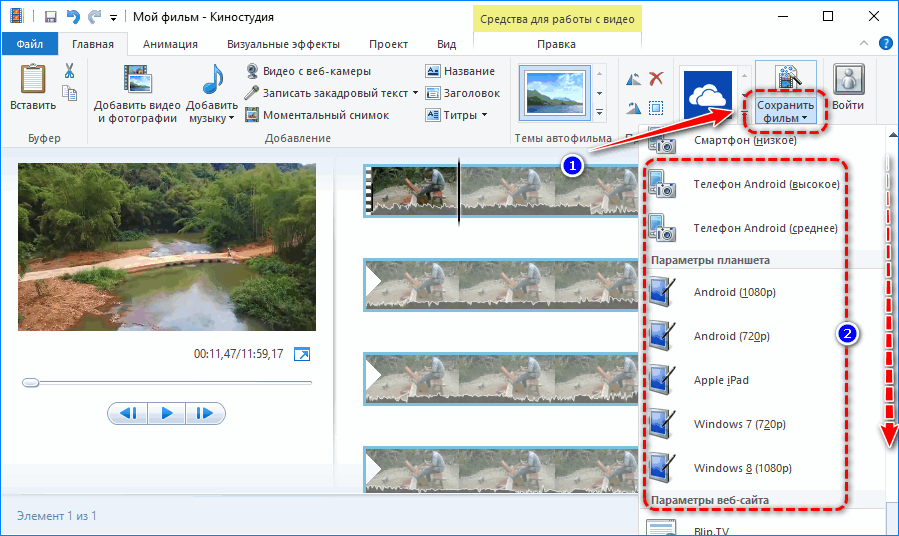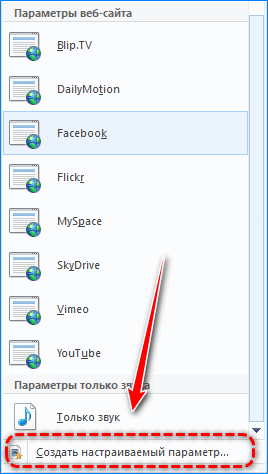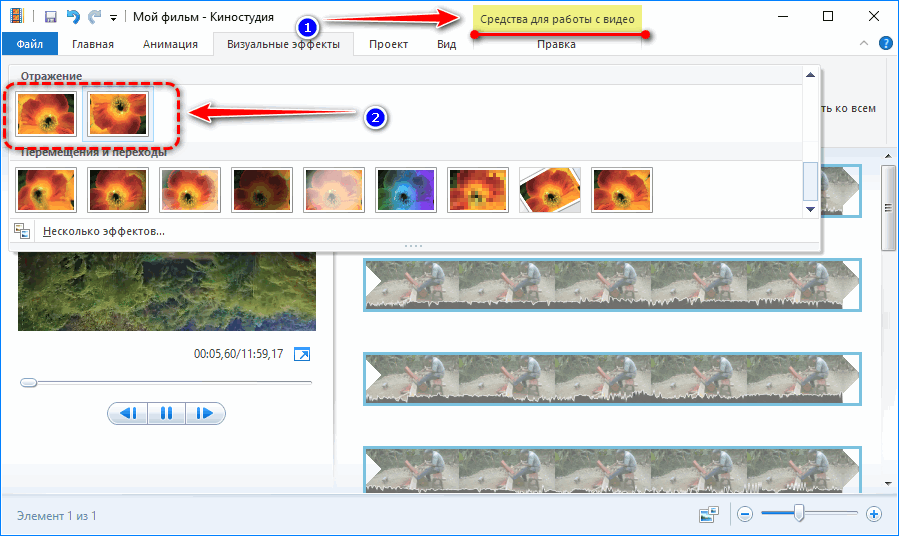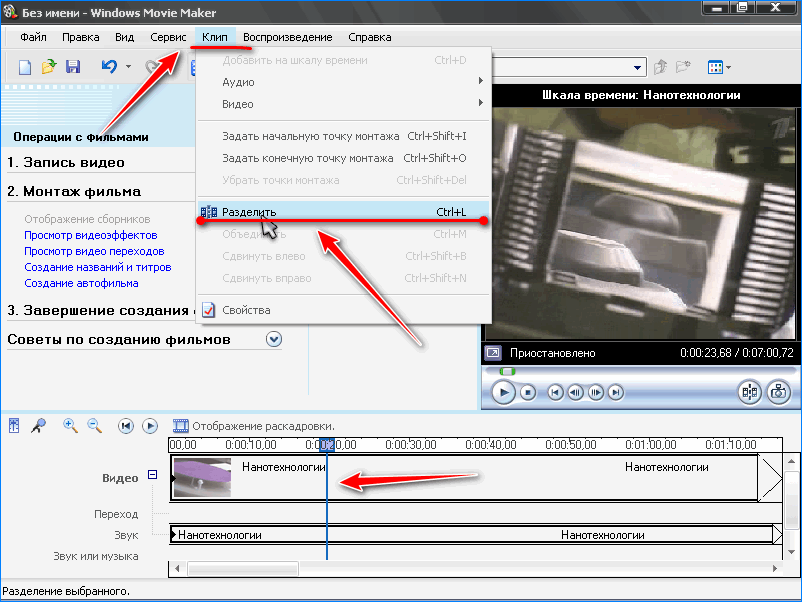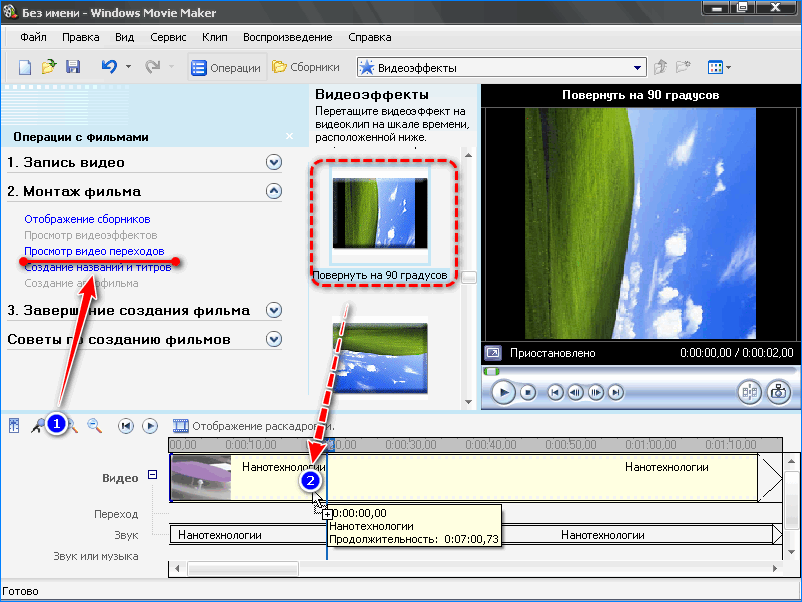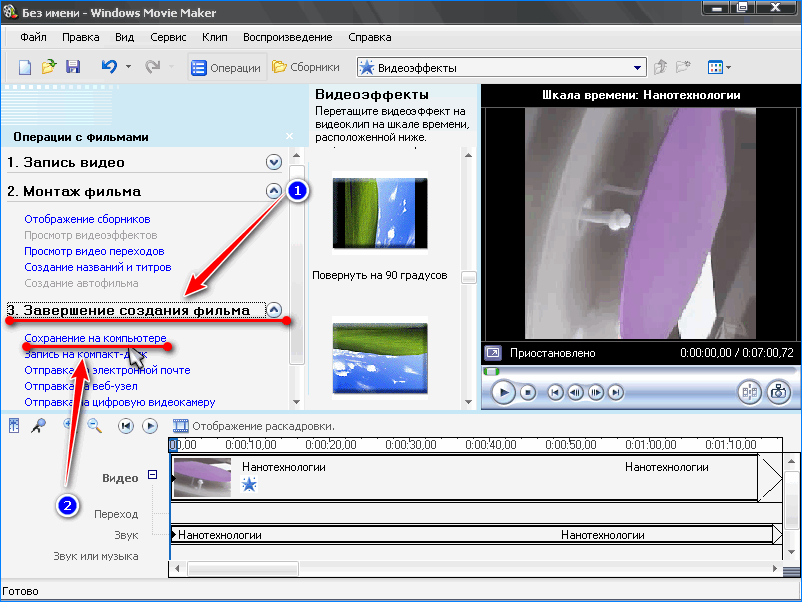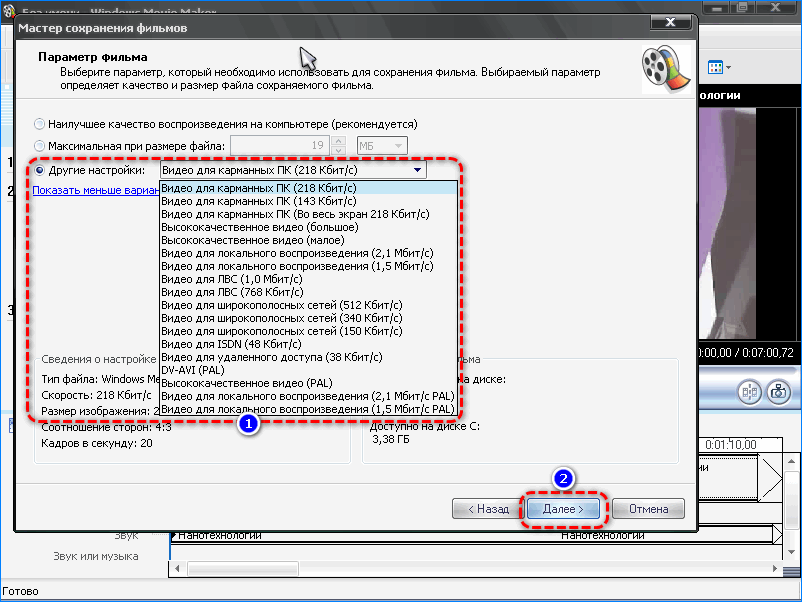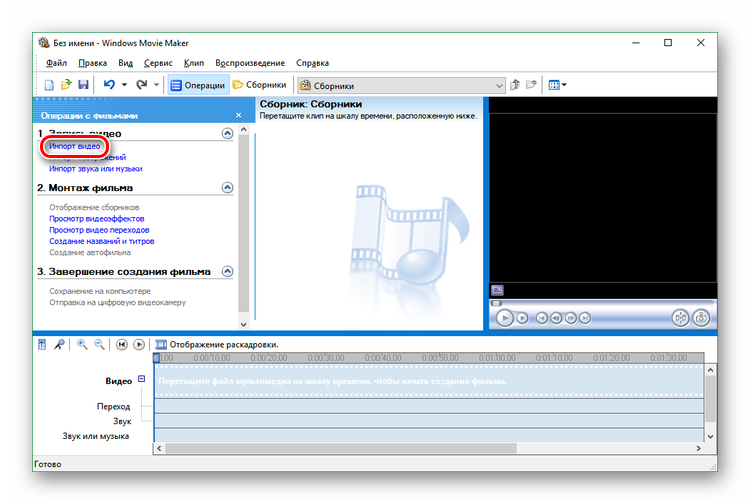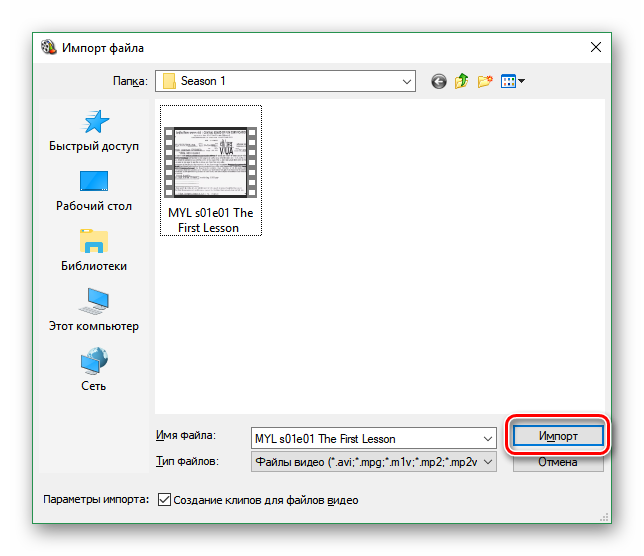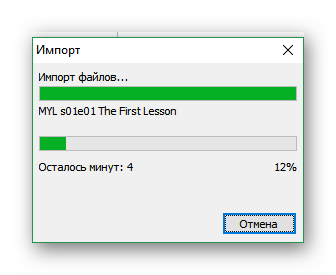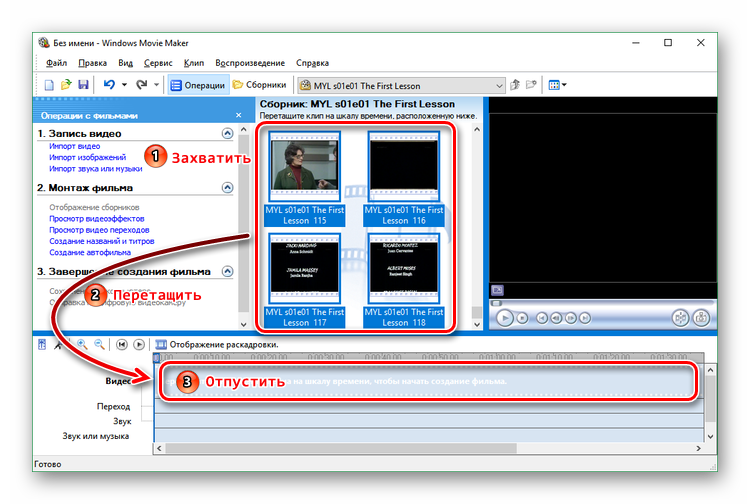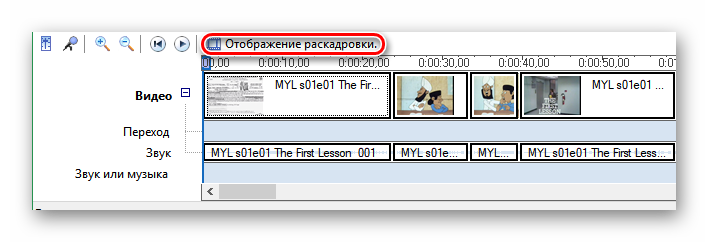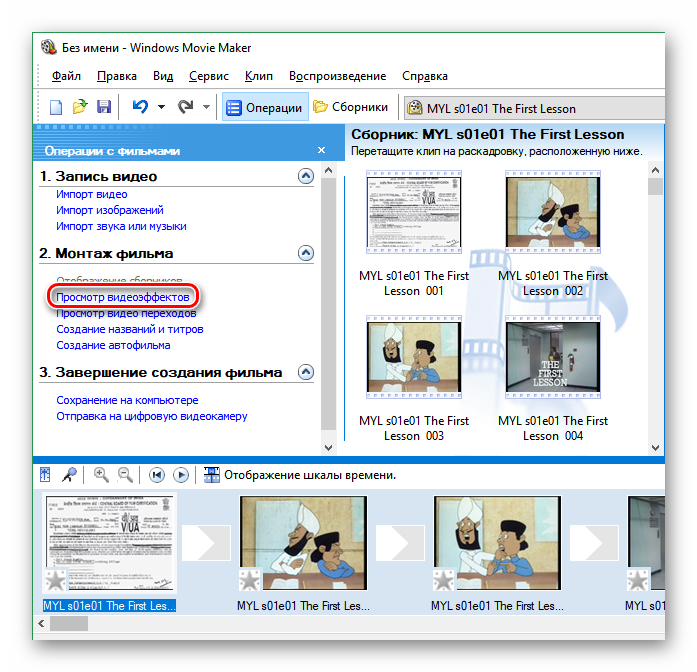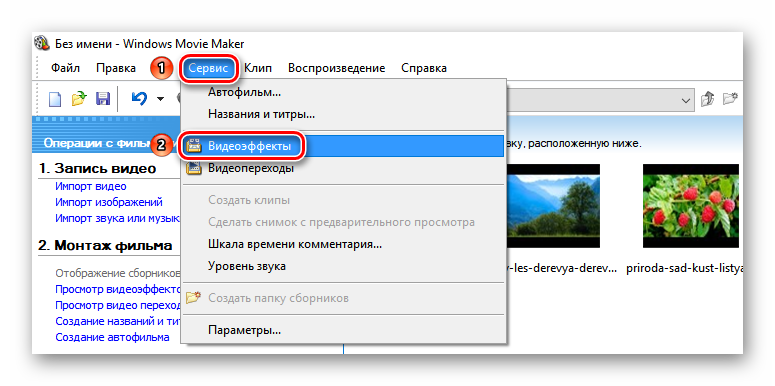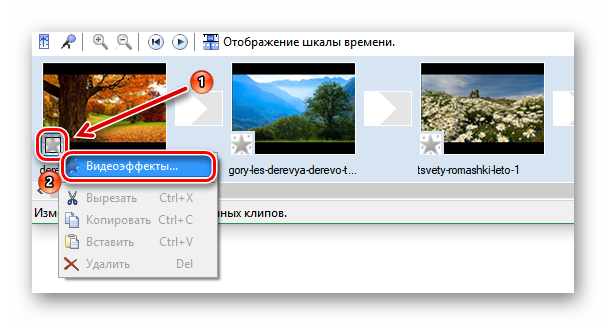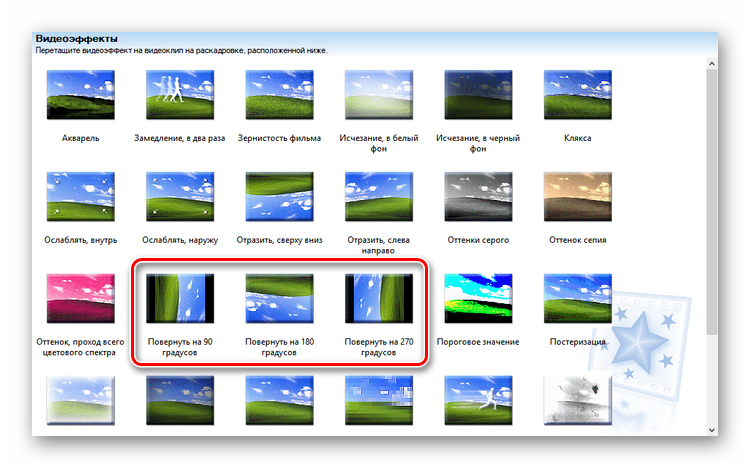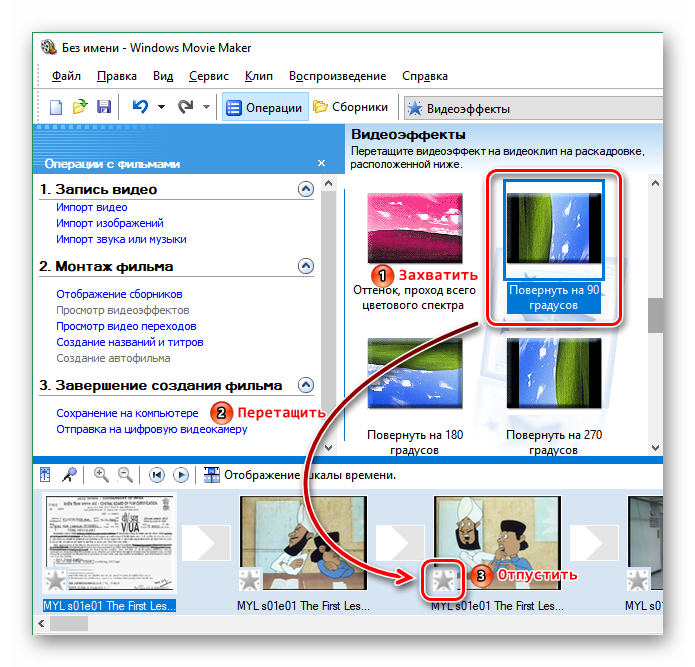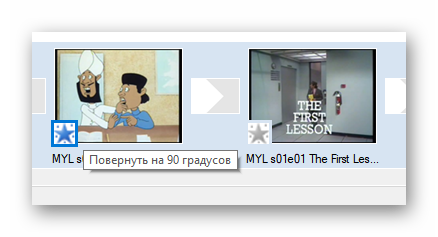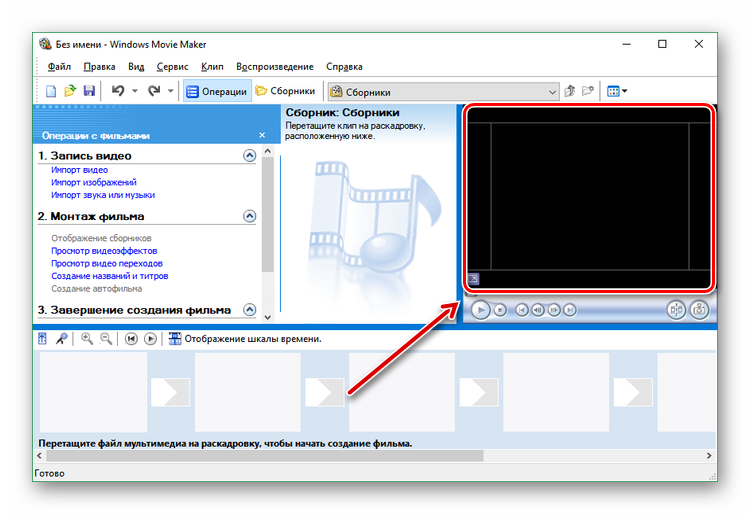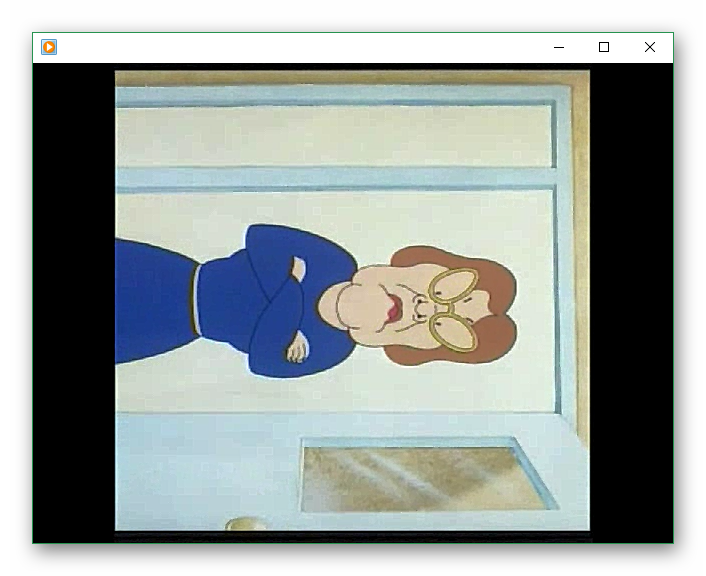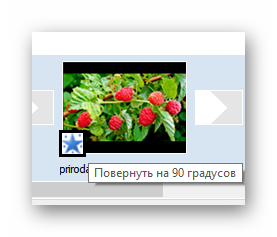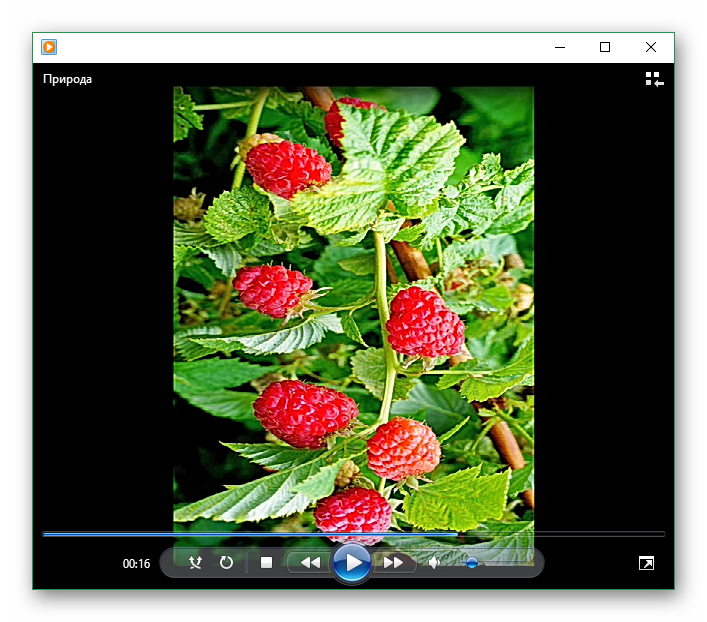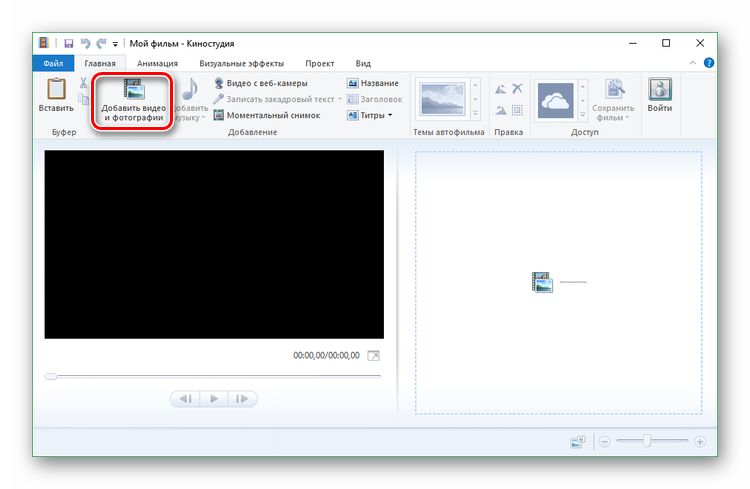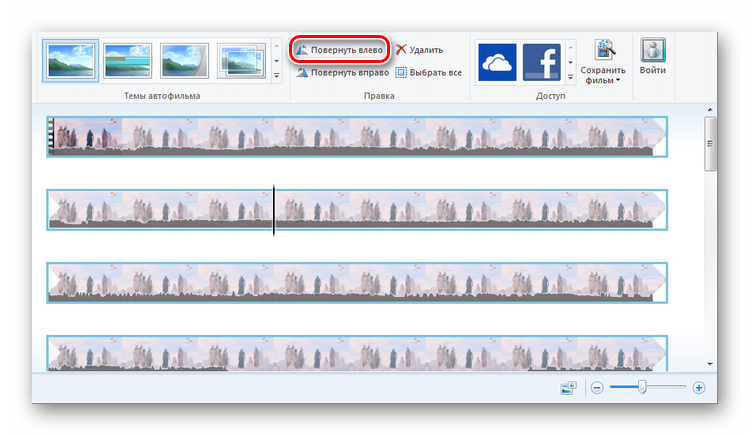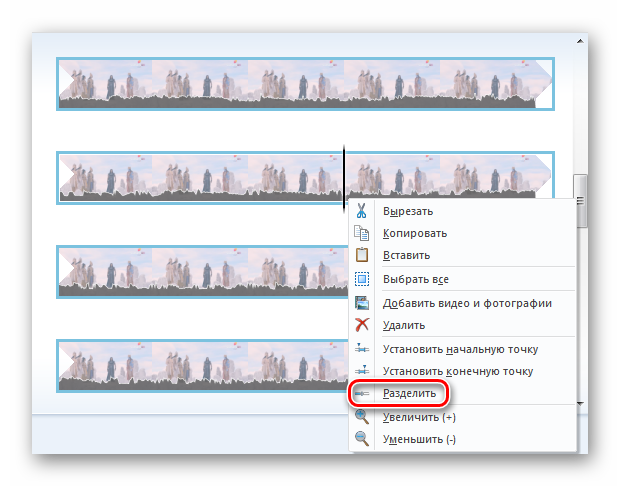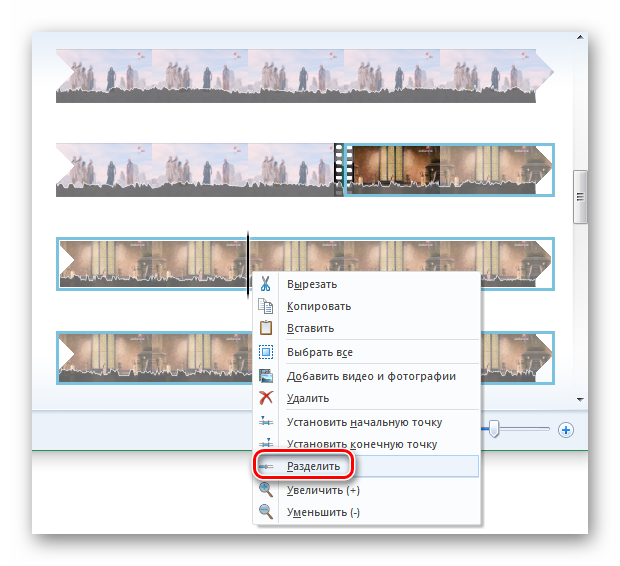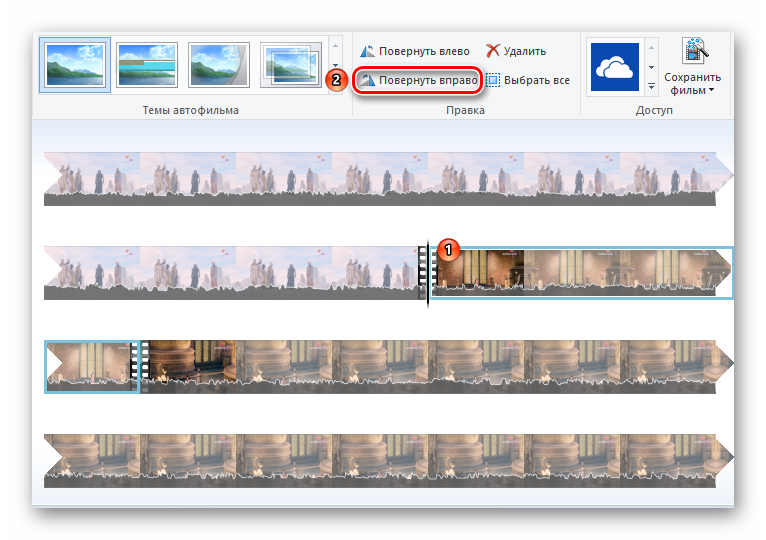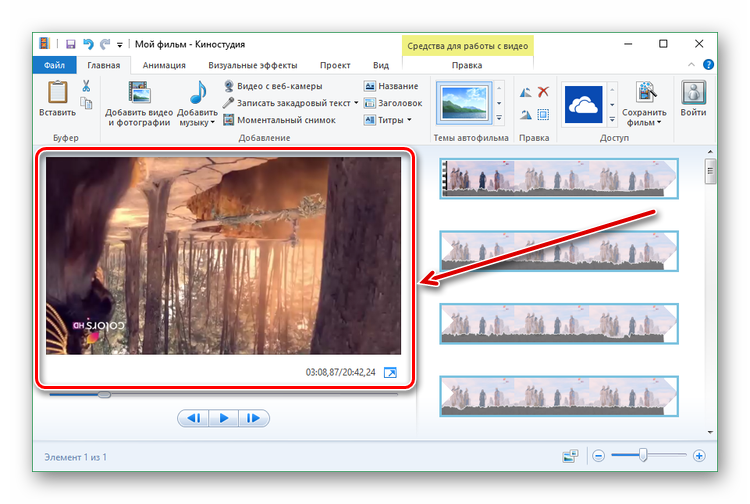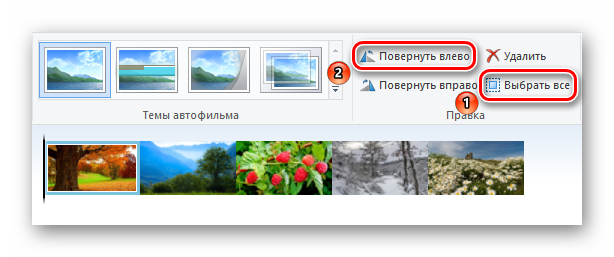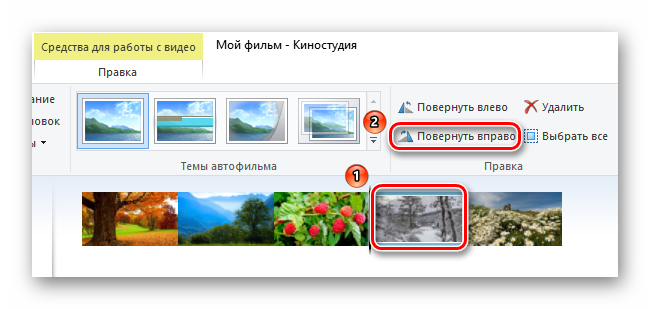Как повернуть видео на 90-180 градусов в плеере
В жизни каждого человека наверняка возникали ситуации, когда при видеосъемке на смартфон или планшет, в поисках удачного ракурса устройство было перевернуто на 90° или вверх ногами. В результате видео записывается в неправильной ориентации.
На телефоне есть функция автоматического поворота изображений, и там все выглядит нормально. Но при просмотре на персональном компьютере или ноутбуке оказывается, что видео перевернуто на 180° или 90°. Смотреть, наклонив голову набок, неудобно, особенно если ролик длинный. Изображение следует повернуть. Это можно сделать в программах для обработки или просмотра видеороликов.
Как перевернуть видео в Windows Media Player
В стандартном плеере Windows 10, 8 и 7 отсутствует функция поворота видео. Поэтому следует это сделать в программе-редакторе, сохранить файл и затем просматривать в правильной ориентации. Но если нет времени этим заниматься, или на компьютере не установлен подходящий редактор, можно воспользоваться функцией поворота экрана.
Есть быстрый способ повернуть изображение при помощи горячих клавиш:
- Ctrl + Alt + стрелка влево или вправо;
- Ctrl + Alt + стрелка вниз или вверх.
Данные команды срабатывают не на всех устройствах, это зависит от марки установленной видеокарты и программного обеспечения. Если быстрые клавиши не помогли, надо выполнить следующие действия:
- Кликнуть на рабочем столе правой кнопкой мыши.
- В открывшемся меню выбрать пункт «Разрешение экрана».
- В пункте «Ориентация» из выпадающего списка выбрать нужный вид: Портретный, Альбомный перевернутый или Портретный перевернутый.
Также это можно сделать следующим образом:
- Через меню «Пуск» зайти в «Панель управления».
- Перейти в «Оформление и персонализация».
- Выбрать пункт «Экран».
- В меню слева выбрать пункт «Настройка разрешения экрана».
- Изменить ориентацию изображения.
После просмотра видеоролика — вернуть экран в исходный вид. Эти действия хороши, когда надо срочно посмотреть видео. Но каждый раз менять настройки просмотра не удобно. Для изменения файла следует воспользоваться редактором. С его помощью можно повернуть изображение и сохранить файл. После этого видео всегда будет в нужной ориентации.
При помощи Movie Maker
Для обработки можно воспользоваться бесплатной программой от Microsoft «Movie Maker» или ее более современной версией Киностудией «Windows Live». У приложения простой понятный интерфейс, при работе с ним не потребуется специальная подготовка.
Для осуществления поворота следует:
- Запустить программу через меню «Пуск —> Программы» .
- Открыть ролик, нажав кнопку «Добавить видео и фотографии» и выбрав файл из списка.
- После загрузки в меню «Правка» выбрать пункт «Поворот» или на панели инструментов найти соответствующие иконки-стрелки.
- Осуществить поворот на 90° вправо или влево. Если в исходном файле видео перевернуто вверх ногами, следует дважды нажать на одну и ту же стрелку.
- После того, как изображение на видео приняло нормальный для просмотра вид, сохранить файл.
Используя Media Player Classic
За операцию поворота видео в редакторе отвечает соответствующий кодек, обычно он установлен по умолчанию. Но перед обработкой файла следует убедиться, что функция доступна, а также узнать, какие горячие клавиши назначены для осуществления этого действия. Для этого следует:
- Открыть программу.
- Найти в меню пункт «Вид»
- Перейти в настройки.
- В разделе «Воспроизведение» выбрать «Вывод».
- Убедиться, что функция доступна и около операции «Поворот» стоит зеленая галочка.
- Затем в пункте «Проигрыватель» открыть раздел «Клавиши».
- Найти в списке нужную операцию и посмотреть, сочетание каких клавиш ее осуществляет.
Как правило, это сочетание Ctrl + Alt + цифровая клавиша. Для действия используется только NumPad, которая вынесена отдельно в правую часть клавиатуры. У многих ноутбуков эта часть клавиатуры отсутствует и цифровые клавиши расположены только в ряду выше буквенных. Для осуществления поворота они не подойдут.
В таком случае в меню можно изменить комбинацию, заменив цифры на буквы. Для этого надо кликнуть дважды мышью на поле с комбинацией и заменить на приемлемый вариант.
Теперь все готово для обработки видео. Для этого следует открыть файл, и с помощью сочетания горячих клавиш осуществить поворот. Он происходит не сразу на 90° , а плавно. Следует удерживать клавиши для завершения операции.
Описанные программы не единственные, в которых можно осуществить обработку файла. Любой редактор видеофайлов оснащен такой функцией. Также существует ряд программ, которые работают онлайн, их не нужно устанавливать на свой компьютер, достаточно запустить браузерную версию и обработать ролик там. Следует учитывать, что онлайн редакторы могут сжать исходный файл, что приведет к ухудшению качества изображения.
Как перевернуть видео в Movie Maker и сохранить его
Перевернуть видео в Movie Maker можно на 90 0 в любом направлении или на 180 0 . Если видеоролик снимался на повернутую или перевёрнутую камеру, этих функций достаточно. Когда нужно слегка подправить перспективу – изменить угол на несколько градусов для выравнивания кадра относительно сторон дисплея, нужен более продвинутый видеоредактор.
Киностудия
Movie Maker появился в Windows XP, в Виндовс 7 его заменили на Киностудию – обновленный и усовершенствованный инструмент для создания, обработки и монтажа видеороликов. Рассмотрим, как повернуть видео в Movie Maker и Киностудии.
Обработка начинается с импорта исходных материалов.
- Кликните по кнопке «Добавить видео и фотографии» или по панели раскадровки, выберите файл и щелкните «Открыть».
Альтернативный вариант – перетащите видеоролик в расположенную слева панель. После завершения его анализа файл появится в окне справа.
- При необходимости обрежьте видео или разделите на части, если вращать необходимо определенный фрагмент. Выделите его.
- На вкладке «Главная» жмите «Повернуть влево на 90 0 » или «Повернуть вправо на 90 0 ».
- Кликните по тексту «Сохранить фильм», в выпадающем списке выберите формат и качество выходящего файла.
Если нажмете по пиктограмме с видеопленкой и карандашом над надписью, из настроек будет возможность ввести имя файла и выбрать формат: wmv или mp4.
Опция «Создать настраиваемый параметр» позволяет сформировать шаблон и указать основные параметры фильма: разрешение, частоту кадров, битрейт видео и формат аудио.
Второй способ управления положением картинки – эффекты.
- После добавления исходника на панель раскадровки перейдите во вкладку «Визуальные эффекты» и разверните список кликом по иконке треугольника.
- Опуститесь к подразделу «Отражение» и добавьте эффект переворота кадра на 180 0 по вертикали (вверх ногами) или горизонтали (слева направо).
Если подведете курсор к видео, в выпадающем списке увидите краткие сведения о нем, в том числе и примененные видеоэффекты.
Movie Maker
Для почитателей Windows XP покажем, как решается задача в Movie Maker.
- Импортируйте и перетащите на временную шкалу фильм.
Для вращения отрезка обрежьте его при помощи команды «Клип» — «Разделить».
Перейдите в режим предпросмотра видеоэффектов, найдите эффект «Повернуть на XX градусов» и перетащите на временную шкалу.
Для поворота на 90 0 по ходу часовой стрелки выбирайте вариант с 270 0 .
- После окончания монтажа кликните «Завершение создания фильма» в панели операций и жмите «Сохранить на компьютере».
- Укажите имя файла и место хранения, для изменения настроек качества щелкните «Показать дополнительные варианты…».
- Укажите свои параметры и жмите «Далее».
После конвертирования фильм появится в указанном каталоге.
Перевернуть видео в редакторе можно за несколько кликов. Опция встроена в приложение по умолчанию и не потребует сложной настройки.
Повернуть видео в Movie Maker
В Windows Movie Maker и в его более поздней версии, носящей название Киностудия Windows Live, есть возможность повернуть видео или фотографию на 90, 180 или 270 градусов. При этом сделать это можно как со всем роликом целиком, так и с отдельными его фрагментами.
Поворот видео и фотографий в Киностудии Виндовс Лайв
Все версии Windows Movie Maker славятся своей простотой, поэтому процесс переворота видео, фото или отдельных их частей не представляет никакой сложности. Поскольку интерфейсы программ Муви Мейкер и Виндовс Лайв довольно существенно различаются, применение функции поворота в них имеет свои особенности.
Как повернуть видео в Windows Movie Maker v. 2.6
- Для добавления файла нажмите на кнопку «Импорт видео» на панели задач.
- Найдите на компьютере видео, которое собираетесь перевернуть. Кликните по нему и нажмите на кнопку «Импорт».
- Начнется процесс загрузки файла в программу. Это может занять от пары секунд до нескольких минут в зависимости от размера видео. Дождитесь окончания импорта файлов.
- Видео будет загружено в виде небольших отрывков. Их надо перенести на панель в нижней части экрана. Выделите все или часть фрагментов, кликните по ним левой клавишей мыши и потом, не отпуская ее, перетащите их в строку «Видео».
- Перейдите к отображению раскадровки, нажав на соответствующую кнопку.
Повернуть видео или его отрывки можно и в режиме «Отображение шкалы времени», однако это менее удобно.
- Чтобы добраться до функции переворота, щелкните по ссылке «Просмотр видеоэффектов».
Открыть эффекты можно и через меню. Для этого кликните «Сервис», а потом «Видеоэффекты».
Также доступ к этим функциям можно получить, нажав правой клавишей мышки на значок звездочки на фрагменте и в открывшемся списке выбрав все те же «Видеоэффекты».
- В средней части экрана программы откроется большой список всевозможных эффектов. С помощью полосы прокрутки найдите те, что касаются разворота. Всего их три: поворот на 90 градусов, 180 и 270.
- Чтобы перевернуть видео в Виндовс Муви Мейкер, надо зажать левой клавишей манипулятора нужный вариант и перетащить его на фрагмент, который вы хотите перевернуть. Лучше целиться прямо в звездочку, но это необязательно. Когда появится значок плюсика, отпустите клавишу мышки.
- Если все получилось, то звездочка сменит цвет на голубой, а при наведении на нее курсора мыши будет выпадать подсказка с названием эффекта.
- Чтобы перевернуть другие фрагменты видеофайла, точно так же перенесите эффекты на каждый из них. Таким образом вы можете перевернуть все отрывки или же какие-то определенные.
- Все изменения вы можете отслеживать в плеере, расположенном в правой части экрана Movie Maker.
- После сохранения проекта нелишним будет убедиться, что нужный результат достигнут, открыв файл в любом медиапроигрывателе.
Повернуть фото можно точно таким же образом.
Просмотр повернутого фото в проигрывателе.
Как повернуть видео в Киностудии Windows Live
Интерфейс этой версии Муви Мейкера довольно сильно отличается от предыдущей, поэтому переворот видеоролика происходит несколько иначе.
- Добавьте видео с помощью соответствующей кнопки.
- Чтобы повернуть видео целиком, нужно кликнуть в любом месте раскадровки и нажать на одну из кнопок: «Повернуть влево» или «Повернуть вправо».
- Если же надо перевернуть только определенный фрагмент ролика, то придется его разделять. В нужной точке нажмите правую клавишу мышки и в развернувшемся меню щелкните «Разделить».
- То же самое проделайте в конце отрывка.
- Теперь у вас есть три независимых друг от друга отрезка, любой из которых можно изменить. Кликните по одному из них и выберите поворот влево или вправо.
- Все изменения можно отслеживать в левой части экрана программы.
Как повернуть фото в Киностудии Виндовс Лайв
Поворачивать изображения в Киностудии еще легче.
- Если необходимо повернуть сразу все загруженные фотографии, то кликните по значку «Выбрать все», а потом нажмите кнопку поворота.
- Если надо перевернуть лишь некоторые картинки, то кликните по нужной и выберите один из вариантов поворота.
Windows Movie Maker и Киностудия Windows Live предоставляют возможность повернуть фотографии или видеоролики на 90 градусов в любую сторону, а также перевернуть их вверх ногами. А вот пришедшая им на смену Киностудия, которую можно бесплатно загрузить из Microsoft Store, таким функционалом не располагает.