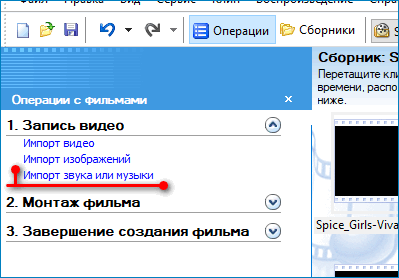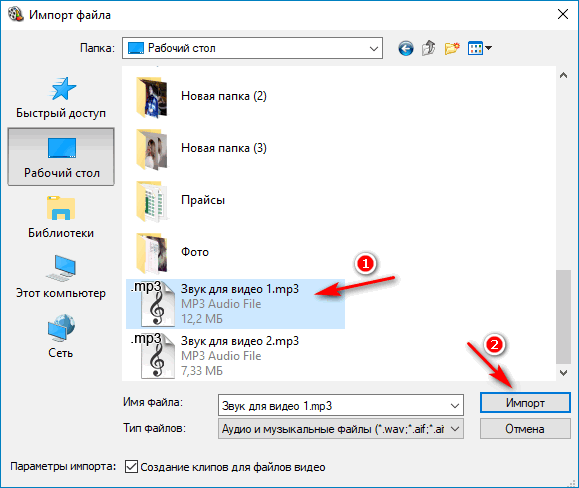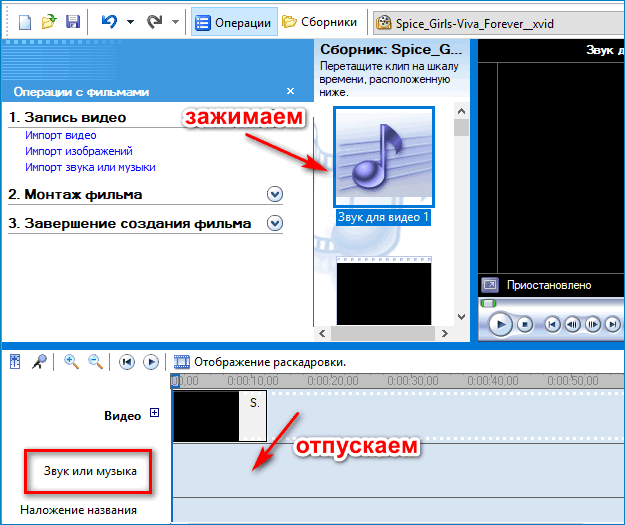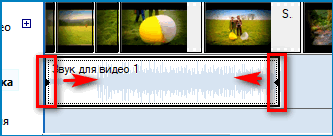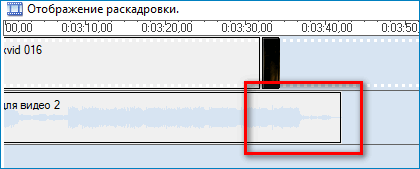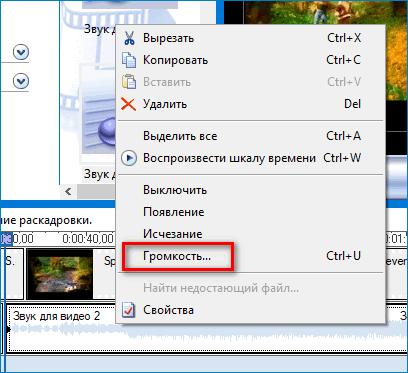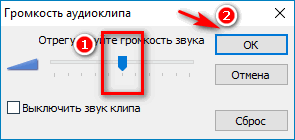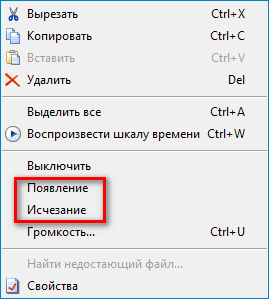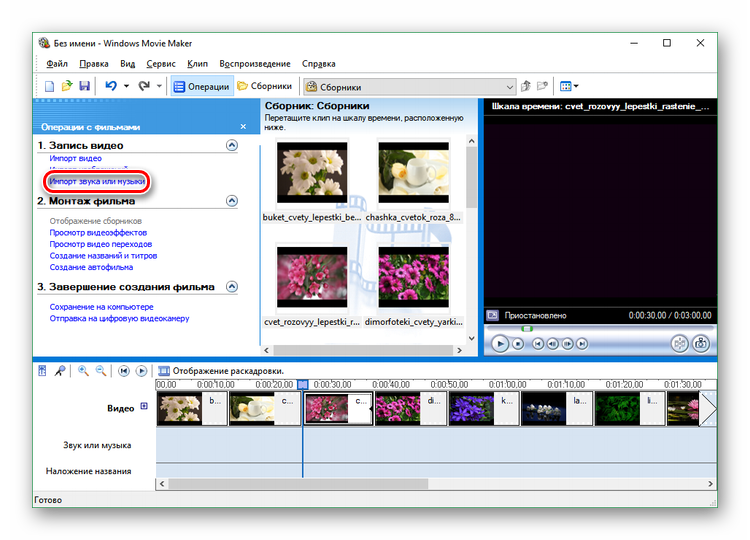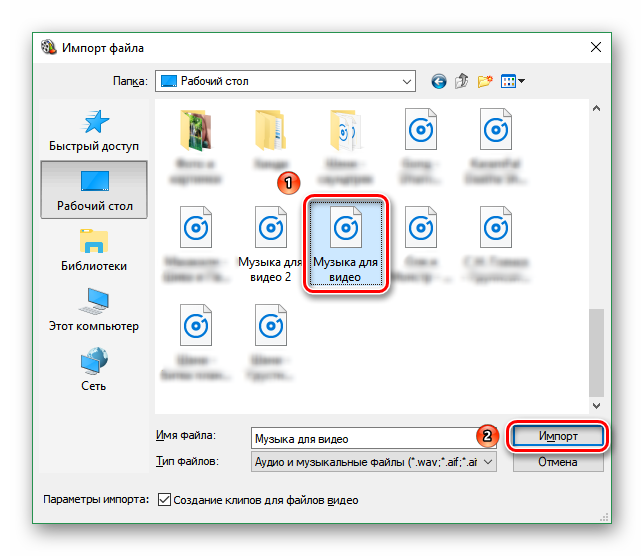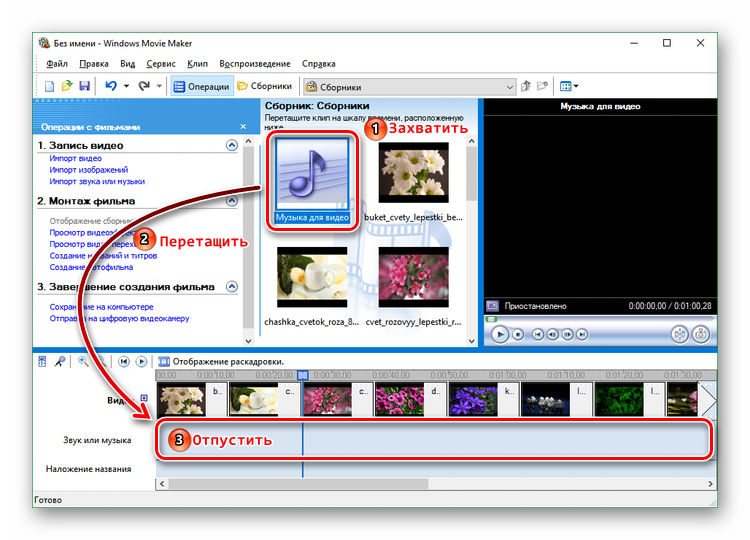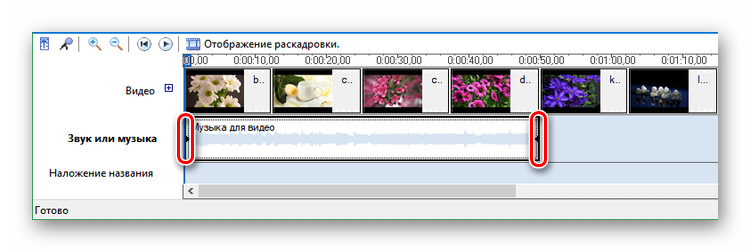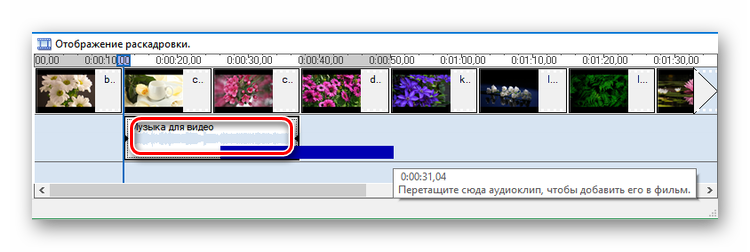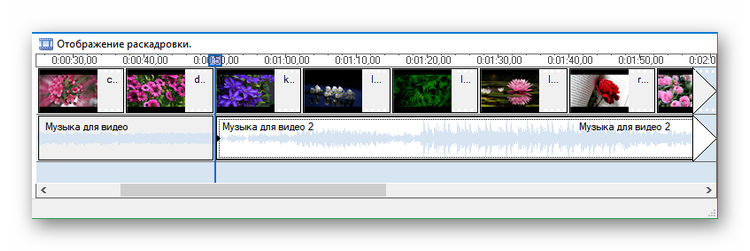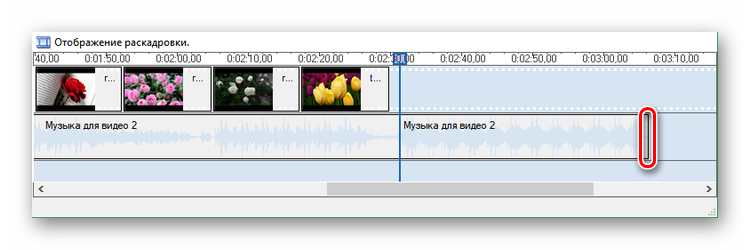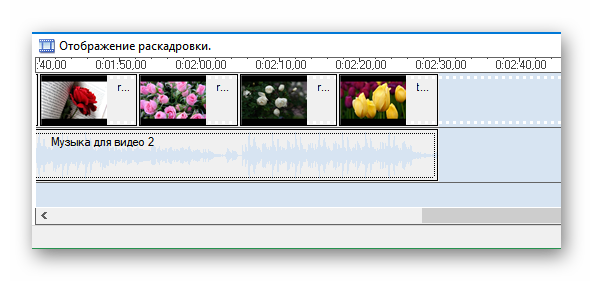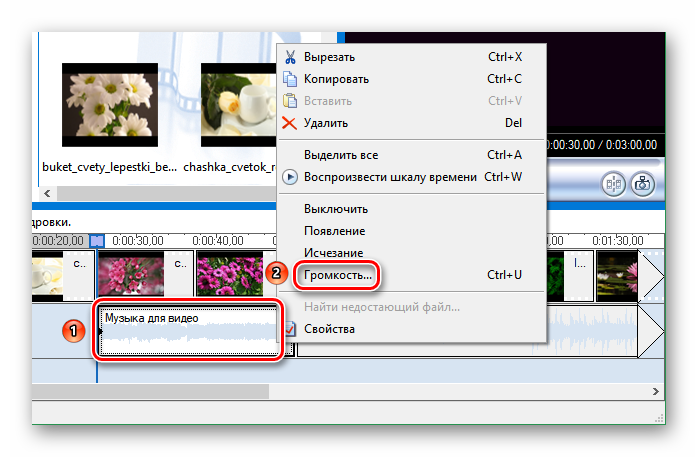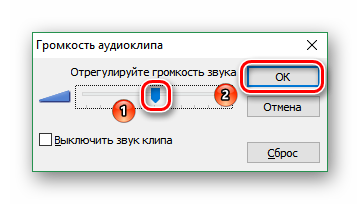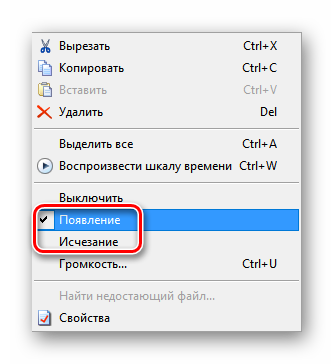Как наложить музыку на видео в Windows Movie Maker
При создании мультимедийных проектов важно знать, как наложить музыку на видео в Movie Maker. При добавлении музыкального ряда можно изменить любое изображение, презентацию или подборку видео-фрагментов.
Как добавить музыку в видео через Windows Movie Maker
В первую очередь необходимо подготовить аудио, которое будет использовано в качестве сопровождения видеоряда.
В Windows Movie Maker возможно использование не всех форматов аудио-файлов.
После подготовки исходников можно приступать к наложению звука. Для этого нужно:
- Открыть в Windows Movie Maker исходный видеофайл.
- Запустить меню загрузки аудио при помощи пункта панели задач «Импорт звука и музыки».
- Выбрать один или несколько файлов для вставки, нажать кнопку «Импорт».
- Выбранное аудио появится в «Сборнике». Для добавления к видеоряду следует перетащить файл со звуком и переместить в нижнюю часть на временную шкалу «Звук или музыка». Кнопку мыши следует отпустить в том месте, откуда планируется вступление звука.
- Обрезать аудио-файл можно сразу в Windows Movie Maker. Для этого указатель мыши наводится на отрезок, вставленный в шкалу «Звук или музыка». В начале и конце ряда появятся стрелочки, которые надо потянуть друг к другу для обрезки.
- Чтобы переместить звуковой ряд по шкале времени, надо зажать его левой кнопкой мыши и сдвинуть в нужную сторону.
- Можно использовать несколько аудио-файлов для одного видео.
- По окончании загрузки звука в видео пройдите в конец ряда. Проверьте, равны ли звуковая и видеодорожки. Если аудиодорожка длиннее, то ее лучше обрезать, так как в конечном варианте клипа воспроизведение закончится проигрыванием музыки на фоне черного экрана.
- Для настройки громкости воспроизведения нужно нажать левой кнопкой мыши по звуковому отрезку и выбрать в контекстном меню «Громкость…».
- В открывшемся окне переместить ползунок на необходимый уровень громкости и нажать «ОК».
- Через контекстное меню также можно настроить плавное увеличение или снижение громкости музыки при помощи пунктов «Появление» и «Исчезание». Эти функции могут обеспечить плавный переход от одного аудио-файла к другому, что будет более комфортно для слушателей.
Виндовс Муви Мейкер позволяет создать презентации с использованием звуковых и визуальных дорожек. Функциональность программы проста и зачастую очевидно, как сделать фильм при помощи доступных опций.
Добавить музыку в Movie Maker
В Windows Movie Maker есть возможность добавить музыку или звук к видео- или фоторяду. Применение этой функции «оживит» любой проект.
Добавление и наложение музыки в Муви Мейкер
Сначала надо подготовить аудиофайлы, которые вы хотите использовать в фильме или слайд-шоу. Обратите внимание на их формат: Movie Maker поддерживает не все расширения. Если все готово, то дальше будет рассмотрено, как наложить музыку на видео.
- Для загрузки звукового файла, выберите пункт «Импорт звука или музыки» на панели задач.
- Выделите один или несколько файлов, которые вы хотите использовать в ролике, и нажмите на кнопку «Импорт», чтобы вставить музыку.
- Трек появится в сборнике. Чтобы добавить его непосредственно к своему фото- или видеоряду, перетащите файл на шкалу времени и отпустите его в том месте строки «Звук или музыка», где будет начало воспроизведения этого звука.
- Дорожку необязательно использовать целиком, при желании ее можно обрезать, причем с обеих сторон. Для этого наведите указатель мышки на начало или конец трека и, когда появится двойная красная стрелочка, потяните его внутрь.
Вот так выглядит обрезанный с двух сторон трек.
- Для перемещения трека по шкале, нажмите левой клавишей мыши где-нибудь в середине трека и переместите его вправо или влево. Ориентируйтесь на синюю полосу.
- При необходимости добавьте на шкалу времени остальные музыкальные темы.
- Теперь прокрутите ее до самого конца. Если звуковая дорожка длиннее визуального ряда, ее придется подрезать, ведь, когда видеозапись или изображения закончатся, звук будет продолжать воспроизводиться на фоне пустого экрана. Чтобы этого избежать, кликните в конечной точке последнего аудиотрека и потяните его влево до тех пор, пока он не сравняется с последним фрагментом в первой дорожке.
Вот так должны выглядеть окончания обеих дорожек, чтобы визуальное и музыкальное содержание ролика заканчивалось одновременно.
- Теперь нужно установить уровень громкости музыки. Для этого кликните правой клавишей мышки на аудиофрагменте и в раскрывшемся меню выберите пункт «Громкость…».
- Откроется маленькое окошко, где нужно ухватить бегунок громкости и переместить его вправо или влево, в зависимости от того, хотите вы сделать звук громче или, наоборот, тише.
- В этом же меню можно настроить плавные начало и конец аудиозаписи. Для этого кликните по пункту «Появление» или «Исчезание» или отметьте их оба. Первая команда настраивает постепенное наращивание уровня громкости музыки, а вторая – постепенное его снижение. Использование этих функций обеспечит плавный переход от одной композиции к другой, что более приятно ушам, чем резкие обрывы и начала аудиозаписей.
Таким образом, добавить музыку в Муви Мейкер несложно. Если у вас несколько композиций и длинная визуальная дорожка.
Как наложить музыку на видео
Массовое увлечение созданием видеороликов в домашних условиях привело к появлению огромного количества маленьких шедевров в интернете. Предлагаем и вам не отставать от мировых тенденций, самостоятельно и быстро научиться создавать качественные клипы и полноценные фильмы. А разве можно представить себе интересное видео без захватывающей музыки?
Как качественно наложить музыку на видео
Шаг 1. Скачать программу
Скачайте Windows Movie Maker на компьютер. Загрузите простой и удобный в использовании софт с нашего сайта, дважды щелкните по скачанному дистрибутиву, и установите программу на компьютер. Софт полностью совместим как со старыми, так и современными версиями операционной системы, он не загружает оперативную память компьютера, инструменты и функции полностью на русском языке.
Шаг 2.Редактировать видео
Запустите программу с ярлыка на рабочем столе, далее нажмите на создание нового проекта. Через вкладку «Добавить» найдите и перетащите фильм на ленту слайдов. Нажмите «Редактировать слайд». Нажмите на иконку с камерой. Далее измените параметры приближения, поворота, положения.
Шаг 3. Наложить музыку на видео
В основном меню программы нажмите на вкладку «Музыка». Windows Movie Maker предлагает вам воспользоваться несколькими вариантами добавления музыки в фильм. Это – файл из памяти ПК, или записать собственные голосовые комментарии с микрофона.
Через иконку «Громкость и эффект» установите громкость основной музыки и комментариев, используйте эффекты плавного появления и затухания звука. Функция «Синхронизировать» предназначена для того, чтобы уставить длительность показа слайда одновременно с музыкой.
Обратите внимание, что можно добавить несколько звуковых дорожек. Точную синхронизацию музыки и видео ряда делайте через шкалу времени (находится в нижней части основного меню). Нажмите на изображение ножниц, и софт откроет окно для обрезки фрагмента. Просто переставьте черные маркеры в нужные места. Перед тем, как наложить музыку на видео на компьютере, рекомендуем вам составить список композиций, из нескольких фрагментов можно составить оригинальную звуковую дорожку.
Шаг 4. Создать видео для просмотра
Нажмите вкладку «Создать», сохраните проект в рабочем формате, и перейдите к выбору типа конвертирования. Рекомендуем вам использовать видео HD качества. Софт автоматически выставит нужные параметры конвертирования, просто нажмите на соответствующую иконку, и через несколько минут можете наслаждаться своим видео с красивой музыкой.
Windows Movie Maker – отличная программа для раскадровки видео. С ее помощью вы самостоятельно создаете шедевры из отдельных видео и картинок. Через редактор слайда можно работать со многими слоями кадра, в том числе другими изображениями, клипартом, GIF, анимированными эффектами, яркими надписями. Экспериментируйте, и успех вас обязательно настигнет.