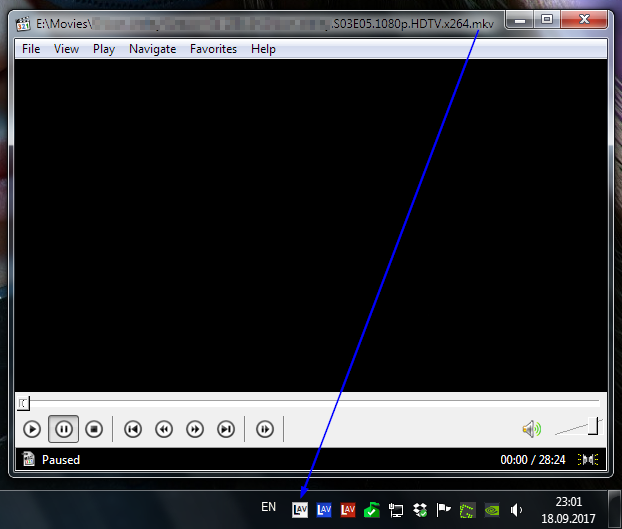Автоматический выбор языка субтитров и аудио в Media Player Classic
Это будет небольшим гайдом как сделать немножко комфортнее просмотр фильмов и сериалов, если вы используете Media Player Classic.
Приоритет выбора языка. Это когда, например, вы смотрите сериалы в английской озвучке с русскими субтитрами, приходится каждую серию переключать, ибо как правило по умолчанию выбрана дорожка с русской озвучкой.
Сделаем так, чтобы плеер выбирал все за нас.
1. Открываете любой видео файл на воспроизведение.
2. В трее у вас скорей всего появится иконка «LAV Splitter», как на скриншоте.
3. Нажать на нее правой клавишей мыши, выбрать «Properties».
4. И в соответствующих полях ввести трехбуквенные обозначения языков, через запятую, без пробелов, в том порядке, в каком вы смотрите большинство видео контента.
Дисклаймер: логотип нагуглил, скриншоты мои. К программе и ее разработчикам не имею никакого отношения — узнал о фиче, захотелось поделиться.
Найдены дубликаты
это можно выставить в настройках самой программы
Не работает там, по крайней мере у меня
Я конечно немного не вовремя. Но мб кому другому поможет (я по поиску вышел на пост). Там поставить галочку «Allow overriding external..». Эта опция позволяет программе самой контролировать дорожки, а не внешним сплиттерам.
Спасибо, помогло! Кто все эти мутные личности в комментариях? 2020 год, MPC до сих пор один из лучших видеопроигрывателей.
Не поверишь, гуглил, как по-умолчанию настроить порядок воспроизведения аудиодорожек в MPC) Реально вторую неделю радуюсь, спасибо ещё раз за гайд!
Вашему полку прибыло. х) Еще бы сабы подключать, какие нужно и вообще сказка бы была.)
Велкам!) Так по аналогичному принципу настраиваться должно, наверняка.
А есть решение для сериалов с несколькими дорожками, чтобы MPC сохранял нужную (не первую) из нескольких русских (или внешнюю) при переключении серий?
Если видео в формате matroska (.mkv), то, как вариант, могу предложить воспользоваться прогой mkvtoolnix. Туда загоняешь свой файл, удаляешь «ненужные» дорожки (как аудио, так и субтитры), оставляя по одному экземпляру нужного тебе языка, и перепаковываешь. Конечно сделать это придется для каждого файла, там принцип такой — добавил файл, выключил ненужное, указал куда сохранять файл. Добавил второй, проделал то же самое т так далее. И потом уже запустил все эти задания на выполнение, все файлы обработаются по очереди уже без вмешательства человека. Если сабы внешние, тут проще, по тому же принципу, но уже без использования сторонних программ — удаляй (перемещай) левые дороги из папки.
Отлично! Теперь осталось в каком-нибудь музее найти эту софтину!
Вообще, MPC(-HC) один из лучших плееров под винду на сегодня. Так что сарказм не очень понятен.
я плеер на винде запускал последний раз года 3-4 назад. а то и больше. я не спорю что он хороший, я ставлю под сомнение современность такого рода программ.
как бы это странно не звучало, есть еще люди, которые предпочитают качать видео и смотреть его оффлайн в хорошем качестве, а не наслаждаться лагами и шакализацией видеохостингов.
о качестве рендера видео в браузере я просто умолчу, это как с безногим о ботинках говорить.
это те же люди которые жалуются на рекламу джойказино и прочего дерьма, всегда качаю и не вижу никаких проблем, мне не лень потратить 2 минуты на скачивание фильма
не сомневаюсь, есть еще такие люди, которые машину купить не могут и ходят пешком, потому что так экологичней и с машиной постоянно одни проблемы)))
какой браузер для просмотра фильмов?? 2017 год на дворе)
какой браузер для просмотра фильмов?? 2017 год на дворе)
что там осталось? ковер и лсд? что там, кстати, в прокате?
Cromecast, Android TV, Apple TV. У меня Cromecast, вещает сразу видео без плееров и браузеров.
И как ты, хромкастом себе с компа на монитор вещаешь?
У меня просто к телеку в зале подключен другой комп, это, конечно, не так модно, как хромкаст, но я, пожалуй, так оставлю.
Ты не понял вопроса.
Но не важно, в показаниях ты уже запутался. То тебе браузер не нужен, то опять нужен, причем не какой нибудь, а специальный. А теперь еще и в телефоне надо или планшете возиться, чтобы кино посмотреть. 2017 год, просресс. Просто открыть скачанный фильм проигрывателем — это уже не модно.
мне браузер не нужен, что бы смотреть видео) я его упомянул, т.к. ты про него не умолкаешь. а если в твоей сети wifi находится cromecast, то включая видео на телефоне появляется значок трансляции. и ковырятся тут не надо нигде)
ты просто застрял где-то году в 2010 и не желаешь развиваться, т.к. самый умный =))))))
ты просто застрял где-то году в 2010
я хотел купить хромкаст своей бабушке, но потом понял, что медиаприставка с android+kodi+плагины для нее гораздо практичнее и удобнее.
=))) а сам подключаешь комп к тв? =)))
Я вижу, ты недостаточно внимателен, чтобы читать все комментарии, на которые отвечаешь.
Ох уж эти технологии, они делают людей такими рассеяными))
У меня просто к телеку в зале подключен другой комп
это наверное твой кот написал?)
Ну так а зачем переспрашиваешь?
Я понимаю, когда в разговоре с первого раза не доходит, но когда это текст.
Я тоже предпочитаю смотреть все в браузере, пользуюсь сайтом с платной подпиской. Но не всегда можно найти в онлайне старые сезоны с сабами.
что за дерьмо мамонта
Не все знают о VLC
Знаю, пробовал оба плеера, выбрал какой мне по душе.
Трансляция экрана телефона на Android на компьютер на Windows 10.
Мало кто знает, что в Windows 10 «из коробки» есть трансляции экрана. Это удобно, если в домашней сети есть Chromecast приставка или телевизор, скорее всего от Samsung, с поддержкой Miracast. Обе эти технологии позволяют видеть копию происходящего на экране телефона/планшета/ноутбука на большом внешнем экране. Это удобно, например для показа фоток и/или видео в гостях не на экране смартфона, а на большом экране. Разница между Chromecast и Miracast в том, что первый может работать в фоне. Например через Chromecast можно транслировать фильм на телевизор и при этом листать ленту на том же пикабу. Miracast работает подругому — что на экране девайса, то и транслируется.
Однако в Windows 10 появилась обратная функция. Система может работать как Chromecast/Miracast устройство, т.е. принимать трансляции. Всё зависит от типа видеокарты. Например, мой старенький ноут 2012 года с Nvidia 740M, умеет принимать трансляции, а вот более старый компьютер с Nvidia 9600GT — уже нет. Но это только половина дела. Поддержка трансляции экрана есть в Android четвёртой версии и выше. По крайней мере на самом старом моём девайсе с Android 4.2.2 эта функция есть. Значит можно заставить практически любой, не очень древний, Android-смартфон транслировать свой экран на любой комп/ноут средней свежести на Windows 10. Главное условие — устройства должны находиться в одной сети и должны видеть друг друга. Например, и ноут и телефон должны быть подключены к одной и той же Wi-Fi сети.
Чтож, приступим. Кликаем на иконку уведомлений или нажимаем win+A.
Выбираем «Соединиться» на открывшейся вкладке.
Выбираем «Проецирование на этот компьютер» в следующем диалоге.
Откроется меню настройки проецирования. Лично я рекомендую настроить как показано на скриншоте ниже.
Более подробно о выбранных опциях по порядку:
— Когда будет активен режим приёма трансляций. Всегда, никогда, только в защищённых сетях. Последний вариант исключает публичные точки Wi-Fi без пароля.
— Пин-код будет запрашиваться каждый раз при подключении. Можно выбрать «только первый раз», после которого устройства смогут транслировать экран только один раз запросив пин-код.
— Галочка наличия пин-кода.
— Разрешать трансляции только есть ноут работает от сети. На компьютерах этой опции нет. Удобно включить для экономии батареи.
С компьютерной частью разобрались. Приступаем к телефонной. Необходимо найти меню подключения к беспроводному дисплею. В разных версиях android и разных сборках оно может называться по разному. Варианты: WiDi, Wi-Fi Display, Play to, Translate, либо как на скрине ниже — Smart View. Иконка — обычно нечто похожее на телевизор и значёк Wi-Fi или стрелка. Обычно прячется в меню действий, которое открывается свайпом двумя пальцами от верха экрана вниз. Однако бывает такое, что прячется в настройках телефона. Или как отдельный пункт меню, или как опция в настройках Wi-Fi.
При выборе начнётся сканирование сети на предмет наличия беспроводных экранов. При этом смартфон должен найти ноут/комп, как показано ниже:
Выбираем нужное устройство. Откроется диалог на ввод пин-кода. На смарте это будет выглядеть примерно так:
Одновременно с этим, на экране компьютера должно показаться уведомление, что «Телефон с таким-то именем хочет начать проецирование».
Принимаем запрос со стороны компьютера. Откроется окно с пин-кодом на весь экран.
Вводим пин-код на телефоне, ждём несколько секунд и наблюдаем копию экрана смартфона на компьютере.
К сожалению данный метод подходит только для трансляции видео или фото. Ну или для показа презентаций. Дело в том, что картинка запаздывает на 0.5 секунды. Звуковая дорожка, при трансляции видео, чуть сдвигается по времени. В итоге видео воспроизводится корректно. А вот в игры уже не поиграть. В тех же шуттерах/гонках, для которых смартфон можно использовать как контроллер, задержка в полсекунды весьма критична.
Прошу подписчиков не пинать за редкие посты — пишу по мере появления чего то интересного.
Изменить язык в проигрывателе windows media. Как менять язык в фильме? Азы в работе MPC-HC
Существует множество программ для воспроизведения видео, и способы выбора звуковой дорожки в них разнятся. В каких-то плеерах настройки интуитивно понятны, в других – все не так очевидно. Поэтому выберем наиболее популярные проигрыватели и подробно опишем, как сменить в них аудио дорожки.
Windows Media Player. Один из самых распространенных проигрывателей имеет довольно ограниченную функциональность. В ряде случаев переключить дорожку не получится — в таком случае скачайте и установите более совершенный плеер. Но все же попробуйте после запуска видео нажать комбинацию Ctrl+ S. Это остановит воспроизведение. Правой кнопкой щелкните на экране плеера и выберите «Звук и дублированные дорожки». Здесь должен быть список озвучек. Как это ни странно, для каждого переключения между дорожками Windows Media Player необходимо перезапускать. VLC Media Player. Щелкните правой клавишей мышки на экран плеера, выберите опцию «Аудио» — «Аудио дорожка». Из предложенного списка дорожек выберите нужную. Другой способ – перейдите в раздел плеера «Аудио», который находится в верхней части VLC, найдите «Аудио» и установите дорожку. Media Player Classic (MPC). Зайдите во вкладку «Play», отыщите «Audio» и установите дорожку. Еще более простой способ – щелкните правой клавишей мышки на экране плеера, из списка опций наведите мышкой на «Audio» и укажите дорожку. Light Alloy. Нажмите Shift+A, и вы окажетесь в настройках звука. В самом низу окошка из выпадающего списка выберите дорожку. Щелкнув правой клавишей мыши на значке динамике на экране проигрывателя, вы также можете выбрать дорожку – они все будут отображены в самом низу списка настроек звука. BSPlayer. Этот проигрыватель примечателен тем, что сам обнаруживает и устанавливает недостающие видео-кодеки для нормального воспроизведения. Для смены дорожки кликните правой клавишей мыши на любую область плеера, обозначьте «Аудио» — «Аудио потоки», а потом дорожку, помеченную как «поток». KMPlayer. Чтобы поменять дорожку, нажмите комбинацию CTRL+X или щелкните правой клавишей мыши на плеере и выберите «Аудио» — «Выбор потока» — нужный поток.
JetAudio. Для смены дорожки нажмите Ctrl+Shift+L. Другой вариант – кликните правой кнопкой мыши на окно воспроизведения, наведите курсор на “Audio” и выберите звуковую дорожку.
Winamp. Не рекомендуется использовать этот проигрыватель для воспроизведения видео, поскольку он «заточен» прежде всего под аудио-файлы. Более того, без специальных видео-кодеков посмотреть фильм не удастся. Если же они установлены, нет гарантии, что удастся поменять дорожку, так как Winamp их редко распознает. Попробуйте нажать правой кнопкой мышки на экран плеера, найдите «Аудиодорожку» и установите необходимую озвучку.
Как видно из статьи, изменить звуковую дорожку довольно просто. Исключение составляют простенькие программы со слабой функциональностью, например, Windows Media Player, или ограниченные работой с аудио-файлами, такие как Winamp. Не забывайте обновлять свои проигрыватели и скачивать последние наборы видео-кодеков – это позволит избежать проблем с воспроизведением и настройками аудио.
Фильмы в формате mkv весят достаточно немало, однако это объясняется тем, что данный файл содержит несколько звуковых дорожек на разных языках. Многим пользователям такой вариант просмотра достаточно удобен.
Вам понадобится
Инструкция
MPC – это универсальная программа для воспроизведения аудио-видео файлов на вашем ПК. Мы предлагаем для Windows бесплатно.
Данный проигрыватель способен распознавать и воспроизводить большинство известных форматов, как видео, так и аудио. Основным преимуществом софта является широкий спектр специализаций по настройке воспроизведения.
Азы в работе MPC-HC
Интерфейс MPC представлен на множестве языков, в том числе и на русском. Достаточно скачать Media Player Classic для Windows и во время установки выбрать язык на панели.
С помощью вкладки «Файл – Свойства» вы можете получить сведения о воспроизводимом файле: начиная от количества кадров в секунду и заканчивая подробным описанием разрешений видео. А для того, чтобы субтитры были отображены, необходимо проследовать по вкладке «Навигация – Меню субтитров». Если они еще не встроены в видеофайл, то вы можете скачать и добавить их через «Файл – База субтитров».
Встречали когда-нибудь.avi фильмы, где в описании указаны несколько аудиодорожек, но файл всего один? В меню «Воспроизведение – Аудио» выберите необходимую вам аудиодорожку. Зачастую, это разные варианты озвучки. Например, дубляж и любительская реализация в два голоса.
Управление и горячие клавиши этого кинотеатра можно настроить под себя. Например, вы хотите, чтобы пауза происходила по нажатию пробела. Откройте «Вид – Настройки» или клавиша O на английской раскладке. В открывшемся меню найдите «Клавиши». Здесь предоставлены все операции хоткея. Найдите параметр «Пауза» и в колонке «Клавиша» укажите «пробел».
Преимущества и спектр возможностей Классик Медиа Плеера
Скачать плеер медиа классик для виндовс – значит не просто установить плеер. MPC содержит спектр кодек паков, которые обеспечат воспроизведение большинства современных форматов в среде Windows. Если какой-либо медиафайл не воспроизводится, не следует паниковать. В дополнение достаточно установить K-Lite, который содержит все недостающие кодеки. Этот софт лишь дополняет MPC.
Данный плеер предоставляет вам возможность полной отладки видео или аудио потоков. В меню (eng. O) доступен широкий ассортимент ручной настройки воспроизведения. Например, если в видео файле отстает звуковая дорожка или звук слишком тихий, то во вкладке «Аудиопереключатель» его можно усилить или сместить.
Среди множества программ Media Player Classic для компьютера является самым оптимальным вариантом. По своей сути это программа вольной настройки. С ее помощью вы получите больше удовольствия от просмотра фильмов. А если вы профессионал своего дела, то адаптируете ее под внешние фильтры для идеализации домашнего кинотеатра.
Почти все фильмы на этом сайте имеют 2 звуковые дорожки, английскую и русскую. Если повезёт, можете смотреть фильмы онлайн на своём гаджете. Будет английский язык и субтитры (стоит 1-й дорожкой). Для того, что бы переключать звуковые дорожки, надо скачать фильм на ПК. Переключить звуковую дорожку можно только у тех видео файлов, где есть эти две дорожки! Большинство популярных плэйеров (кроме стандартного Windows Media Player), делают переключение между дорожками легко, за 2-3 клика.
Логика везде простая. Надо найти в меню пункт Звук (Audio) , затем выбрать, то есть поставить галочку на нужную Дорожку (Stream) . Будьте внимательны, если выберете две дорожки, возможно пойдёт воспроизведение сразу двух каналов звука. Скачать плэйеры, можно где угодно. Большая часть из них бесплатна.
Это стандартный плэйер включённый в операционную систему Windows. Очень неудобный. Не советую смотреть видео-файлы в этом плеере, в большинстве случаев плеер просто не может переключать звуковые дорожки . Можете попытаться сделать это так, как показано на рисунке:
Один из лучших. Для русскоязычных пользователей бесплатный. Надо только при регистрации, ответить правильно на загадку:).
Кликните правой кнопкой мыши и в появившемся меню выберите пункт Звук -> Переключение звуковой дорожки.

Или внизу, сразу после «Громкости» кликнуть значок звука и в появившейся панели выбрать нужную дорожку.
Зайдите в меню Play -> Audio ->
Полный набор встроенных кодеков, удобное управление и полная бесплатность. Если вам нужно поменять звуковую дорожку, нажмите CTRL+X и звуковая дорожка поменяется.
Еще один способ — нажать правую кнопку и в появившемся меню выбрать звуковую дорожку, как это показано на рисунке.
VLC Media Player VLC Media Player
Отличный и лёгкий плэйер. Может воспроизводить потоковое видео. Его рекомендуют использовать в Sopcast. Зайдите в меню Аудио -> Аудио-дорожка и выберите нужную вам звуковую дорожку.
BSplayer
Кликните правой кнопкой, в появившемся меню выберите пункт Аудио -> Аудио потоки и кликните по нужной вам звуковой дорожке.
В Media Player Classic кликните пункт меню Play -> Audio и в открывшемся меню выбирайте нужную дорожку. Второй способ – нажмите правой кнопкой мыши по изображению и в открывшемся меню выберите Audio, а затем нужную дорожку.
В для смены звуковой дорожки существует два способа. Первый – кликните правой кнопкой мыши по изображению проигрываемого видео и в появившемся меню щелкните по «Аудио» -> «Выбор потока». Далее выберите одну из существующих дорожек. Второй – нажмите горячие клавиши Ctrl+X. Из всех описанных в этой статье видеоплееров Kmplayer показал себя лучше всего.
В проигрывателе Windows Media нажмите пункт меню «Воспроизведение» -> «Звук и дублированные дорожки », а затем выберите необходимую дорожку. Крайне не рекомендуется смотреть фильмы в этом плеере, в ряде случаев он просто не способен выявить наличие аудиодорожек.
В плеере VLC нажмите пункт меню «Аудио» -> «Аудио-дорожка» и из предложенных треков щелкните по нужному. Если кликнуть правой кнопкой мыши по изображению, то в появившемся меню также можно найти те же пункты: «Аудио» -> «Аудио-дорожка», благодаря которым можно поменять звуковой трек.
В Winamp кликните по изображению воспроизводимого фильма правой кнопкой мыши и в открывшемся меню выберите «Аудиодорожка, а затем нужный трек.
В проигрывателе Light Alloy кликните правой кнопкой мыши в том месте программы, которая не затрагивает область просмотра, и в открывшемся меню выберите «Звук» -> «Переключить звуковую дорожку». Другой вариант – можно использовать горячую клавишу «/».
В jetAudio можно поступить двумя разными способами. Первый – кликните правой кнопкой мыши на воспроизводимом видеофайле и в открывшемся меню щелкните по Audio, а затем выберите нужную аудиодорожку. Второй – нажмите горячие клавиши Ctrl+Shift+L или Ctrl+Shift+Alt+L.
Правой кнопкой мыши щелкаем в окне видео: «Аудио» «Выбор потока» там если в видео присутствует другая звуковая дорожка можно будет выбрать другой аудиотрек.
Для смены дорожек используйте комбинацию клавиш Ctrl+X и, если действительно в видеофайле присутствует несколько вариантов звуковых дорожек, произойдет переключение между ними.
- как поменять дорожку в kmplayer
Некоторые dvd или mpeg фильмы имеют несколько звуковых дорожек. Как правило, это оригинальная озвучка и несколько вариантов дубляжа. И если после запуска фильма вы вдруг слышите иностранную речь, не надо паниковать: просто у вас выбрана не та звуковая дорожка.Способ переключить аудио дорожку зависит от того, какой видеопроигрыватель вы используете.
Windows Media Player
Этот проигрыватель является самым распространенным, поскольку устанавливается вместе с Windows по умолчанию. Для того, чтобы переключить звуковую дорожку в данном проигрывателе, наведите курсор на проигрывателя и нажмите на правую кнопкой мыши, далее в появившемся меню выберите пункт Воспроизведение, потом — Выбрать язык воспроизведения.
Если у вас установлен другой проигрыватель, о том, звуковую дорожку, читайте ниже.
Media Player Classic
В верхнем меню проигрывателя выберите пункт Воспроизведение — Аудио.
Light Allow Player
Щелкните правой кнопкой мыши по экрану, в меню выберите Звук — Переключить звуковую дорожку.
VLC Media Player
В верхнем меню выберите пункт Аудио — Аудио дорожка.
Winamp
Щелкните правой кнопкой мыши по экрану, выберите в появившемся меню пункт Аудио дорожка.
BSPlayer
Щелкните правой кнопкой мыши по экрану, в меню выберите Аудио — Аудио потоки.
На коробке DVD-диска в обязательном порядке указывается количество и наименование звуковых дорожек.
Если выбрать звуковую дорожку не получается, возможно, проблема заключается в DVD-диске.
- как поменять звуки windows
Некоторые иностранные фильмы оснащены несколькими звуковыми дорожками. Речь не только об оригинальной озвучке, но и о разных вариантах перевода. Специально для этого каждый проигрыватель имеет функционал для переключения этих дорожек.
В плеере KMPlayer щелкните правой кнопкой в любом месте программы и в контекстном меню нажмите «Аудио» -> «Выбор потока». Далее выберите нужную дорожку или, если вы просто хотите переключиться на следующую по списку дорожку, кликните на пункт «Потоки аудио» (то же самое произойдет, если нажать на горячие клавиши Ctrl+X).
В проигрывателе VLC кликните пункт главного меню «Аудио» -> «Аудио-дорожка», а затем из предложенных дорожек выберите необходимую. Есть и другой способ: щелкните правой кнопкой мыши по изображению и в контекстном меню нажмите на те же «Аудио» -> «Аудио-дорожка», а затем выберите трек.
В плеере Light Alloy щелкните по тому месту программы, которая не относится к области просмотра. В появившемся меню кликните «Звук» -> «Переключить звуковую дорожку». Более простой и быстрый вариант – нажать горячую клавишу «/».
В проигрывателе Media Player Classic звуковую дорожку можно переключить двумя способами. Первый – кликните пункт меню Play -> Audio и в появившемся контекстном меню выберите нужный трек. Второй – щелкните правой кнопкой мыши по изображению и в открывшемся меню выберите Audio, а далее нужный трек.
В плеере jetAudio существует два способа для переключения звуковых дорожек. Первый из них – кликните правой кнопкой мыши по изображению, а далее Audio и нужный трек или пункт Change audio, чтобы переключиться на следующий трек. Второй – используйте комбинации клавиш Ctrl+Shift+L или Ctrl+Shift+Alt+L (это то же самое, что и нажатие на Change audio).
В плеере Winamp нажмите правой кнопкой мыши по изображению, в контекстном меню кликните по «Аудиодорожка» и укажите на нужный трек.
Доступность цифрового видеоконтента, развитые средства обработки и монтажа видео открывают широкие возможности для любительского творчества, основанного на озвучивании существующего видеоматериала. Достаточно лишь узнать, как вставить в фильм звуковые дорожки , и можно от души поупражняться в наложении аудио-треков на доступные видеоролики. Имея в своем распоряжении фильм , озвученный актерами на иностранном языке, а также аудио-файл с переводом, можно за несколько минут получить видео с новой звуковой дорожкой.
- Универсальный бесплатный редактор видео VirtualDub 1.9.9.
Откройте в редакторе VirtualDub. Выберите в главном меню программы пункты «File» и «Open video file. «, либо нажмите сочетание клавиш Ctrl+O. В появившемся диалоге укажите путь к каталогу с файлом , отметьте его в и нажмите кнопку «Открыть».
Добавьте к видео . Выберите пункты меню «Audio» и «Audio from other file. «. Появится выбора файла. Укажите в нем файл звуковой . Следом появится диалог «Import Options:». Выберите в нем первую опцию «Autodetect». Это активирует автоматическое параметров звукового файла. Нажмите кнопку «OK».
Сохраните файл с новой звуковой дорожкой. Выберите в меню «File» и «Save as AVI. «, либо нажмите F7. Появится диалог сохранения файла. Выберите в нем новое имя и путь сохранения файла. Нажмите «Сохранить».