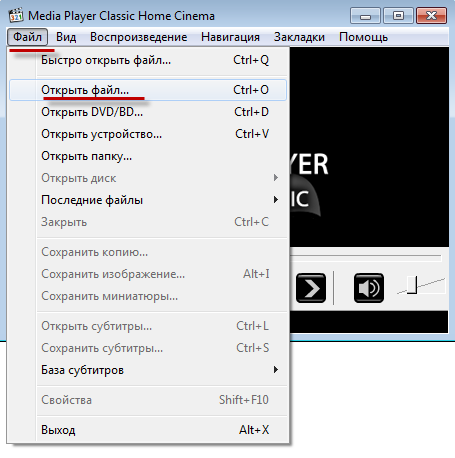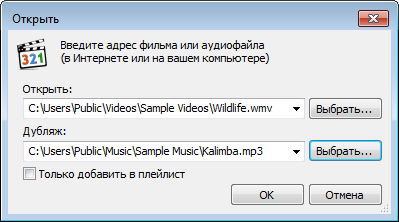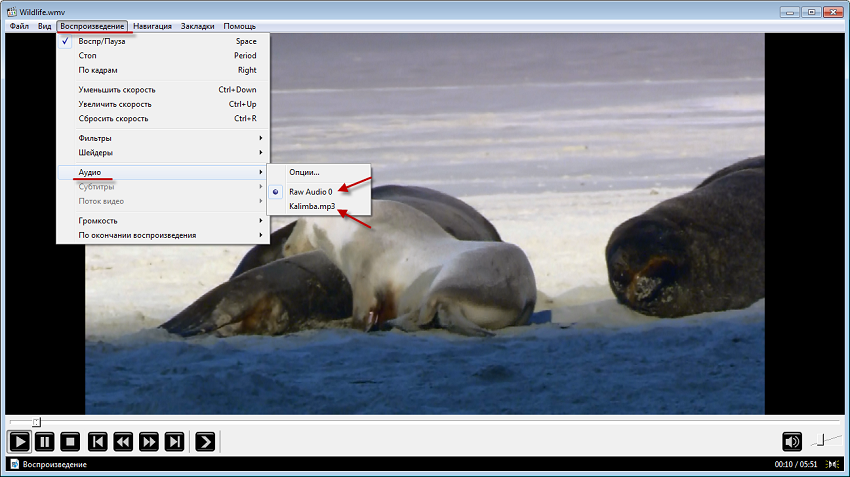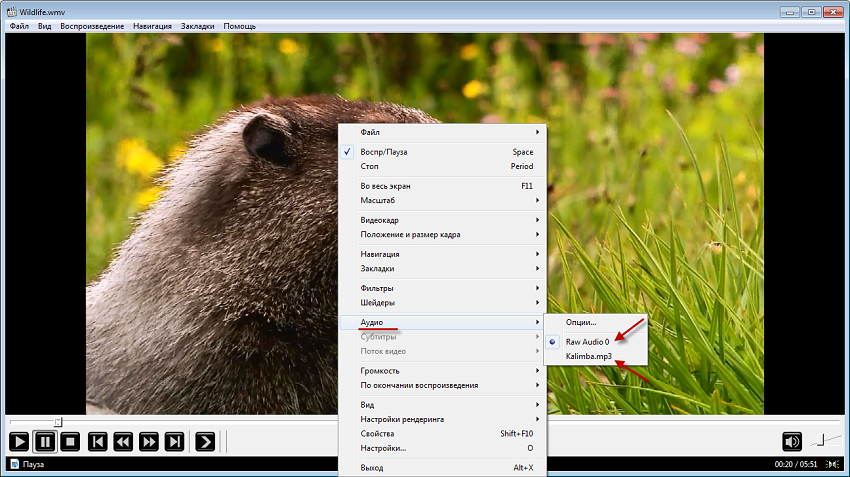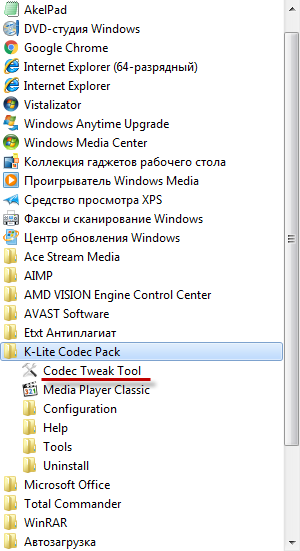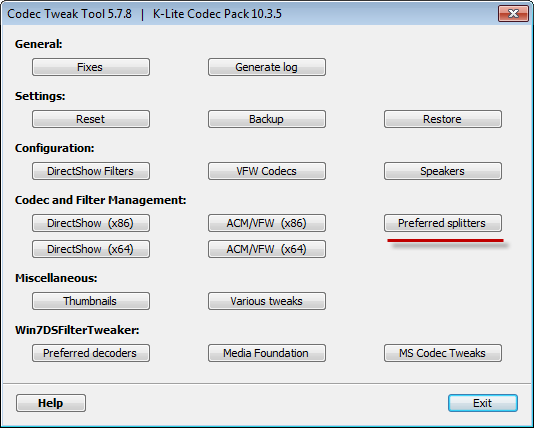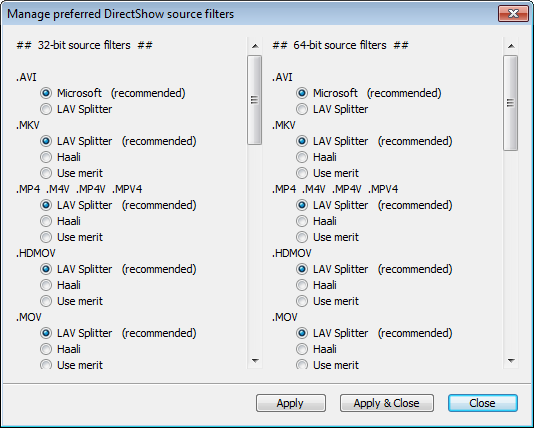Как поменять звуковую дорожку в Media Player Classic

Добавление и смена аудидорожки в Медиа Классик
Добавление и смена нового звукового файла производится всего в несколько этапов, необходимость сменить дорожку бывает разная, поэтому каждый пользователь должен знать как это сделать.
Шаг 1: добавляем аудидорожку в проигрыватель
Как добавить аудидорожку? Необходимо:
- Открыть плеер.
- В левом верхнем углу выбрать «Файл» и в появившемся меню «Открыть файл». Если плеер на английском языке, будет указано «File» и «Open file». Вместо этого можно воспользоваться комбинацией клавиш Ctrl+O.
- Появившееся окно предложит открыть сразу 2 файла: видео и аудио. Можно выбирать в любой последовательности.
- Нажимаем «ОК».
Шаг 2: производим смену звука
Сразу после добавления проигрыватель будет воспроизводить звук, который записан на видео. Как поменять звуковую дорожку Media Player Classic? Необходимо:
- Выбрать вкладку «Воспроизведение» («Play»).
- В ниспадающем меню навести курсор на «Аудио» («Audio»).
- Появится еще одно небольшое окно с доступными для выбора аудиозаписями.
Точно также можно поменять дорожку, нажав правой кнопкой мыши по картинке.
Решаем проблему с одновременным звучанием двух дорожек
В некоторых случаях Медиа Классик может воспроизводить сразу две дорожки. Чтобы убрать эту ошибку необходимо:
- Зайти в меню «Пуск»-«Все программы»-« K-Lite Codec Pack»-«Codec Tweak Tool».
- Появится новое окно, где нужно нажать «Preffered splitters».
- В новом меню указаны все возможные форматы видеофайла. Необходимо определить какой формат проигрывается сейчас, и поэкспериментировать с настройками.
Обратите внимание, что здесь две колонки, в которых можно менять опции для разных операционных систем: 32 и 64 бита.
Как выбрать аудиодорожку в VLC и Media Player проигрывателях для видео (в Windows)
Бывает, что при просмотре фильма через проигрыватель на компьютере Windows, нужно открыть звуковую дорожку, расположенную в отдельном файле, которую сам плеер не подхватывает автоматически.
Просто пример из своего опыта: на компьютере есть фильм «Терминатор 2» (скоро выйдет 6-й, готовлюсь к премьере, просматривая старые части СМАЙЛ), с двумя встроенными звуковыми дорожками.
Но озвучка не нравится, она современная и хотелось найти другую, поэтому скачал нашёл нужную в интернете, скачал, поместил в папку «рядом» с фильмом. Но проигрыватель не видит этой дорожки, что делать?
В таком случае нужно звук подгружать в проигрывателе отдельно через меню сам проигрыватель и я сейчас покажу как это сделать на примере двух под Windows: «VLC media player» и «Media Player Classic».
Стоит отметить, что не все проигрыватели способны загружать отдельно звуковые дорожки к открываемым фильмам, например, встроенные в Windows «Кино и ТВ», а также «Проигрыватель Windows Media» этого делать не умеют.
Как выбрать звуковую дорожку к фильму через VLC media player
Для начала просто запустите фильм через данный проигрыватель и проверьте, вдруг он подхватил нужную дорожу сам? Для этого во время просмотра кликните правой кнопкой мыши прямо в окне с фильмом, выберите «Аудио» — «Аудиодорожка» и посмотрите, нет ли в списке нужной вам.
Если есть, просто выберите её и фильм начнёт проигрываться с ней. Если убеждаемся, что нужного дубляжа нет, то делаем поступаем иначе:
Откройте в меню проигрывателя пункт «Медиа» и выберите «Открыть файлы».
В окне сначала добавляем сам фильм для проигрывания, нажав «Добавить» [1] и выбрав его из проводника системы. Затем включаем «Дополнительные параметры» [2] и «Параллельно проигрывать другой медиафайл» [3]. Нажимаем появившуюся кнопку «Обзор» [4].
Появится такое же окно как в пункте 2, в нём снова нажимаем «Добавить» и через проводник выбираем уже не фильм, а нужную звуковую дорожку, после чего внизу окна подтверждаем это, нажав «Выбрать».
Попав в начальное окно настроек, нажимаем «Воспроизвести».
Теперь, когда фильм начнёт проигрываться, нужно плееру указать, чтобы воспроизводил новую, подключенную только что дорожку. Для этого выберите её также как описывал в самом начале (правык клик — «Аудио» — «Аудиодорожка»). В моём примере она называется «Дорожка 3», у вас может быть иначе:
Теперь фильм будет проигрываться с выбранным вами дубляжом. Однако стоит закрыть проигрыватель и для выбора дорожки придётся все 5 вышеперечисленных шагов проделать заново.
А в аналогичном проигрывателе Media Player Classic система проще значительно и сейчас рассмотрим как выбирать звук там.
Выбор звуковой дорожки к фильму в Media Player Classic
В этом проигрываете отдельная звуковая дорожка для фильма выбирается в разы проще, процесс укладывается всего в 4 быстрых шага:
Запускаем фильм проверяем, не подхватил ли проигрыватель сразу нужную дорожку, расположенную в той же папке, что и фильм. Для этого кликаем правой кнопкой в окне проигрывателя, выбираем «Дорожка аудио» и смотрим, нет ли нужной нам.
Если есть, выбираем, а иначе идём к пункту №2…
Выбираем меню «Файл» — «Открыть файл»:
В появившемся окне будет возможность выбрать отдельно фильм, нажав кнопку «Выбрать» в строке «Открыть» и указав на нужный файл с фильмом и отдельно точно также выбрать дубляж (звуковую дорожку). Выбрав и то и другое, нажимаем «ОК».
Повторяем пункт 1, выбирая подключенную дорожку, например:
Теперь фильм будет воспроизводиться с выбранной нами звуковой дорожкой.
Заключение
Процесс, как видим, прост и порой такое действие может пригодиться, особенно при просмотре фильмов с не устраивающим вас изначально дубляжом 🙂
Есть и ряд других проигрывателей, которые тоже поддерживают возможность вручную подключать звуковую дорожку и в них все делается аналогичным образом. А если вдруг будет вопрос по какому-то отдельному проигрывателю, то спросите в комментариях, разберёмся вместе! 🙂
На этом всё на сегодня, хорошего Вам дня и отличного настроения!
Сделай репост – выиграй ноутбук!
Каждый месяц 1 числа iBook.pro разыгрывает подарки.
- Нажми на одну из кнопок соц. сетей
- Получи персональный купон
- Выиграй ноутбук LENOVO или HP
—> LENOVO или HP от 40-50 т.р., 8-16ГБ DDR4, SSD, экран 15.6″, Windows 10
Как переключать звук в фильмах
Почти все фильмы на этом сайте имеют 2 звуковые дорожки, английскую и русскую. Если повезёт, можете смотреть фильмы онлайн на своём гаджете. Будет английский язык и субтитры (стоит 1-й дорожкой). Для того, что бы переключать звуковые дорожки, надо скачать фильм на ПК. Переключить звуковую дорожку можно только у тех видео файлов, где есть эти две дорожки! Большинство популярных плэйеров (кроме стандартного Windows Media Player), делают переключение между дорожками легко, за 2-3 клика.
Логика везде простая. Надо найти в меню пункт Звук (Audio), затем выбрать, то есть поставить галочку на нужную Дорожку (Stream). Будьте внимательны, если выберете две дорожки, возможно пойдёт воспроизведение сразу двух каналов звука. Скачать плэйеры, можно где угодно. Большая часть из них бесплатна.
Windows Media Player
Это стандартный плэйер включённый в операционную систему Windows. Очень неудобный. Не советую смотреть видео-файлы в этом плеере, в большинстве случаев плеер просто не может переключать звуковые дорожки. Можете попытаться сделать это так, как показано на рисунке:
Light Alloy
Один из лучших. Для русскоязычных пользователей бесплатный. Надо только при регистрации, ответить правильно на загадку :).
Кликните правой кнопкой мыши и в появившемся меню выберите пункт Звук -> Переключение звуковой дорожки.

Или внизу, сразу после «Громкости» кликнуть значок звука и в появившейся панели выбрать нужную дорожку.
Media Player Classic
Зайдите в меню Play -> Audio -> и выберите нужную вам звуковую дорожку.
KMPlayer
Полный набор встроенных кодеков, удобное управление и полная бесплатность. Если вам нужно поменять звуковую дорожку, нажмите CTRL+X и звуковая дорожка поменяется.
Еще один способ — нажать правую кнопку и в появившемся меню выбрать звуковую дорожку, как это показано на рисунке.

VLC Media PlayerVLC Media Player
Отличный и лёгкий плэйер. Может воспроизводить потоковое видео. Его рекомендуют использовать в Sopcast. Зайдите в меню Аудио -> Аудио-дорожка и выберите нужную вам звуковую дорожку.
BSplayer
Кликните правой кнопкой, в появившемся меню выберите пункт Аудио -> Аудио потоки и кликните по нужной вам звуковой дорожке.