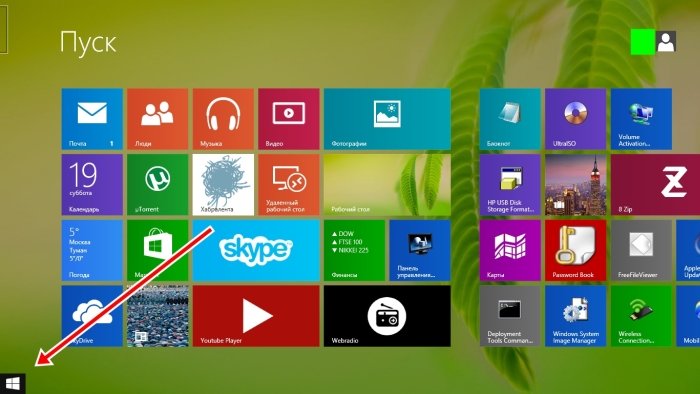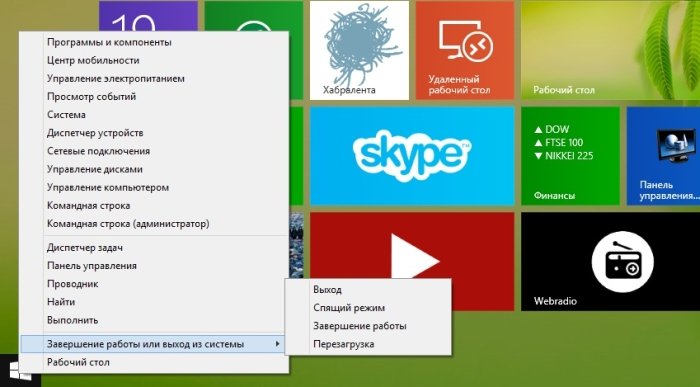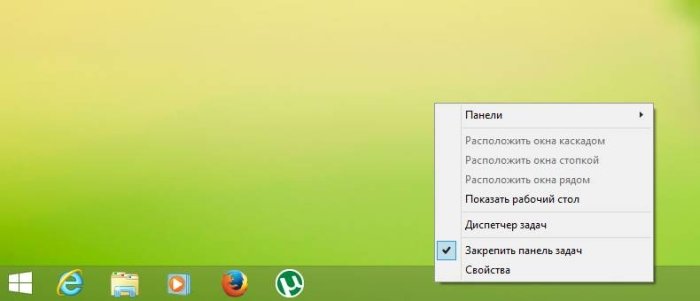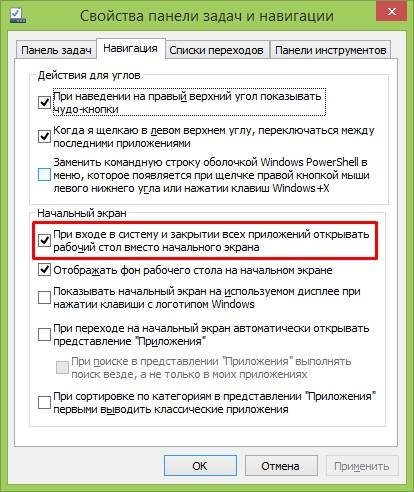Как вернуть кнопку пуск и рабочий стол в Windows 8
Эксперимент Microsoft с плиточным интерфейсом полностью провалился (взять хотя бы долю Windows Phone на рынке мобильных систем). Впрочем, если в смартфонах плитки смотрятся еще более-менее уместно, то о десктопах такого нельзя сказать от слова совсем. Возможно, данная проблема станет неактуальной с выходом Windows 10, ну а пока приведем нашу Windows 8 в приличный вид.
При входе в систему пользователь видит нечто, показанное ниже.

Первым делом вернем стандартный рабочий стол при загрузке компьютера. Для этого щелкаем по плитке «Рабочий стол» и попадаем в привычное окружение.
Щелкаем правой кнопкой мыши по свободному пространству на рабочем столе и выбираем пункт «Персонализация».
Находим пункт «Панель задач и навигация», после чего в открывшемся окне переходим во вкладку «Навигация» и ставим галочку напротив пункта «При входе в систему и закрытии всех приложений открывать рабочий стол вместо начального экрана».
С рабочим столом всё.
Что касается возвращения кнопки «Пуск» к привычному виду, то тут у нас есть масса вариантов в виде платных и бесплатных приложений, возвращающих классическое меню. Причем бесплатные аналоги способны удовлетворить все запросы обычного пользователя.
Рассмотрим пример с установкой Classic Shell.
Переходим на официальный сайт программы и нажимаем кнопку загрузки.

Скорее всего, Вам потребуется русская версия программы. Поэтому отказываемся от предложения скачать файл и выбираем в списке установщик русской версии.
Установка Classic Shell не отличается особой сложностью.

Все параметры установки можно оставить по умолчанию, и буквально сразу же после установки Вы сможете лицезреть у себя привычное меню Пуск.
Вот и всё! Путем этих нехитрых манипуляция «восьмёрка» стала удобнее для работы и жизни, вернувшись к привычному нам интерфейсу.
Windows 8.1: как открыть рабочий стол вместо начального экрана
Наибольшее недовольство пользователей предыдущих версии Windows при переходе на новую операционную систему Windows 8 вызывали две вещи:
- По умолчанию открывался новый начальный экран с «Плитками», поэтому для перехода в «привычный» рабочий стол нужно было нажать на соответствующую плитку. При следующем входе в систему все повторялось вновь.
- Чтобы выключить/перезагрузить компьютер с помощью мышки приходилось «вызывать волшебные кнопки, заходить в параметры, выбирать пункт выключение и выбирать нужное действие.
С выходом Windows 8.1 стало очевидно, что разработчики из Microsoft пошли на определенные уступки «староверам», не желающим «переучиваться». Здесь мы кратко опишем самые главные (полезные) «фишки» Windows 8.1, которых очень не хватало в Windows 8.
В Windows 8.1 на привычном месте появилась кнопка «Пуск». По нажатию правой кнопкой мыши на эту кнопку появляется удобное меню с возможностью сразу выбрать выключение или перезагрузку ПК.
Однако при старте системы по прежнему открываются плитки, а не рабочий стол. Чтобы настроить открытие рабочего стола вместо «плиток», необходимо в первую очередь перейти на «Рабочий стол». Затем нужно кликнуть правой кнопкой мыши на «Панели задач».
Далее, во всплывающем меню выбираем пункт «Свойства». Откроется окно посвященное всем настройкам панели задач и «навигации». Именно вкладка «Навигация» нам и нужна, чтобы настроить открытие рабочего стола вместо «начального экрана». На этой вкладке находим пункт «При входе в систему и закрытии всех приложений открывать рабочий стол вместо начального экрана» и ставим галочку.
Не забудьте нажать кнопку «Применить», иначе внесенные изменения не будут учтены. Теперь при включении компьютера или ноутбука вместо начального экрана (плиток) всегда будет открываться старый добрый рабочий стол.
WindowsPro — Портал о Windows
Home » Полезная информация » Как восстановить рабочий стол в Windows 7 / 8.1 / 10 ☑
Как восстановить рабочий стол в Windows 7 / 8.1 / 10 ☑
Многим пользователям приходилось сталкиваться с проблемой исчезновения всех ярлыков и папок с рабочего стола в системе Windows 7. Причиной такого явления обычно является повреждение исполняющего файла под названием «explorer.exe«, который несет ответственность за нормальное функционирование графической оболочки. Файл может быть поврежден неумелыми действиями пользователя или воздействием вируса. Ниже мы разберем, какими способами можно вернуть прежний рабочий стол, не прибегая к переустановке системы.
Перезапуск «explorer.exe»
Пользователем может быть вручную запущен «explorer.exe«. В большинстве случаев такой перезапуск позволяет восстановить графическую оболочку ОС, если данный файл не имеет повреждений, а просто возник сбой в его работе. Выполните:
1. Вызовите Диспетчер задач (CTRL+ALT+DELETE).
2. Откройте вкладку «Файл«, которая находится вверху слева.
3. Дайте команду на выполнение новой задачи.
4. Пропишите команду «explorer.exe» в строке «Открыть» и подтвердите действие.
5. Все значки должны восстановиться.
6. Чтобы обезопасить систему от вирусов, проверьте все диски антивирусом со свежими базами.
Если этот способ вам не помог, переходите к следующему пункту. Скорее всего, исполняемый файл был безнадежно поврежден вирусной программой.
Замена поврежденного «explorer.exe»
Будем менять поврежденный файл на заведомо рабочий. Нам понадобится рабочий дистрибутив, на котором стоит Windows 7. Поскольку нужный нам файл находится в образе системы и имеет расширение «.wim«, то необходимо предварительно поставить на ПК архиватор 7-Zip. Скачайте ее и установите, учитывая разрядность вашей системы. Идем далее:
1. Вставите диск с системой в привод, а флешку — в порт USB.
2. Откройте содержимое образа.
3. Отыщите папку «sourses» и скопируйте оттуда «install.wim» в папку, которую потом сможете без труда отыскать.
4. Запустите 7-Zip.
5. В данной программе откройте папку, в которую вы скопировали «install.wim«.
6. Дайте команду на извлечение информации с данного файла.
7. Найдите там и откройте папку «4«.
8. В папке Windows скопируйте «explorer.exe» и перенесите его на флеш-накопитель.
9. Выполните перезагрузку ПК.
10. Кликните по команде «Восстановление системы«.
11. Далее нажмите «Командная строка«. Пропишете в ней «notepad«
12. Откроется программа Блокнот. Откройте в этой программе флешку и скопируйте с нее «explorer.exe«.
13. Зайдите на системный диск, откройте папку Windows и вставьте в нее «explorer.exe«, заменив поврежденный файл.
14.Перезагрузите ПК.
Восстановление системы
Используйте диск с Windows 7:
1. Подключите флеш-накопитель к ПК или вставьте диск с системой в привод.
2. Нажмите «Восстановление системы«.
3. Система проанализирует диски, после чего откроется новое окно с выбором средств восстановления.
4. Укажите «Восстановление системы«.
5. Перезагрузитесь. Потерянные значки должны появиться.
Использование средств самой системы
1. Загрузитесь через меню безопасного режима.
2. В процессе перезагрузки нажмите клавишу F8. Выберите там безопасный режим.
3. Если исполняемый файл не имеет повреждений, то все значки восстановятся.
4. Пройдите по пути Пуск — Восстановление системы.
5. Укажите дату, на которую требуется восстановить систему.
Через командную строку
1. В процессе перезагрузки нажмите клавишу F8. Там выберите второй пункт безопасного режима, где имеется поддержка командной строки.
2. В строке прописываем «sfc/scannow» и подтверждаем.
3. После сканирования система сама найдет и исправит поврежденные файлы.
Один из перечисленных способов непременно поможет вам вернуть рабочему столу первоначальный вид. И вовсе не обязательно для этой цели переустанавливать операционную систему.
Все методы подходят как к Windows 7, так и более новым версиям операционных систем, такие как Windows 8.1 и Windows 10.