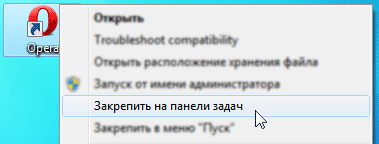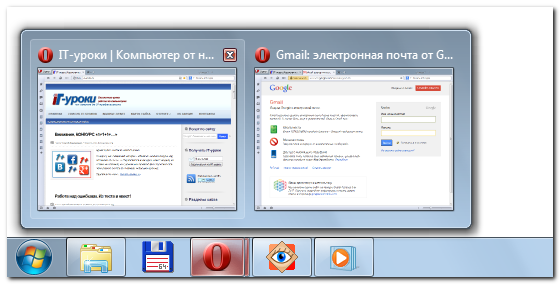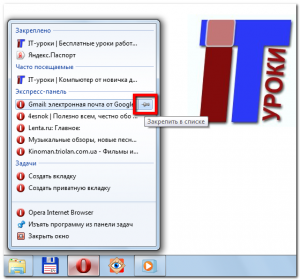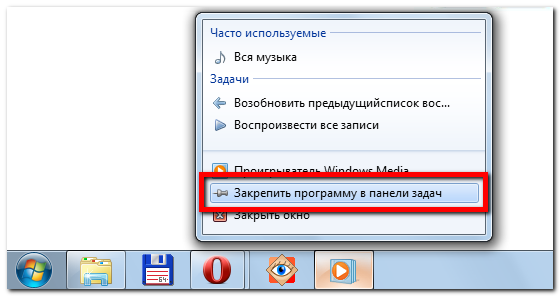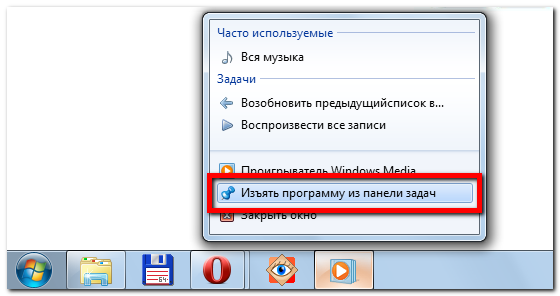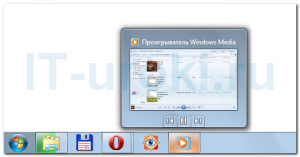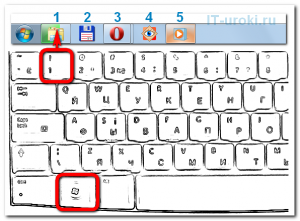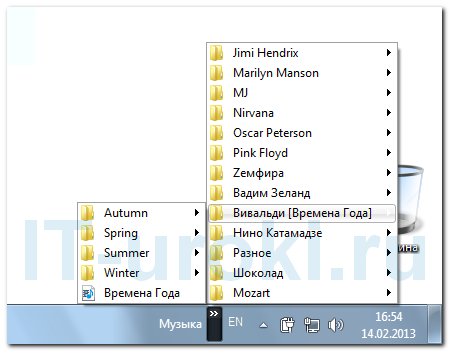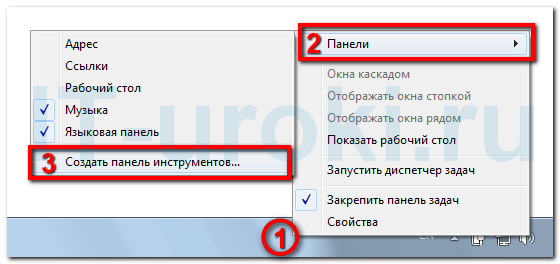Вадим Стеркин
В статье рассматривается причина, по которой становится невозможным закрепление программ в панели задач Windows 7. В статье также объясняется, как устранить проблему.
Проблема
Если щелкнуть правой кнопкой мыши на окне программы в панели задач Windows 7, среди других элементов меню отсутствует пункт Закрепить программу в панели задач.
Причина
Проблема связана с тем, что нарушена функциональность панели задач Windows 7. Одной из наиболее вероятных причин является неграмотная попытка избавиться от стрелок ярлыков на рабочем столе путем удаления параметра IsShortcut в реестре. Этот способ работал в Windows XP, лишь изредка вызывая побочные эффекты, но уже в Windows Vista их список расширился, а в Windows 7 к нему добавилось еще и нарушение работы панели задач. К сожалению, этот ошибочный совет все еще продолжают давать многие сайты.
Решение
Чтобы исправить проблему, необходимо восстановить ассоциации для расширения LNK. Загрузите этот архив, распакуйте его, импортируйте REG-файл в реестр и перезагрузите систему.
Как правильно удалить стрелки с ярлыков
Ограничусь ссылкой на свой твит, из которого все станет ясно.
Эта статья опубликована в базе знаний Microsoft под номером KB976807 за моим авторством, но позднее была дополнена кем-то, после чего и авторства моего лишилась 🙂
Вы можете отметить интересные вам фрагменты текста, которые будут доступны по уникальной ссылке в адресной строке браузера.
Метки: восстановление, реестр Информация в статье применима к Windows 7 и новее
Об авторе
Вадим является владельцем этого блога, и большинство записей здесь вышло из-под его пера. Подробности о блоге и авторе здесь.
Подпишитесь на бесплатные уведомления о новых записях и получите в подарок мою книгу об ускорении загрузки Windows!
Закрепление папок и программ на панели задач Windows 7
Вместо панели быстрого запуска в Windows 7 появилась удобная функция закрепления любых элементов на панели задач.
Мы уже рассказывали о закреплении значка Flip 3D и Корзины на панели задач. В этой статье мы расскажем вам, как закрепить папки и программы, чтобы они не сбрасывались после перезагрузки компьютера, даже если используется беспарольный вход в Windows 7.
Закрепление программы на панели задач Windows 7
Чтобы прикрепить значок программы к панели задач Windows 7, щелкните по исполняемому файлу (.exe) или по ярлыку программы правой кнопкой мыши и в появившемся контекстном меню выберите пункт Закрепить на панели задач.
Также значок программы можно закрепить на панели задач, если просто перетащить мышкой исполняемый файл программы или её ярлык на панель задач.
Закрепление папки на панели задач Windows 7
Предположим, папка называется «Музыка» и находится она в корне диска C (адрес папки в этом случае – C:\Музыка). Чтобы закрепить эту папку на панели задач Windows 7, нужно выполнить четыре шага:
1. Щелкните правой кнопкой мыши на рабочем столе и выберите Создать -> Ярлык.
2. В поле Расположение объекта введите: %windir%\explorer.exe C:\Музыка (вместо C:\Музыка введите фактический адрес прикрепляемой папки).
3. В поле Имя ярлыка введите название папки (в нашем случае это Музыка) и нажмите Готово.
4. Щелкните правой кнопкой по созданному ярлыку и в появившемся контекстном меню выберите пункт Закрепить на панели задач.
Примечание. Каждая закрепленная папка будет открываться в отдельном процессе. При недостатке оперативной памяти это может привести к временному снижению производительности системы. После закрытия папки, процесс, в котором она была запущена, автоматически завершится в течение нескольких секунд.
Открепление значков
Чтобы открепить папку или программу от панели задач, щелкните по значку правой кнопкой мыши и в появившемся меню выберите Изъять программу из панели задач.
Волшебная панель задач Windows 7 и 8
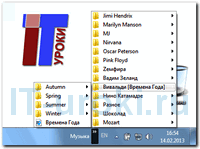
Также я покажу, как добавить на панель задач Windows (любой версии) раскрывающееся меню к любой папке, таким меню очень удобно пользоваться!
Этот урок я опубликовал вне очереди, так как он Вам пригодится в следующем IT-уроке.
Знакомимся с панелью задач в Windows 7/8
С выходом Windows 7 панель задач заметно изменилась, по сравнению с предыдущими версиями этой операционной системы. И все нововведения я считаю очень удачными, они заметно упрощают работу.
Вот посмотрите на снимок экрана:
Панель задач Windows 7
Справа от меню «Пуск» находится кнопка проводника (обозначена цифрой 1). Приглядитесь к ней: она объемная, это говорит о том, что проводник запущен, а зеленый индикатор на кнопке сообщает, что выполняется какая-то операция (подсказка «закрывать его сейчас нельзя»). Это я запустил копирование, свернул окно, и могу контролировать процесс по индикатору.
Второй и четвертый значок плоский, значит, эти программы не запущены, но закреплены на панели (чтобы можно было их быстро запустить, без поиска в меню «Пуск» или на рабочем столе).
Третья кнопка на панели задач не просто объемная, но и двойная. Это значит, что открыто два окна этой программы (браузера «Opera»). Если мы наведем курсором мышки на эту кнопку, то появится предпросмотр открытых окон (называются «панели миниатюр»):
Панель миниатюр появляется при наведении курсором мыши
Очень удобно, если у Вас открыто много документов, можно быстро выбрать необходимый.
Пятый значок объемный (программа запущена) и подсвечен, это говорит о том, что в этой программе появилось какое-то сообщение (результат выполнения операции или, может быть, ошибка).
А если нажать правой кнопкой…
Меню, которое появляется после нажатия правой кнопкой мыши на какой-либо элемент, называется «контекстное меню».
Запомните, нам еще пригодится не раз.
Так вот, если вы откроете контекстное меню любой кнопки программы на панели задач, то можете увидеть много полезных пунктов.
Контекстное меню кнопки на панели задач
Для разных программ это меню отличается, но есть похожие списки: «Часто используемые/посещаемые», «Последние документы», «Закрепленные».
Как закрепить программу на панели задач?
Закрепить программу очень просто:
- Запускаете программу (её значок сразу отображается на панели задач Windows 7/8);
- Нажимаете правой кнопкой мыши на значок программы;
- В появившемся меню выбираете пункт «Закрепить программу в панели задач»:
Теперь можете закрыть программу, её значок останется (вы можете его перетянуть кнопкой мыши, переместив между другими значками).
Если наоборот, Вам не нужна здесь программа, то выберите пункт «Изъять программу из панели задач»:
Легкое управление
Некоторые программы позволяют выполнять действия в свёрнутом виде с помощью панели задач Windows. Просто наведите мышью на кнопку программы и под панелью миниатюр появятся кнопки управления:
Кнопки управления функциями программы
Эту функцию имеют некоторые проигрыватели, Skype, QIP и другие программы.
Горячие клавиши для запуска программ
В начале этого урока вы видели картинку, на которой все кнопки пронумерованы. Так вот, если Вы нажмете сочетание клавиш «Win+1», то запустится программа, закрепленная первой после меню «Пуск»:
Горячие клавиши для запуска программ
Если Вы зажмете «Win+2», то запустится вторая программа и так далее. Очень удобно, попробуйте!
Если программа уже запущена, но свернута, то она развернется, а если развернута, то свернется. Таким образом, у нас есть еще один инструмент упрощения работы с программами, закрепленными на панели задач Windows.
Календарь и часы
Через панель задач Windows 7 и 8 можно быстро посмотреть календарь на текущий месяц, для этого просто нажмите на часы в области уведомления:
Удобное меню для папок на панели задач Windows
И на десерт, самое интересное (эксклюзивно от сайта IT-уроки)! Уже давно я пользуюсь вот такой удобной панелью:
Панель с меню для папки «Музыка»
Нажав на стрелочки можно открыть меню, в котором полный список содержимого папки с музыкой, запускать отсюда файлы, переименовывать их и т.д. В общем, очень удобно!
Раскрытое меню для папки «Музыка»
У меня часто спрашивают «как сделать такое меню?». На самом деле, сделать это просто:
- Нажимаете правой кнопкой мыши на панель задач Windows;
- Выбираете пункт «Панели»;
- В открывшемся подменю выбираете «Создать панель инструментов»
Создание панели с меню для папки
- Перед Вами откроется диалоговое окно, в котором останется выбрать нужную папку и нажать кнопку «Выбор папки».
Конечно же, так можно сделать с любой папкой: «Фото», «Видео», «Документы».
Если нужно убрать меню с панели задач, нажмите на ней правой кнопкой мыши, выберите пункт «Панели», в открывшемся меню найдите название Вашей папки, уберите с неё галочку.
Итого
Сегодня мы лучше узнали панель задач Windows 7 и Windows 8, научились её настраивать и добавлять меню для папки. Но это только самые важные моменты, которые нам пригодятся в следующем IT-уроке.
Чтобы не пропустить новые материалы сайта, подпишитесь на новости.
Мне интересно узнать, был ли этот урок интересным и полезным для Вас. Напишите в комментариях, продолжать ли серию таких уроков по базовой настройке Windows?
P.S. Тем временем продолжается конкурс под названием «1+1+1+»! Если Вы зарегистрированы в соц. сетях, то Вам будет интересно поучаствовать.
Копирование запрещено, но можно делиться ссылками: