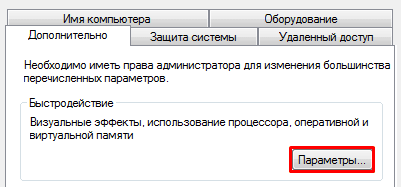Оптимизируем Windows 7-1 часть. Настройка анимации.
Оптимизируем Windows 7-1 часть. Настройка анимации.
Оптимизация — процесс модифицирования системы для улучшения её эффективности. Викпедия.
Без сомнения интерфейс Aero накладывает на быстродействие Windows 7 большую нагрузку и отключение некоторых настроек, прямо влияющих на анимацию, обычно сразу сказывается значительной прибавкой скорости в Windows 7. И конечно оптимизацию работы Windows 7 нужно начинать с отключения некоторых визуальных эффектов. Но каких? Лично у меня на работе в Параметрах быстродействия->Визуальные эффекты, стоит галочка в пункте Обеспечить наи лучшее быстродействие , зачем мне на рабочем месте красивая анимация и плавное исчезновение. Вот если бы можно было плавно исчезнуть с работы и что бы никто этого не заметил, но такой настройки в Windows 7 к сожалению нет. А вот дома друзья мои выключить интерфейс Aero в Windows 7, мне не позволили дети :-„Красиво ведь, Пап”.
Ну поговорили немного, давайте переходить к делу. Что я предлагаю, лично я уже давно нашёл для себя золотую середину в настройках визуальных эффектов, о чём меня не раз просили наши читатели и вот делюсь своим опытом.
Я уверен, когда вы дочитаете статью до конца, одну треть визуальных эффектов вы отключите и удивитесь :-„Надо же, я даже не знал(а), что всё это управляется здесь.”
Оптимизируем Windows 7-1 часть. Настройка анимации-01
Пуск->Панель управления->Система и безопасность->Система->Дополнительные параметры системы->Быстродействие->Параметры. Любой визуальный эффект можно отключить, сняв с него галочку и нажав Применить.
Оптимизируем Windows 7-1 часть. Настройка анимации-02
1) Анимация в меню «Пуск” и пане ли задач. Данная настройка отвечает за плавное появление и затухание списков в меню Пуск, а так же выпадающих кнопок на Панели задач, например щёлкнем правой мышкой на меню Пуск и наведём её на меню Все программы, далее мы сможем заметить эффект плавного выпадения списка программ. Снимем галочку с пункта «Анимация в меню «Пуск” и панели задач» и проделаем то же самое, как видно на иллюстрации список программ теперь выпадает не плавно, но зато быстро, ставить назад галочку или нет, решать Вам.
Оптимизируем Windows 7-1 часть. Настройка анимации-03
Оптимизируем Windows 7-1 часть. Настройка анимации-04
2) Анимация окон при свёртывании и развёртывании . Название говорит само за себя. При открытии окно плавно появляется, а при закрытии как бы сворачивается. Давайте откроем например окно системной папки Компьютер в Панели управления, эффект явно заметен, а сейчас отключим данную настройку и откроем ещё раз, без сомнения разница в скорости появления окна, будет ощутима.
Оптимизируем Windows 7-1 часть. Настройка анимации-05
Оптимизируем Windows 7-1 часть. Настройка анимации-06
3) Анимированные элементы управления и элементы внутри окна . Отвечает за эффект плавного подсвечивания на кнопках и стрелок прокрутки в диалоговых окнах. К примеру опять откроем системную папку Компьютер и наведём мышь на стрелку прокрутки, заметили эффект подсвечивания, теперь выключим данную настройку и проделаем то же самое. Мне кажется от этого можно отказаться.
Оптимизируем Windows 7-1 часть. Настройка анимации-07
Оптимизируем Windows 7-1 часть. Настройка анимации-08
4) Включение композиции рабочего стола . Отвечает за эффект прозрачности каждого открытого окна в Windows 7, а также Панели задач. Windows 7 приходится сохранять в памяти информацию об открытых окнах и показывать нам их силуэт при наведении мыши на кнопку в правом нижнем углу рабочего стола под названием Свернуть все окна. Многие считают, что оптимизацию Windows 7, начинать нужно с отключения данного эффекта и прирост производительности не останется незамеченным.
Оптимизируем Windows 7-1 часть. Настройка анимации-09
Оптимизируем Windows 7-1 часть. Настройка анимации-10
Оптимизируем Windows 7-1 часть. Настройка анимации-11
Оптимизируем Windows 7-1 часть. Настройка анимации-12
5) Включить Aero Peek . В правом нижнем углу рабочего стола, есть кнопка Свернуть все окна, при наведении на него мыши, мы с вами будем наблюдать данный эффект.
Оптимизируем Windows 7-1 часть. Настройка анимации-13
Оптимизируем Windows 7-1 часть. Настройка анимации-14
Оптимизируем Windows 7-1 часть. Настройка анимации-15
6) Включить эфф ект прозрачности . Если отключить данный эффект, то интерфейс Windows 7 потеряет очень много, в окнах исчезнет эффект прозрачности, поэкспериментируйте, может ваша видеокарта выдержит это испытание, оно того стоит.
7) Гладкое прокру чивание списков . Можете смело снять галочку, особо эффект не заметен.
8) Затухание меню после вызова команды . Отключайте, так как разницу заметить довольно сложно.
9) Использование стилей отображе ния для кнопок и окон . При отключении данного параметра, никто не отличит оформление вашей операционной системы от Windows XP-при всех отключенных визуальных эффектах. Если вы, как и я, никак не можете забыть XP, так же можно выбрать классическую тему. Щёлкните по рабочему столу правой кнопкой мыши, выберите персонализация , далее Базовые упрощённые Классическая.
Оптимизируем Windows 7-1 часть. Настройка анимации-16
Оптимизируем Windows 7-1 часть. Настройка анимации-17
10) Отбрасывание теней значками на рабочем столе . Лично я особой разницы не вижу, есть ли тень за значками или нет, можно отключить
11) Отображать содержимое окна при перетаскивании , мне кажется лучше отображать, ресурсов это не много у вас отнимет, как видно на второй иллюстрации, если не отображать, будет не очень удобно.
Оптимизируем Windows 7-1 часть. Настройка анимации-18
Оптимизируем Windows 7-1 часть. Настройка анимации-19
12) Отображать тени отбрасываемые окнами . На скришноте показана стрелочкой тень, если она вас не устраивает, отключите настройку.
Оптимизируем Windows 7-1 часть. Настройка анимации-20
13) Отображать эскизы вместо значков . Этот визуальный эффект потребляет довольно много ресурсов Windows 7, при его отключении папки будут открываться заметно быстрее. Он отображает файлы всех изображений в проводнике Windows 7 в миниатюре, а так же видеофайлов и других. Если вы часто имеете дело с изображениями, то пользоваться данным эффектом довольно удобно, вы сразу можете заметить нужную вам фотографию и рисунок, но многие люди, работающие с видео, жаловались мне, дело в том, что Windows 7 генерирует все эскизы видеофайлов в проводнике по разному и бывает видеофайл просто невозможно найти в папке с другими типами файлов, такие он принимает причудливые формы. Кстати всё видно на наших иллюстрациях. Черные прямоугольники в папке, это наши с вами фильмы, рядом графические изображения, а вот такой они принимают вид при отключенном эффекте.
Оптимизируем Windows 7-1 часть. Настройка анимации-21
Оптимизируем Windows 7-1 часть. Настройка анимации-22
14) Отображение пр озрачного прямоугольника выделения . При выделении нескольких файлов мышью, можно заметить прямоугольную область, двигающуюся вслед за ней, особо на производительность не влияет.
Оптимизируем Windows 7-1 часть. Настройка анимации-23
Оптимизируем Windows 7-1 часть. Настройка анимации-24
15) Отображение тени под указателем мыши . Ресурсы компьютера практически не потребляет.
16) Сглаживать неровности экранных шрифтов . Текст на экране, при выключенном данном визуальном эффекте, смотрится не очень приятно, давайте оставим.
Оптимизируем Windows 7-1 часть. Настройка анимации-25
Оптимизируем Windows 7-1 часть. Настройка анимации-26
17) Скольжение при раскрытии списков . Эффект плавного выпадения списков, не особо заметен, можно выключить.
18) Сохранить вид эскизов панели задач . Можете поэкспериментировать, если вам это нужно можете оставить.
19) Эффекты затухания или скольжения при обращении к меню. Ресурсов потребляет много и нашего времени тоже, лучше отключить.
20) Эффекты затухания или скольжения при появлении подсказок. Что лучше для вас, подсказка с эффектом или просто быстрая подсказка? Отключаем.
Оптимизируем Windows 7-1 часть. Настройка анимации-27
Популярные Похожие записи:
5 Responses to Оптимизируем Windows 7-1 часть. Настройка анимации.
Здравствуйте, у меня Windows 7 x64 максимальная, и с недавних пор заметил что круглый значок пуск меню в нижнем левом углу экрана, стал статичным, при наведении курсора анимация значка отсутствует, но при этом весь остальной эффект Aero в системе присутствует (анимация окон, прозрачность, плавный переход и прочее). подскажите пожалуйста как вернуть анимацию значка меню пуск?
Добрый день я бы поставил все настройки по умолчанию, называется обеспечить наилучший вид
В целом согласен, но категорически не согласен с оценкой, цитирую:
«10) Отбрасывание теней значками на рабочем столе. Лично я особой разницы не вижу, есть ли тень за значками или нет, можно отключить.»
Главное, что при включённом данном эффекте затенённое тёмное пятно образуется вокруг надписи под значком, а они, как известно, отображаются белым шрифтом. И поэтому,если данный эффект отключен, а фон рабочего стола не является сильно тёмной картинкой (а это в большинстве случаев и так и есть), то надписи под значками на рабочем столе трудно читаемы, а если фон светлый — пастельный, то вообще неразличимы. Это крайне неудобно и излишне напрягает зрение. При включённом же эффекте «Отбрасывание теней значками на рабочем столе» все надписи прекрасно читаются, даже если фоном является зимний пейзаж. В случае, если фон рабочего стола тёмный, то значение вкл/выкл данного эффекта действительно незаметно. Но, поскольку, у большинства юзеров фон рабочего стола не является монохромным изображением, а имеет, как тёмные, так и светлые области, и вообще может быть настроен на периодическую автоматическую смену выбранных картинок, то данный эффект лучше оставить включённым.
Далее выключение 4)композиции рабочего стола, у меня например, отключает отображение эскизов открытых окон при наведении курсора на вкладки на панели задач. Отображается, как в прежних версиях просто списки. Полагаю, что эскизы существенно информативней, особенно если речь идёт о свёрнутом браузере с кучей открытых вкладок.
Спасибо за статью!
На «большой» настольной машине у меня уже все вышеуказанное давно отключено — но навык отключения забыл )
А на нетбуке, который юзаю где-то раз в квартал — все никак руки не доходили настроить, а он даже только при ползании в сети тормозил (Винда 7 Макс).
Благодаря вашей статье вспомнил куда залезть — отключил все что можно — теперь летает )))
После всех этих манипуляций в браузере почему-то страницы прокручиваются рывками. Никто не знает, в чем может быть проблема?
Как в windows 7 настроить визуальные эффекты?
Наверное, вы знаете, что в интерфейс системы windows включено множество визуальных эффектов, которые украшают рабочий стол. Но есть эффекты, особо незаметные и посему абсолютно не нужные.
И сегодня я хотел бы показать вам как настроить визуальные эффекты в windows 7, отключив самые ненужные из них, что в свою очередь поможет хоть и не намного, но улучшить производительность системы при запуске компьютера и при работе с ним.
Настройка визуальных эффектов в windows 7
Сначала нам нужно найти меню, отвечающее за настройку визуальных эффектов windows. Для этого запустите программу проводник и откройте вкладку «свойства системы».
Далее, откройте раздел «дополнительные параметры системы».
В разделе «быстродействие» кликните по кнопке «параметры».
Теперь перед вами откроется окно, через которое вы и сможете произвести отключение визуальных эффектов.
Какие визуальные эффекты для windows 7 стоит отключить?
Вообще, если вы хотите добиться лучшей производительности системы, то можно отметить пункт «обеспечить максимальное быстродействие» и тем самым отключить все визуальные эффекты, но это, в свою очередь, скажется на интерфейсе рабочего стола, так что отключать абсолютно все визуализации, думаю, не стоит.
Советую отключить только те из них, что перечислю в списке чуть ниже.
И еще, после отключения каждого эффекта, нажмите «применить», дабы проверить как система отреагировала на внесенные изменения, ведь тогда, в случае какого-либо сбоя системы вы сможете нажать «отмена» и вернуть все на свои места.
Теперь давайте перейдем к самому списку:
- Анимация в панели задач и в меню пуск — показывает анимацию (подробнее о том, что это такое можно узнать из статьи о создании gif анимаций).;
- Анимация окон при свертывании и развертывании — если отключить этот эффект, то все окна будут открываться и закрываться моментально, а не плавно;
- Включить Aero Peek — позволяет при перетаскивании курсора мыши в правый нижний угол, просматривать рабочий стол сквозь все окна. Если вы не пользуетесь этой функцией, то можете отключать ее;
- Отбрасывание теней значками на рабочем столе — делает тень под всеми ярлыками рабочего стола;
- Отображать тени, отбрасываемые окнами;
- Отображение тени под указателем мыши — я думаю, из названия итак понятно, что эта функция отображает тень под курсором мышки;
- Сохранить вид эскизов панели задач.
После отключения всех этих функций должен наблюдаться небольшой прирост производительности системы.
На этом я, пожалуй, закончу сегодняшнюю статью, где рассказал как настроить визуальные эффекты в windows 7. А чтобы не пропустить следующие выпуски, рекомендую подписаться на мой канал (форма подписки в самом верху правого сайдбара).
Как в windows 7 настроить визуальные эффекты? : 3 комментария
Я вообще, чтобы ускорить производительность старенького нетбука, снес семерку и установил XP 🙂
Тоже вариант, но сейчас XP уже устарел и мало кто им пользуется. 🙂
Я 10 дней как снёс ХРишку…и жалею.Работала 5 лет нормально…а сейчас Вин 7-64 бит и трея не ставит тему.Юрий М.