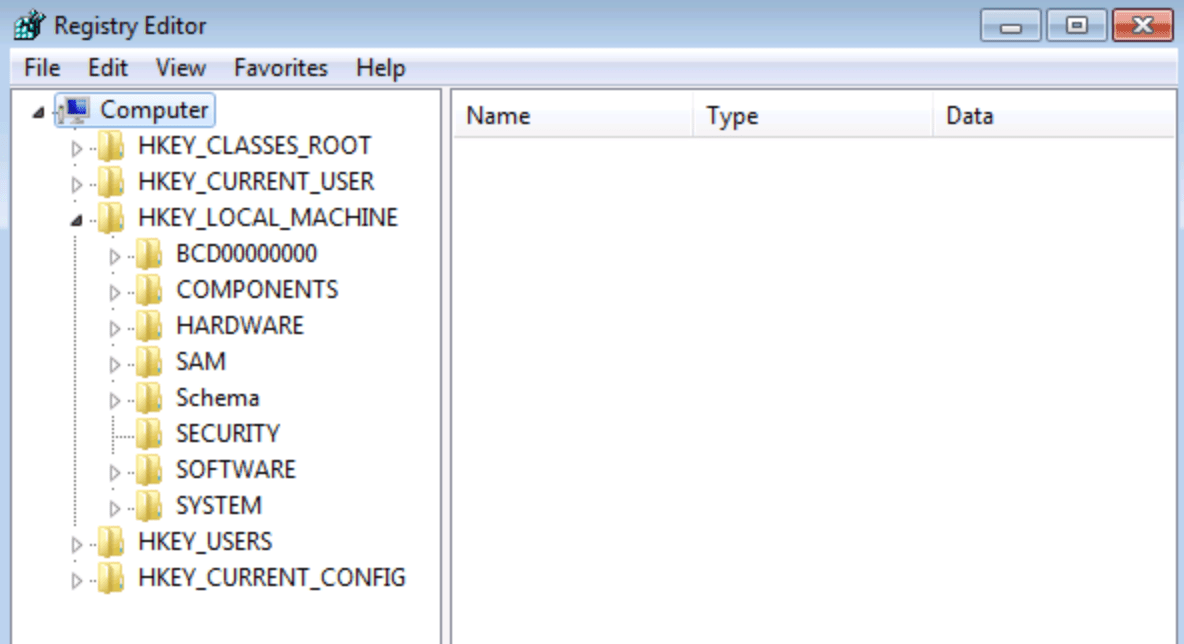Резервная копия реестра Windows: создание и восстановление
Создание резервной копии реестра Windows рекомендуется перед внесением любых изменений в реестр. Это позволит при необходимости быстро восстановить все ключи реестра из бекапа.
Для создания резервной копии реестра (Windows 10, XP, Vista, 7, 8/8.1):
- Нажать Пуск, в поиске ввести regedit.exe, нажать Enter.
- В меню редактора реестра выбрать Файл ->Экспорт.
- В окне Экспорт файла реестра указать имя и расположение файла.
- Нажать Сохранить для создания бекапа.
Для восстановления реестра из резервной копии нужно еще меньше:
- Открыть редактор реестра: Пуск -> поиск regedit.exe, нажать Enter.
- В меню выбрать Файл ->Импорт.
- В открывшемся окне Импорт файла реестра выбрать файл из списка и нажать Открыть.
Сохранение резервной копии — это правильный шаг, однако неверные действия в реестре могут сломать всю систему. Для надежности сохранения файлов и данных следует создать точку восстановления. Это даст возможность произвести полное восстановление, если что-то пойдет не так.
Подробнее про реестр Windows:
Создание резервной копии реестра или раздела
Реестр Windows — это не один документ, а большое количество файлов. Это более десятка документов, хранящихся по разным адресам: к примеру, в C:\WINDOWS \SYSTEM32\CONFIG и C:\Documents and Settings\ (в папке пользователя).
Вручную копировать такое количество файлов из разных мест было бы крайне проблематично. Поэтому в редакторе реестра есть встроенная функция экспорта и импорта. Приятная новость — в данном случае все меню редактора одинаковое для всех версий Windows.
Инструкция по созданию резервной копии реестра или раздела:
- Нажать Пуск, в меню в поиске или строке Выполнить ввести regedit.exe и нажать Enter.
- Перед открытием реестра Windows может попросить ввести пароль администратора или запросить подтверждение. Нужно согласиться с подтверждением и ввести пароль. Вносить любые изменения в реестр системы можно только от имени администратора.
- В левой части открывшегося редактора выбрать раздел и подраздел реестра, который требуется сохранить. Можно ничего не делать — тогда создастся бекап всего реестра целиком.
- В верхнем меню нажать Файл и выбрать пункт Экспорт.
- В диалоговом окне Экспорт файла реестра потребуется выбрать место для сохранения файла и его название.
- Нажать Сохранить и дождаться формирования резервной копии.
Резервная копия реестра появится по указанному адресу. Можно экспортировать как весь реестр, так и один раздел или подраздел. Бекап можно перенести на флешку или другой внешний носитель, чтобы гарантированно оставить в сохранности.
Восстановление реестра из резервной копии
Вносимые в реестр изменения могут привести не к тому результату, который ожидался. Для отката изменений нужно восстановить первоначальную версию реестра, воспользовавшись заранее созданным бекапом.
Во любой Windows реестр восстанавливается из резервной копии в пару кликов:
- Нажать Пуск, в поиске ввести regedit.exe, нажать Enter.
- Подтвердить вход в всплывающем окне или ввести пароль администратора, если система его запросит.
- В верхнем меню нажать Файл, выбрать из списка Импорт.
- В открывшемся окне Импорт файла реестра найти и выбрать ранее созданную резервную копию.
- Нажать кнопку Открыть и дождаться восстановления из бекапа.
Windows восстанавливает реестр сразу, однако многие изменения начинают работать только после перезагрузки компьютера.
Восстановление реестра из командной строки
В Windows 10 предусмотрена возможность восстановить реестр из резервной копии без полноценного запуска системы. Используется командная строка (cmd.exe) от имени администратора, при помощи которой восстанавливаются файлы реестра (Default, Security, Software, System, Sam). Расположение резервной копии реестра: С:\Windows \System32 \config \RegBack.
Этот способ незаменим в случае, когда в результате внесенных в реестр изменений Windows 10 попросту не запускается. В ранних версиях системы такого встроенного функционала нет, при серьезных повреждениях Windows приходится использовать точки восстановления.
Если система не грузится, запустить командную строку в Windows 10 можно двумя способами:
- Использовать загрузочный диск или загрузочную флешку для запуска командной строки. При загрузке системы на первом экране нажать комбинацию клавиш Shift+F10 для запуска cmd.exe.
- Если экран блокировки работает: в правом нижнем углу нажать на кнопку выключения, выжать кнопку Shift и нажать Перезагрузка. Компьютер запустится в режиме восстановления, после чего нужно нажать «Поиск и устранение неисправностей» -> «Дополнительные параметры» -> «Командная строка».
В открывшейся командной строке нужно выполнить следующие действия:
- Посмотреть, какой буквой обозначается системный диск, поскольку эта буква может отличаться от той, которой диск обозначен в системе. Для просмотра подключенных дисков нужно ввести команду diskpart, нажать Enter, ввести вторую команду list volume и снова Enter.
- Ввести команду Xcopy c:\windows\system32\config\regback c:\windows\system32\config, где «с:» — буква диска, на которой установлен Windows.
- Нажать английскую букву «А», чтобы подтвердить копирование файлов с заменой.
После выполнения указанных действий и перезагрузки компьютера, старые файлы реестра их бекапа будут восстановлены и заработают. Если это не помогает решить проблему, следует откатить систему к одной из точек восстановления. Крайний случай — возврат Windows к заводским настройкам.
Как сделать резервную копию и восстановить реестр Windows
Если вы хотите сделать какие-нибудь изменения в реестре Windows, то перед выполнением этой процедуры рекомендуется сделать резервную копию. Особенно если вы неопытный пользователь, то это нужно сделать обязательно.
На самом деле сделать бэкап не совсем просто. Дело в том, что реестр нельзя скопировать и потом восстановить как обычный файл. По крайней мере, при запущенной операционной системе этого точно сделать нельзя.
Но есть способы, как сделать резервную копию отдельных разделов реестра Windows или восстановить весь реестр, используя функцию восстановления системы.
Резервное копирование и восстановление отдельных разделов реестра
Как известно, многие программы, драйвера и сама операционная система хранят свои настройки в определенных разделах (ветвях) реестра. Поэтому если вы хотите изменить какие-то параметры, то достаточно знать, как сделать резервную копию того раздела, в котором вы хотите произвести изменения.
Этот процесс достаточно простой. Нужно только знать, в какой ветви хранятся необходимые нам настройки. Если вы хотите сохранить настройки для какого-то конкретного приложения, то необходимо найти соответствующий раздел в ветке HKEY_CURRENT_USER\Software или HKEY_LOCAL_MACHINE\ Software.
Некоторые приложения не используют системный реестр. Они могут хранить свои настройки в ini-файлах. Но для тех, что используют, вы можете легко сохранить настройки в файл и при необходимости использовать. Например, после переустановки Windows нет необходимости настраивать какую-либо программу с нуля. Достаточно установить ее и импортировать настойки в реестр из ранее сохраненного файла.
Давайте рассмотрим процесс сохранения раздела реестра на конкретном примере. Возьмем не параметры какого-либо приложения, а настройки самой ОС Windows. Допустим, вы захотели изменить язык ввода по умолчанию при загрузке системы. Параметры, отвечающие за это, находятся в следующем разделе:
Для того, чтобы сделать резервную копию этого раздела нужно навести на него курсор и нажать правую кнопку мыши. В контекстном меню следует выбрать пункт «Экспортировать».
Далее откроется окно, в котором нужно указать путь для сохранения, имя файла экспорта и нажать кнопку «Сохранить». В нашем случае файл экспорта будет называться preload.reg.
Теперь, когда у вас есть резервная копия раздела реестра, в ней можно делать любые изменения.
В нашем примере, чтобы изменить язык ввода по умолчанию нужно поменять значения параметров «1» и «2» местами.
Чтобы восстановить раздел, достаточно запустить, ранее сохраненный файл. В нашем случае запускаем preload.reg.
Используя эту технику, вы можете делать резервные копии ветвей реестра, содержащих настройки системы или конкретных программ.
Резервное копирование всего реестра
Применив способ, описанный выше, можно сделать полную резервную копию реестра.
Полученный файл будет иметь большой размер. Для только что установленной Windows 7 Максимальная x64 размер reg-файла составил 86 мегабайт.
Если потом запустить этот файл, то мы получим сообщение об ошибке. Оно появляется, потому что Windows не может восстановить все разделы и ключи реестра, т.к. многие из них используются в данный момент системой или другими процессами.
Не рекомендуется использовать этот метод резервного копирования для всего реестра. При его выполнении вы не знаете, какие именно разделы и ключи были сохранены, поэтому при последующем восстановлении нет никакой гарантии, что это вам поможет, а в худшем случае реестр можно наоборот повредить.
Чтобы не проводить эксперименты над своим компьютером, лучше использовать другой способ резервного копирования реестра Windows.
Правильное резервное копирование реестра с использованием функции восстановления системы
Если вы собираетесь вносить какие-либо серьезные изменения в реестр (установка драйверов, программного обеспечения, просто ручная правка), то для того, чтобы сделать резервную копию достаточно создать точку восстановления системы.
Чтобы это сделать нужно в меню «Пуск» в стоке поиска начать набирать фразу «создание точки восстановления». Потом в результатах поиска следует запустить необходимый пункт.
На вкладке «Защита системы» нужно нажать кнопку «Создать», ввести описание, и точка восстановления будет немедленно создана.
Восстановление осуществляется также легко, как и резервное копирование. Через строку поиска в меню «Пуск» найдите и запустите инструмент «Восстановление системы». После этого запустится мастер, в котором нужно выбрать нужную точку и запустить процесс восстановления.
После перезагрузки компьютера вы получите версию реестра на момент создания точки восстановления.
Как создать резервную копию реестра Windows 10, 8 и Windows 7

В этой инструкции подробно о различных методах создать резервную копию реестра Windows 10, 8.1 или Windows 7 и восстановить реестр при возникновении проблем с загрузкой или работой системы.
Автоматическое создание резервных копий реестра системой
При простое компьютера Windows автоматически производит обслуживание системы, в процессе создается и резервная копия реестра (по умолчанию — один раз в 10 дней), которую можно использовать для восстановления или просто скопировать куда-либо на отдельный накопитель.
Резервная копия реестра создается в папке C:\Windows\System32\config\RegBack\, а для восстановления достаточно скопировать файлы из этой папки в папку C:\Windows\System32\config, лучше всего — в среде восстановления. О том, как это сделать, я подробно писал в инструкции Восстановление реестра Windows 10 (подойдет и для предыдущих версий системы).
При автоматическом создании резервной копии используется задание RegIdleBack из планировщика заданий (который можно запустить, нажав Win+R и введя taskschd.msc), находящееся в разделе «Библиотека планировщика заданий» — «Microsoft» — «Windows» — «Registry». Вы можете вручную запустить это задание, чтобы обновить имеющуюся резервную копию реестра.
Важное примечание: начиная с мая 2018 года в Windows 10 1803 автоматическое создание резервных копий реестра перестало работать (файлы либо не создаются, либо их размер равен 0 Кб), проблема сохраняется и по состоянию на декабрь 2018 в версии 1809, в том числе при ручном запуске задания. Однако, при желании, вы можете включить автоматическое создание резервной копии реестра Windows 10 в папке RegBack.
Резервные копии реестра в составе точек восстановления Windows
В Windows присутствует функция автоматического создания точек восстановления, а также возможность создавать их вручную. Помимо прочего, точки восстановления содержат и резервную копию реестра, а восстановление доступно как на работающей системе, так и в том случае, если ОС не запускается (с использованием среды восстановления, в том числе с диска восстановления или загрузочной флешки/диска с дистрибутивом ОС).
Подробно о создании и использовании точек восстановления в отдельной статье — Точки восстановления Windows 10 (актуально и для предыдущих версий системы).
Ручное резервное копирование файлов реестра
Вы можете вручную скопировать текущие файлы реестра Windows 10, 8 или Windows 7 и использовать их как резервную копию, когда потребуется восстановление. Есть два возможных подхода.
Первый — экспорт реестра в редакторе реестра. Для этого достаточно запустить редактор (клавиши Win+R, ввести regedit) и использовать функции экспорта в меню «Файл» или в контекстном меню. Для экспорта всего реестра выбираем раздел «Компьютер», правый клик — экспортировать.
Полученный файл с расширением .reg можно «запустить» для внесения старых данных в реестр. Однако у этого способа есть недостатки:
- Созданную таким образом резервную копию удобно использовать только в работающей Windows.
- При использовании такого .reg файла измененные параметры реестра вернутся к сохраненному состоянию, но вновь созданные (те, которых не было на момент создания копии) не будут удалены и останутся без изменений.
- Возможны ошибки импорта всех значений в реестр из резервной копии, если какие-то ветви в настоящий момент используются.
Второй подход — сохранить резервную копию файлов реестра и, когда потребуется восстановление — заменить на них текущие файлы. Основные файлы, в которых хранятся данные реестра:
- Файлы DEFAULT, SAM, SECURITY, SOFTWARE, SYSTEM из папки Windows\System32\Config
- Скрытый файл NTUSER.DAT в папке C:\Пользователи (Users)\Имя_пользователя
Скопировав эти файлы на какой-либо накопитель или в отдельную папку на диске вы всегда сможете восстановить реестр к тому состоянию, в котором он был на момент резервного копирования, в том числе в среде восстановления, если ОС не загружается.
Программы для создания резервной копии реестра
Существует достаточное количество бесплатных программ, позволяющих выполнять резервное копирование и восстановление реестра. Среди них можно выделить:
- RegBak (Registry Backup and Restore) — очень простая и удобная программа для создания резервных копий реестра Windows 10, 8, 7. Официальный сайт — http://www.acelogix.com/freeware.html
- ERUNTgui — доступна в виде установщика и как portable версия, удобна в использовании, позволяет использовать интерфейс командной строки без графического интерфейса для создания резервных копий (можно использовать для автоматического создания резервных копий с помощью заданий планировщика). Загрузить можно с сайта https://www.majorgeeks.com/files/details/eruntgui.html
- OfflineRegistryFinder служит для поиска данных в файлах реестра, позволяющая в том числе создавать резервные копии реестра текущей системы. Не требует установки на компьютер. На официальном сайте https://www.nirsoft.net/utils/offline_registry_finder.html помимо загрузки самого ПО можно также скачать файл для русского языка интерфейса.
Все указанные программы сравнительно просты в использовании, несмотря на отсутствие русского языка интерфейса в первых двух. В последней он есть, но нет опции восстановления из резервной копии (но можно вручную записать резервные файлы реестра в нужные расположения в системе).
Если у вас остаются вопросы или есть возможность предложить дополнительные эффективные методы — буду рад вашему комментарию.
А вдруг и это будет интересно:
Почему бы не подписаться?
Рассылка новых, иногда интересных и полезных, материалов сайта remontka.pro. Никакой рекламы и бесплатная компьютерная помощь подписчикам от автора. Другие способы подписки (ВК, Одноклассники, Телеграм, Facebook, Twitter, Youtube, Яндекс.Дзен)
Про попытке скопировать указанные файлы реестра в папку диска пишет «действие не может быть выполнено так как указанные файлы открыты в System»
По описанию, похоже, что вы их не копируете, а переносите (т.е. с удалением исходных). Так происходит по умолчанию, например, если перетаскивать между разными дисками (разделами).
Файлы DEFAULT, SAM, SECURITY, SOFTWARE, SYSTEM из папки Windows\System32\Config не получается скопировать. Выдает ошибку или как выше написАли: «действие не может быть выполнено так как указанные файлы открыты в System».
Хм… странная ситуация (но я смог и у себя воспроизвести). Нашел решение: все эти файлы в архив — потом архив распаковать в нужном месте. Так работает.
Не-а, заархивировать тоже не получается. Надо попробовать с помощью Live CD.
Странно, а у меня 7-zip в легкую при такой же ошибке архив сделал.
Для создания копий реестра использую планировщик.
Если вы имеете в виду уже имеющееся там задание системное для создания резервной копии, то начиная с мая 2018 оно в Windows 10 перестало работать.