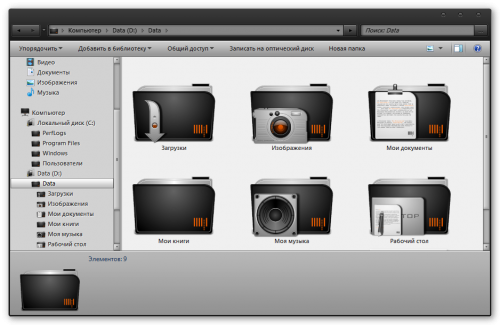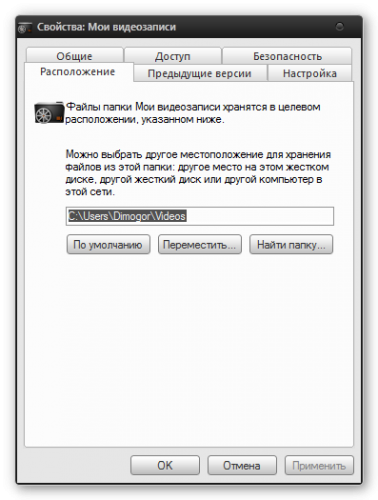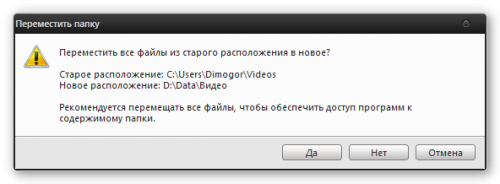Как в windows 7 поменять файлы местами в папке
Вопрос
Ответы
Это связано с тем, что в Windows 7 не запоминаются состояния папок в реестре. Сделано это для того, чтобы интерфейс работал максимально быстро.
В замен предложен новый интерфейс с гибкой настройкой столбцов, их ширины, сортировки. Плюс концепция библиотек.
Сазонов Илья http://www.itcommunity.ru/blogs/sie-wl/
Все ответы
увы, никак. (до сих пор этот вопрос не решен, и перспективы неясны. ждать сервис-пака?! а сделают ли там. )
Местоположение значков запоминается только на рабочем столе.
Это связано с тем, что в Windows 7 не запоминаются состояния папок в реестре. Сделано это для того, чтобы интерфейс работал максимально быстро.
В замен предложен новый интерфейс с гибкой настройкой столбцов, их ширины, сортировки. Плюс концепция библиотек.
Сазонов Илья http://www.itcommunity.ru/blogs/sie-wl/
Специально для Вас. Отвечать на форуме профи на вопрос, который задан 7 лет назад и больше не обсуждается, а значит никого и не интересует, говорит само за себя. Вы можете сами, однако, выступить в качестве профи. Хотя инфа о расположении значков в старших версиях не запоминается, это заняло бы очень много ресурсов для самого запоминания, если инфа исчисляется тысячями или миллионами файлов, взамен предлагается сортировка порядка отображения в проводнике. Критериев для сортировки гораздо больше, чем можно бы представить на первый взгляд. Откройте папку в проводнике. Щёлкните правой кнопкой на свободном месте, выберете «сортировка», затем «подробнее». В списке столбцов отметьте те свойства, которые Вы хотите использовать для сортировки, а затем отметьте выбранный критерий в пункте «сортировка». Вы можете использовать 266 различных тегов в Windows 7. Я поначалу даже не ожидал, что есть такой простор для выбора, по умолчанию включены штук 5 — 6. Правда, не все файлы имеют заполненные теги или поля для их отображения, это зависит от свойств самого файла. Значки файлов, не имющих нужного тега, будут отсортироваться по другому критерию, например по имени. В ряде случаев правильная сортировка избавит Вас от необходимости менять имена и будет гораздо быстрее и удобнее, чем другие обходные пути, не зря же разработчики потратили время на это. Поделитесь с коллегами.
Компьютерная грамотность с Надеждой
Заполняем пробелы – расширяем горизонты!
Как в папке расположить файлы в нужном порядке
Часто бывает ситуация, когда нужно разместить файлы в папке в определенной последовательности, которую пользователь может задать по своему усмотрению.
Навести порядок порой необходимо в старой папке, где уже есть файлы. Еще лучше, если в новой папке файлы сразу будут расположены в виде удобной последовательности, понятной пользователю.
Порядок в папке облегчает поиск файлов. Кроме того, расположение файлов имеет огромное значение, если пользователь использует плеер для просмотра папки с видео или прослушивания папки с аудио-файлами, где порядок файлов очень важен.
Например, при просмотре сериала из нескольких серий их важно смотреть, начиная с 1-ой серии, затем 2-ая и так далее. Соответственно файлы в папке необходимо разместить именно в порядке следования серий.
Пример нумерации файлов, когда один сериал – в одной папке
Чтобы разместить файлы в определенной последовательности, достаточно их пронумеровать.
Допустим, мы создали папку «Незнайка на Луне». И в эту папку нам нужно поместить 12 серий мультфильма «Незнайка на Луне», которые называются следующим образом:
- Загадка лунного камня
- Грандиозный замысел Знайки
- Незнайка и Пончик летят на Луну
- Первый день на Луне
- Звёздочка
- Дорогие друзья
- Акционерное общество гигантских растений
- Большой Бредлам
- Незнайка ищет работу
- Куда исчезла ракета
- Знайка спешит на помощь
- Дорога домой
Если заносить файлы в папку в том порядке, как указано выше, то поначалу они и будут правильно расположены. Но если папку закрыть и потом снова ее открыть, то файлы уже будут расположены в другом порядке, а именно по алфавиту, то есть по первым буквам в названиях файлов (рис. 1):
Рис. 1. Расположение файлов в алфавитном порядке (по первой букве в названии файла)
Нам нужно внутри папки расположить файлы по сериям – с первой по 12-ую. Для этого следует пронумеровать файлы в папке, причем один пробел сразу после числа является обязательным.
Например, название первой серии с пробелом после цифры 1 будет выглядеть таким образом: 1 Загадка лунного камня. Все 12 серий в папке будут следовать строго по порядку, одна за другой (рис. 2):
Рис. 2. Нумерация файлов по порядку следования серий: первая серия, за ней – вторая и так до 12-ой серии.
Далеко не все пользователи так дотошны, чтобы называть файлы точно так, как называются серии мультфильма (рис. 2).
Многие люди предпочитают названия серий «попроще». Например, «1 Незнайка», что означает первую серию мультфильма (рис. 3):
Рис. 3. Нумерация серий Незнайки с 1-ой по 12-ую серию
Вариант нумерации серий, который предложен выше на рис. 3, хорошо подойдет, если в папке находится только один мультфильм.
Нумерация файлов, когда в одной папке несколько сериалов
Если в одной папке несколько многосерийных фильмов, то лучше в имени файла ставить цифру после названия.
Если же в папке с сериалами название серий начинается с цифры, то сначала будут расположены первые серии всех сериалов, потом вторые серии и так далее.
Например, на рис. 4 показано, что в одной папке находится два мультфильма: «Незнайка» и «Ну, погоди!». Наглядно показано, что сначала идут первые серии этих мультиков, потом – вторые серии, далее – третьи и так далее. Это неудобно.
Рис. 4. В одной папке находятся серии из двух мультфильмов
Чтобы нумерация была более понятной, следует файлы нумеровать так, чтобы цифра стояла после названия мультфильма и перед числом обязательно ставим пробел, например, «Незнайка 1» (рис. 5):
Рис. 5. Если в папке несколько сериалов, то файлы называем так: название мультфильма, пробел, номер серии.
Тогда сериалы будут располагаться в алфавитном порядке: сначала «Незнайка», потом «Ну, погоди!». Так происходит, потому что по алфавиту сначала идет «НЕ» (НЕзнайка), а потом «НУ» (НУ, погоди!)
Рис. 6. Сериалы в одной папке расположены в алфавитном порядке, а внутри каждого сериала серии пронумерованы в правильном порядке.
Предлагаю посмотреть материал, изложенный выше, в видео-формате.
Как в папке расположить файлы в нужной последовательности
А как Вы наводите порядок в своих папках? Прошу поделиться своим мнением в комментариях.
Как изменить расположение стандартных пользовательских папок в Windows
Операционная система Windows по умолчанию предоставляет пользователям специальные папки для сохранения их данных, такие как Документы, Музыка, Видео, Изображения и так далее. Большинство программ настроено на сохранение пользовательских данных именно в эти каталоги. По умолчанию все эти папки находятся на диске С: в разделе Пользователи. Однако, если ваша операционная система захандрит и единственным методом ее лечения станет полная переустановка с форматированием диска, то все ваши данные безвозвратно пропадут. Поэтому хочу напомнить, особенно начинающим пользователям, простой способ избежать этих неприятностей.
Итак, для безопасного хранения ваших данных даже в случае выхода из строя Windows необходимо предварительно позаботиться о переносе их на другой диск. Лучше всего, если в вашем компьютере установлено два физических диска, но другой раздел одного диска тоже подойдет.
Первым делом необходимо открыть ваш домашний каталог, который находится по адресу
Затем выбираем папку, которую хотим перенести, щелкаем по ней правой кнопкой мыши и выбираем в контекстном меню пункт Свойства. В появившемся окне переходим на вкладку Расположение.
Здесь мы видим три кнопки, нас интересует средняя — Переместить. После ее нажатия появляется окно выбора папки, в котором мы должны указать новое расположение стандартного каталога. Остается только подтвердить свой выбор нажатием на Ок, а затем разрешить перенос файлов в новое расположение в всплывающем диалоговом окне.
Такая простая настройка, примененная ко всем нужным вам папкам с вашими данными, может сэкономить огромное количество нервов и времени в случае внезапного выхода из строя Windows. Вы просто переустанавливаете систему, затем опять указываете путь к своим папкам с данными на другом диске и получаете обратно все свои фоточки, фильмы, музыку, документы и даже Рабочий стол. Рекомендую вам делать этот нехитрый маневр сразу же после установки системы.