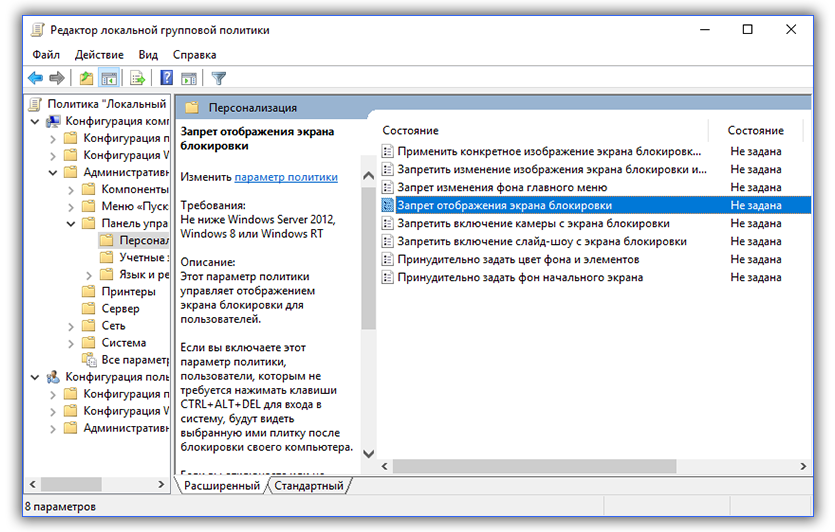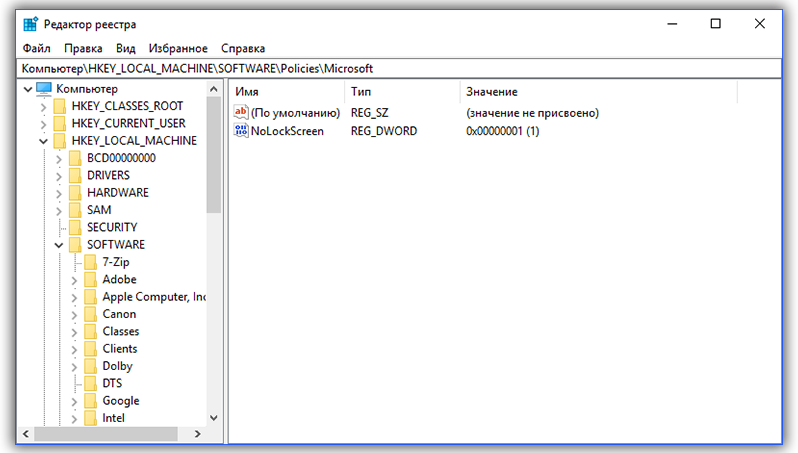Отключаем экран приветствия и экран блокировки Windows.
При отключении экрана блокировки и экрана приветствия хоть немного, но сокращается время загрузки Windows, а также выход системы из режима сна.
Как отключить экран приветствия.
Подходит для пользователей, которые не блокируют вход в Windows с помощью пароля, который требуется ввести при запуске системы на экране приветствия. Для этого нажимаем Win+R и в открывшемся окне «Выполнить», вводим команду netplwiz и нажимаем «ОК» или Enter.
Откроется окно «Учетные записи пользователей». Здесь, на вкладке «Пользователи» нужно снять галку в пункте «Требовать ввод имени пользователя и пароля».
Далее нажимаем «Применить», появится окно ввода имени и пароля пользователя. Если у вас был настроен вход в Windows без пароля, то в поля для ввода паролей ничего не вводите, и нажмите «ОК», а затем еще раз «ОК».
После этих действий экран приветствия при загрузке системы будет быстро промаргиваться, а после сразу появляться рабочий стол.
Как отключить экран блокировки.
Сочетанием клавиш Win+R открываем окно «Выполнить», пишем команду gpedit.msc и нажимаем «ОК» или Enter. В открывшемся окне «Редактор локальной групповой политики» открываем «Конфигурация компьютера» → «Административные шаблоны» → «Панель управления» → «Персонализация». Справа находим параметр «Запрет отображения экрана блокировки».
Для входа в настройки данного параметра, дважды щелкаем левой кнопкой мыши по надписи «Запрет отображения экрана блокировки». В открывшемся окне отмечаем пункт «Включено», затем «Применить» и «ОК», закрываем редактор локальной групповой политики.
Для тех, у кого установлена Windows 10 Home, где «Редактор локальной групповой политики» по умолчанию недоступен нужно сделать следующее:
Для включения сохраните в блокноте:
dir /b %SystemRoot%\servicing\Packages\Microsoft-Windows-GroupPolicy-ClientExtensions-Package
dir /b %SystemRoot%\servicing\Packages\Microsoft-Windows-GroupPolicy-ClientTools-Package
for /f %%i in (‘findstr /i . List.txt 2^>nul’) do dism /online /norestart /add-package:»%SystemRoot%\servicing\Packages\%%i»
Далее: файл – сохранить как – имя файла – gpedit.bat
Запустите пакетный файл от имени Администратора, дождитесь внесения изменений и закройте окно. После этого редактор локальной групповой политики (gpedit.msc) будет включен.
Теперь экран блокировки отображаться не будет, компьютер будет «просыпаться», сразу переходя на рабочий стол. Для того чтобы включить экран блокировки, в настройках параметра укажите «Отключить».
Вам также могут быть интересны следующие публикации:
Поддержите этот пост лайками (палец вверх) и подписывайтесь на канал!
Как убрать экран приветствия на Windows 10
Запускайте свой компьютер без лишних элементов и приступайте сразу к работе.
Экран приветствия появился на устройствах под управлением Windows ещё в «восьмёрке». Некоторым пользователям он нравится, ну а остальные считают, что достаточно одного ввода пароля. Если вы хотите убрать экран приветствия на вашем компьютере, то воспользуйтесь одним из этих несложных способов.
Отключение через редактор локальной групповой политики
В первом случае вам потребуется открыть редактор локальной групповой политики через команду «Выполнить». Для этого нажмите на Win + R и введите в появившемся окошке gpedit.msc либо сделайте правый клик по кнопке «Пуск» и щёлкните на пункт «Выполнить». В открывшемся окне «Редактор локальной групповой политики» перейдите в меню «Административные шаблоны» → «Панель управления» → «Персонализация».
Щёлкните два раза по пункту «Запрет отображения экрана блокировки» и поставьте галочку на параметре «Включено». Нажмите на кнопку ОК. Чтобы проверить, сработал ли способ, введите Win + L на вашей клавиатуре. Если у вас сразу отображается экран ввода пароля, значит, всё получилось.
Отключение через редактор реестра
Если первый способ не сработал, то попробуйте отключить экран приветствия через редактор реестра. Ещё раз откройте его при помощи команды «Выполнить», как это было показано в первом способе, и введите regedit в появившимся окошке. В левом меню перейдите к HKEY_LOCAL_MACHINE → SOFTWARE → Policies → Microsoft → Windows. В правом — переведите курсор на пустое поле и нажмите на правую кнопку мыши. Выберите пункт «Создать параметр DWORD 32». Переименуйте параметр в NoLockScreen. Щёлкните по нему два раза и в значении укажите единицу. Нажмите на ОК.
Проверьте работоспособность этого метода, используя клавиши Win + L.
Если вы хотите убрать не только экран приветствия, но и настроить автоматический вход в систему без каких-либо паролей, то вам потребуется отключить экран блокировки. Чтобы это сделать, нужно убрать пароль вашей учётной записи. Не забудьте также убрать ПИН-код, если он есть. Для этого зайдите в «Параметры вашего ПК», выберите «Параметры входа» и удалите существующий ПИН.
Ну а если вы хотите оставить пароль на месте, но всё равно пропускать экран блокировки, то отключите автоматический вход в ваш аккаунт. Теперь компьютер после каждого включения будет сразу загружать ваш рабочий стол без каких-либо других отвлекающих элементов!
Как убрать экран приветствия и блокировки на Windows 10
Windows 10 загружается ощутимо быстрее прошлых версий, но при желании, вы сможете ускорить загрузку свой ОС. Если вы хотите, чтобы компьютер сразу загружался до рабочего стола без лишних экранов приветствий, их можно отключить в настройках. После выполнения изложенных ниже инструкций, компьютер будет встречать вас загруженным рабочим столом, чтобы вы могли сразу приступить к решению всех задач.
Отключение экрана блокировки через редактор локальной групповой политики
Способ подходит для пользователей Windows Pro. Для начала, нажмите комбинацию из клавиш «виндоус» (кнопка с логотипом) и английской R . Или просто напишите слово « выполнить » в поиске. Скопируйте туда название приложения «gpedit.msc», чтобы открыть редактор, в котором можно отключить экран блокировки. Перейдите к пунктам « Административные шаблоны » — « Панель управления » — « Персонализация ».
В меню персонализации включите запрет на отображение экрана с блокировкой. После перезагрузки ПК, вы больше его не увидите.
Отключение экрана приветствия
Экран приветствия тоже можно отключить. Если ваш компьютер защищён паролем, придётся его отключить, в противном случае экран всё равно будет появляться. Если вы уверены в своей безопасности, отключите пароль. Вызовите экран « выполнить », как это было написано выше, и введите туда « netplwiz ». В открывшейся утилите можно выключить блокировку компьютера паролем. Система попросит ввести его два раза, после чего пароль будет отключен. Не забудьте отключить пин-код в параметрах, если он у вас установлен.
После этих манипуляций загрузка Виндоус будет существенно ускорена. Исчезнет ненужный экран блокировки, а сразу после загрузки на мониторе будет появляться ваш рабочий стол. Разумеется, делать описанные выше настройки лучше всего для домашнего компьютера, когда вы уверены, что вашим компьютером или ноутбуком точно никто не будет пользоваться.
Понравилась статья? Ставьте палец вверх и подписывайтесь на канал Дзен