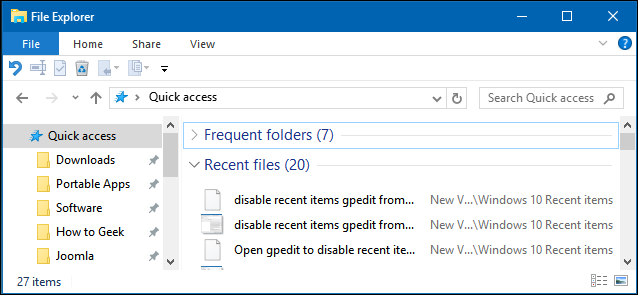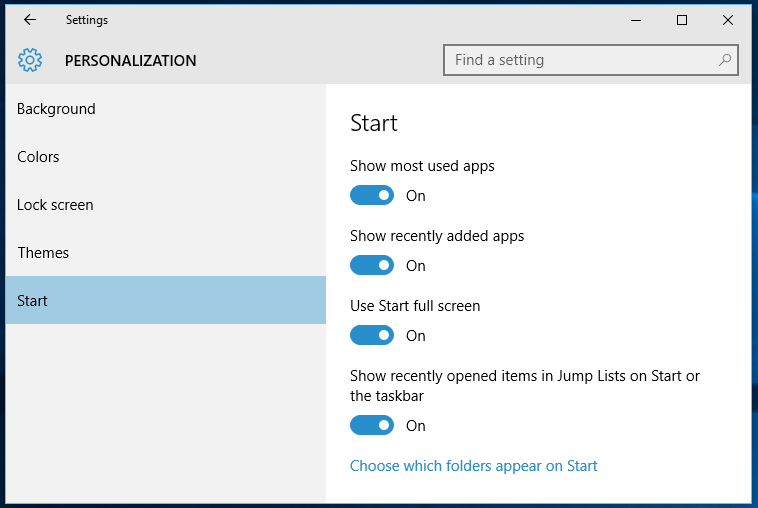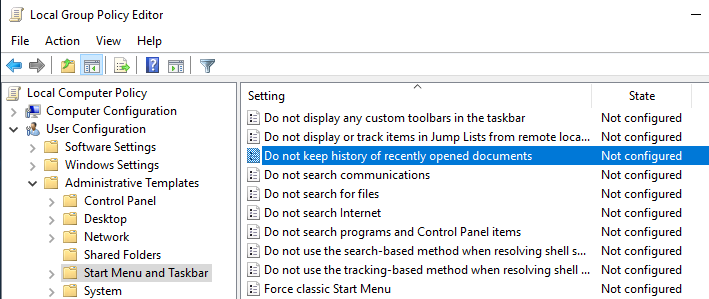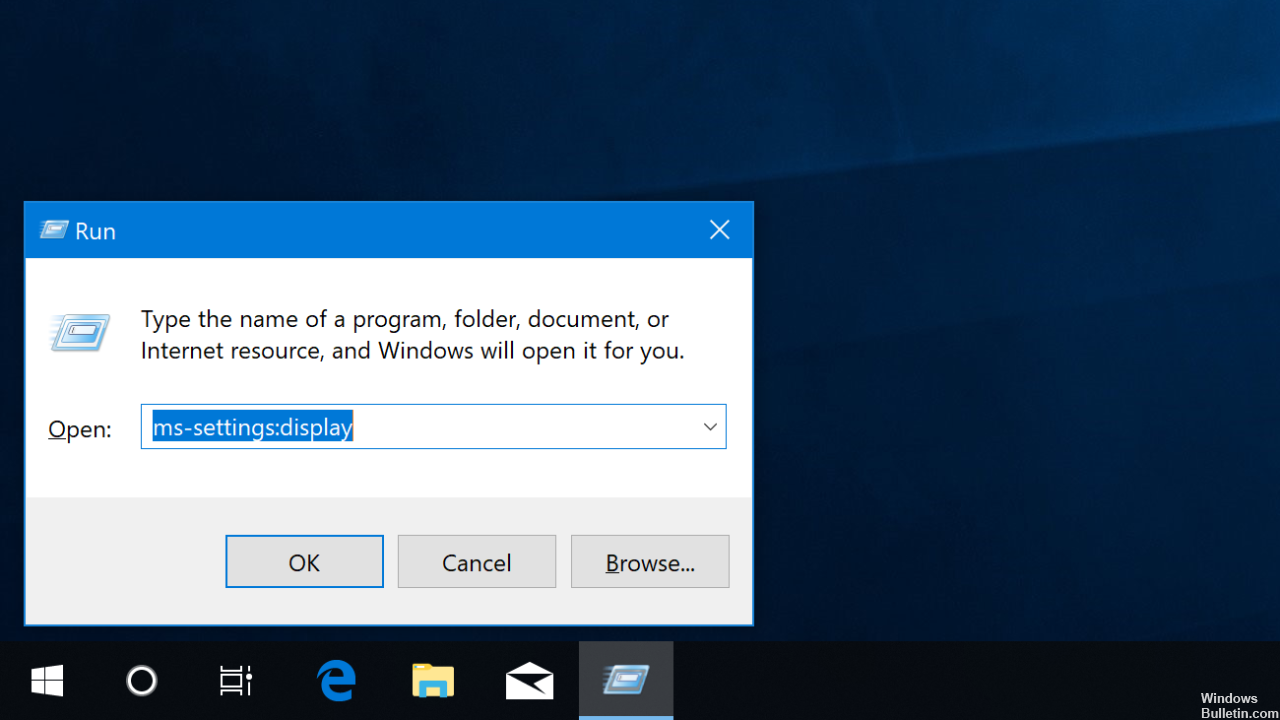Как: отключить и очистить последние файлы в Windows 10
Недавние файлы аспект Проводник Windows будет работать или нет для вас. Мне это не очень нравится, потому что я предпочитаю традиционное отображение проводника дисков и папок. Тем не менее, многие люди, которых я знаю, хотели бы иметь возможность быстро подобрать файл, где он остановился. Если вы не уверены в этой функции, вот как удалить последние файлы из проводника Windows 10.
Recent Files представляет собой разработку избранного Windows 7 и 8, которая отображает до десяти текущих папок и до двадцати текущих файлов. Хотя это разработано, чтобы быть полезным, это не работает для всех. Это означает, что нужно сделать только одно.
Как работают последние элементы в Windows
В проводнике Windows отображаются только самые последние открытые элементы. Однако в меню «Пуск» и в списках пропуска на панели задач в разделе «Недавно использованные элементы» вы можете увидеть последние использованные элементы для этого приложения. Microsoft Word отображает последние документы, Internet Explorer отображает последние веб-сайты, а Microsoft Paint отображает недавно открытые изображения, например. По умолчанию Windows отображает десять последних использованных элементов по имени файла.
Ваши последние элементы и общие местоположения хранятся в следующих папках:
% AppData% \ Microsoft \ Windows \ Recent Items
% AppData% \ Microsoft \ Windows \ Последние \ AutomaticDestinations
% AppData% \ Microsoft \ Windows \ Последние \ CustomDestinations
Для удаления текущих файлов из Windows 10
Отключить через настройки
- Щелкните правой кнопкой мыши на рабочем столе.
- Нажмите на Настроить.
- На левой панели нажмите Пуск.
- Отключить Показывать недавно открытые элементы в списках переходов при запуске или на панели задач.
Отключение последних элементов с помощью групповой политики (все пользователи)
Несмотря на то, что настройки приложения позволяют отключать последние элементы и часто используемые местоположения для каждой учетной записи, их невозможно отключить для всех пользователей. Для этого необходимо изменить политику в редакторе групповой политики, которая доступна всем пользователям Pro и Enterprise. Этот метод особенно полезен для системных администраторов.
- Откройте меню «Пуск», найдите «gpedit.msc» и нажмите Enter, чтобы открыть редактор групповой политики. Затем перейдите в Конфигурация пользователя -> Шаблоны администрирования -> Пуск и Панель задач.
- Справа найдите и дважды щелкните политику «Не сохранять историю недавно открытых документов». Это политика, которая позволяет включать или отключать общие элементы и общие местоположения.
- В этом окне выберите опцию «Радио включено» и нажмите кнопки «Применить» и «ОК», чтобы сохранить изменения.
Обновить:
Теперь мы рекомендуем использовать этот инструмент для вашей ошибки. Кроме того, этот инструмент исправляет распространенные компьютерные ошибки, защищает вас от потери файлов, вредоносных программ, сбоев оборудования и оптимизирует ваш компьютер для максимальной производительности. Вы можете быстро исправить проблемы с вашим ПК и предотвратить появление других программ с этим программным обеспечением:
- Шаг 1: Скачать PC Repair & Optimizer Tool (Windows 10, 8, 7, XP, Vista — Microsoft Gold Certified).
- Шаг 2: Нажмите «Начать сканирование”, Чтобы найти проблемы реестра Windows, которые могут вызывать проблемы с ПК.
- Шаг 3: Нажмите «Починить все», Чтобы исправить все проблемы.
Ручное удаление последних файлов
Информация о последних открытых файлах хранится в виде кэшированных данных. Вы можете извлечь эти данные и время от времени удалять их вручную. Для этого:
- Нажмите одновременно «Windows» + «R», чтобы открыть окно «Выполнить».
- Скопируйте следующий адрес в этот файл
% AppData% \ Microsoft \ Windows \ Recent
- Нажмите «ОК», нажмите «Ctrl» + «A», затем «Shift» + «Удалить» одновременно.
- При запросе заказа нажмите Да.
- Все «Недавние файлы», отображаемые в проводнике, теперь исчезли.
Заключение
Вы также можете удалить недавно открытые документы, дважды щелкнув меню «Удалить последние элементы» в меню «Пуск».
Это верно, друзья. Теперь, когда вы успешно отключили последние общие файлы и папки в Windows 10, вам больше не нужно беспокоиться о списке последних файлов, который обновляется при каждом открытии файла или документа. Это будет действительно полезно, если вы хотите скрыть свои текущие файлы и папки от других как часть вашей конфиденциальности и безопасности.
Если у вас есть другие способы отключить их, вы можете поделиться ими в поле для комментариев ниже.
CCNA, веб-разработчик, ПК для устранения неполадок
Я компьютерный энтузиаст и практикующий ИТ-специалист. У меня за плечами многолетний опыт работы в области компьютерного программирования, устранения неисправностей и ремонта оборудования. Я специализируюсь на веб-разработке и дизайне баз данных. У меня также есть сертификат CCNA для проектирования сетей и устранения неполадок.
Как отключить Последние файлы и Часто используемые места Windows 10
Windows запоминает какие последние файлы и папки вы открывали, их можно увидеть в специальных местах. С одной стороны — это хорошо, выручит если вы забыли где находится файл, который вы недавно открывали. А если вы не единственный пользователь ПК и вам не хочется, чтобы другие пользователи смотрели какие файлы вы открывали? В сегодняшней статье мы рассмотрим как отключить «Последние файлы» и «Часто используемые места» в Windows.
Где находятся «Последние файлы» и «Часто используемые места»
Папка в которой хранятся ссылки на последние файлы и часто используемые места в Windows 7:
Папка Recent скрыта, если вы хотите ее увидеть — нужно снять галочку в поле «Скрывать защищенные системные файлы» в свойствах папки.
То есть, открыли проводник => в адресную строку вставили одну из строк и нажали Enter.
Как работают «Последние файлы»
Здесь всё просто: проводник показывает последние открытые папки, Word — последние открытые документы, браузер показывает последние открытые страницы.
В списке «Последние файлы» количество отображаемых значений по умолчанию десять (в панели задач вы можете увеличить количество элементов). Та папка или файл, который вы открывали последними, отображается в начале списка и постепенно перемещается в конец, по мере открытия новых. Если вы открыли снова файл или папку, которая была в списке, она переместится в самое начале.
Отключить «Последние файлы» и «Часто используемые места» Windows 10
Первый способ: зайдите в меню «Пуск» => «Параметры» => «Персонализация»
С левой стороны выберите «Пуск», с правой стороны напротив «Показывать недавно добавленные приложения» и «Показывать последние открытые элементы в списках переходов в меню «Пуск» и на панели задач» нажмите на переключатель, чтобы он стал в положение «Откл.»
Второй способ: в групповых политиках.
1. В строку поиска или в меню «Выполнить» (выполнить вызывается клавишами Win+R) введите gpedit.msc и нажмите клавишу Enter.
2. Откройте «Конфигурация пользователя» => Административные шаблоны => Меню «Пуск» => с правой стороны зайдите в «Не хранить сведения о недавно открывавшихся документах» => поставьте точку напротив «Включено» и нажмите на «ОК».
Третий способ: в параметрах папок.
1.Откройте «Проводник» => перейдите во вкладку «Вид» => с правой стороны выберите «Параметры»
2.Во вкладке «Общие» уберите галочки с «Показать недавно использовавшиеся файлы на панели быстрого доступа» и с «Показать часто используемые папки на панели быстрого доступа», после чего нажмите «ОК».
Как отключить «Последние файлы» и «Часто используемые места» Windows 8.1 и 7
В пустом месте на панели задач нажмите правой клавишей мыши и выберите «Свойства»
В Windows 8: во вкладке «Списки переходов» => уберите галочки с «Хранить недавно открывавшиеся программы» и «Хранить и отображать недавно открывавшиеся элементы в списках переходов». Вы также можете установить количество последних файлов в списке.
В Windows 7: во вкладке «меню Пуск» уберите галочки с «Хранить и отображать список недавно открывавшихся программ в меню «пуск»» и «Хранить и отображать список недавно открывавшихся элементов в меню «Пуск» и на панели задач».
На сегодня все, если вы знаете другие способы — пишите в комментариях! Счастья Вам 🙂
Как убрать недавние документы, последние закрытые сайты и другие элементы в панели задач Windows 10

В этой инструкции подробно о том, как удалить недавние документы и сайты по правому клику на значках в панели задач Windows 10 различными способами. На схожую тему может быть полезным: Как убрать часто используемые папки в Проводнике Windows 10.
Прежде чем начать о том, где хранятся последние документы (а точнее ярлыки на них): если открыть проводник и вставить в его адресную строку %AppData%\Microsoft\Windows откроется папка, внутри которой вы увидите служебную папку «Недавние документы», именно она содержит все эти элементы и их можно оттуда удалить (исходные документы не исчезнут, здесь хранятся простые ярлыки).
Отключение недавних документов в параметрах Windows 10
Самый простой способ отключить сохранение последних открытых файлов в программах — использовать параметры Windows 10:
- Зайдите в Параметры (клавиши Win+I, возможно, будут интересны и другие горячие клавиши Windows 10) — Персонализация — Пуск.
- Отключите пункт «Показывать последние открытые элементы в списках переходов в меню Пуск, на панели задач и в окне быстрого доступа проводника».
Готово, сразу после этого недавние файлы, сайты и другие элементы перестанут показываться в панели задач, а также в пункте «Быстрый доступ» проводника, хотя часто используемые папки там продолжат отображаться.
Как убрать последние файлы с помощью редактора локальной групповой политики gpedit.msc
Следующий метод подойдет только для Windows 10 Pro и Enterprise, в Домашней версии системы редактор локальной групповой политики отсутствует:
- Нажмите клавиши Win+R на клавиатуре, введите gpedit.msc и нажмите Enter.
- В открывшемся редакторе локальной групповой политики перейдите к разделу Конфигурация пользователя — Административные шаблоны — Меню Пуск и панель задач.
- Дважды нажмите по параметру «Не хранить сведения о недавно открывавшихся документах» и установите значение «Включено».
- Примените настройки и закройте редактор локальной групповой политики.
Внесённые изменения должны вступить в действие без перезагрузки компьютера или ноутбука.
Видео
Надеюсь, для кого-то инструкция оказалась полезной. Остаются вопросы? — задавайте в комментариях.