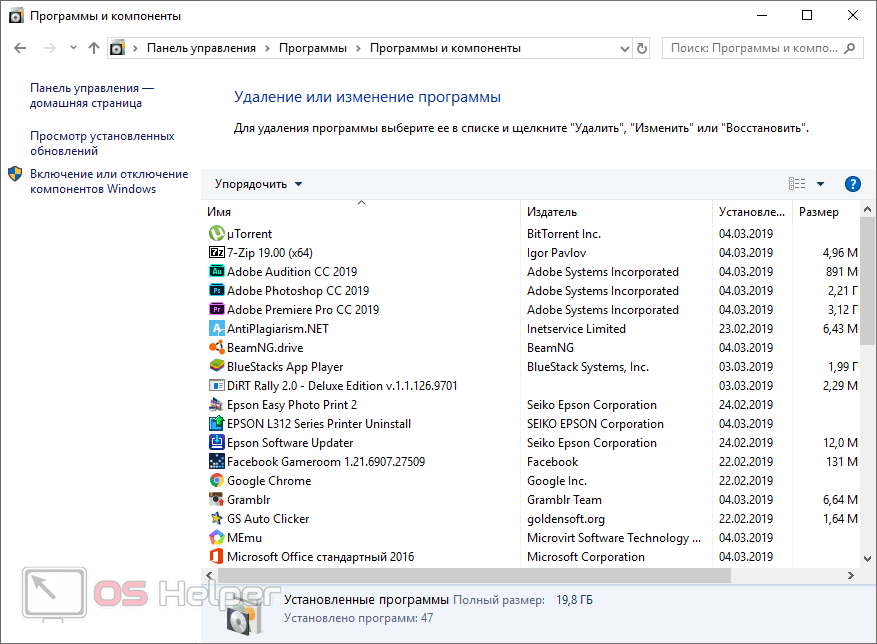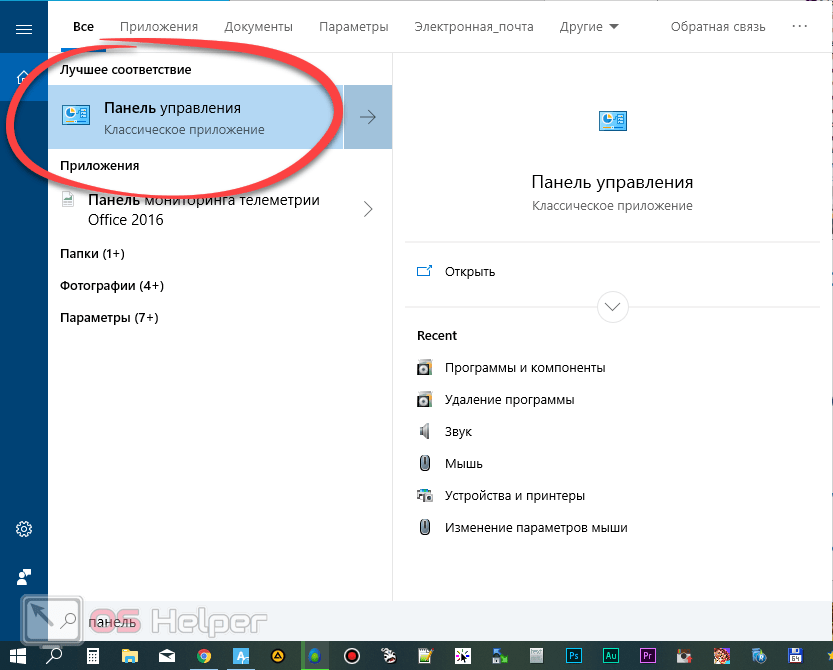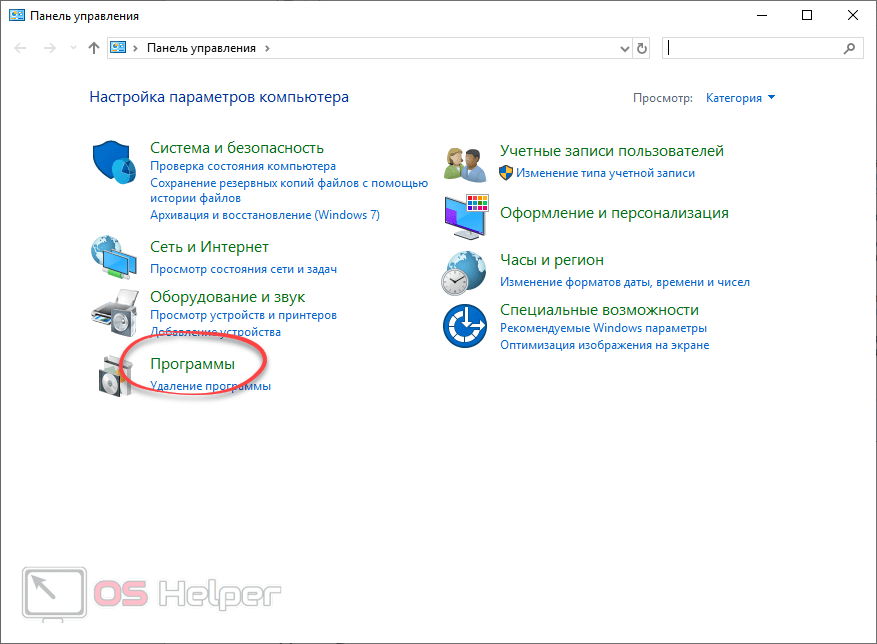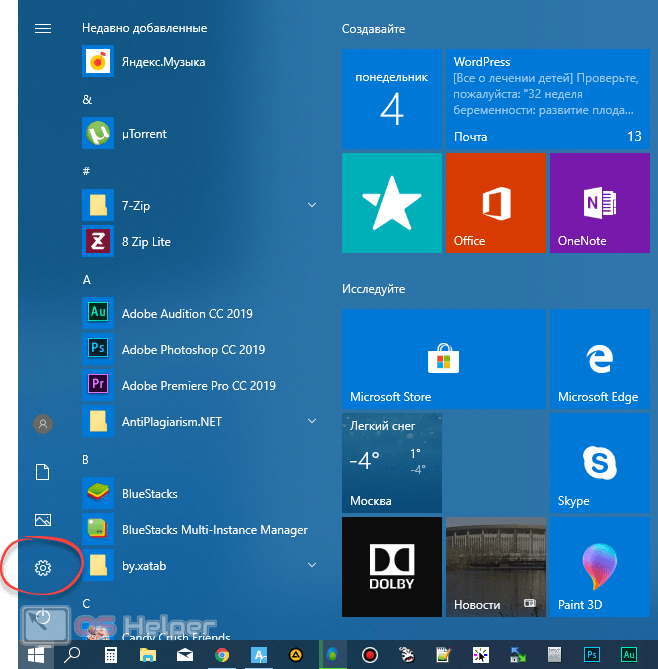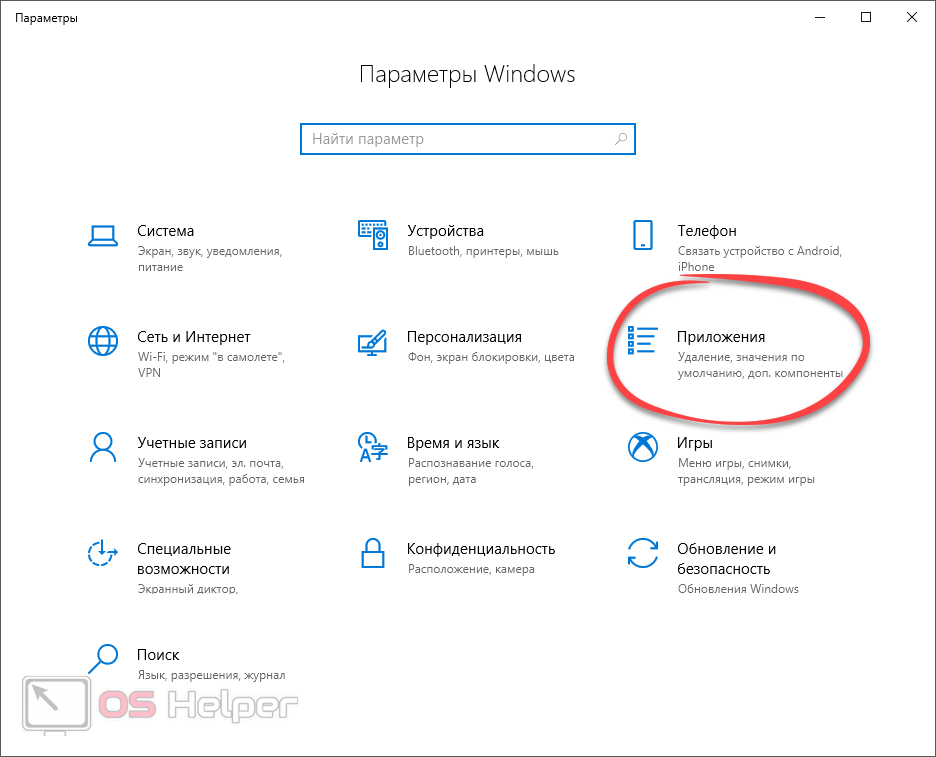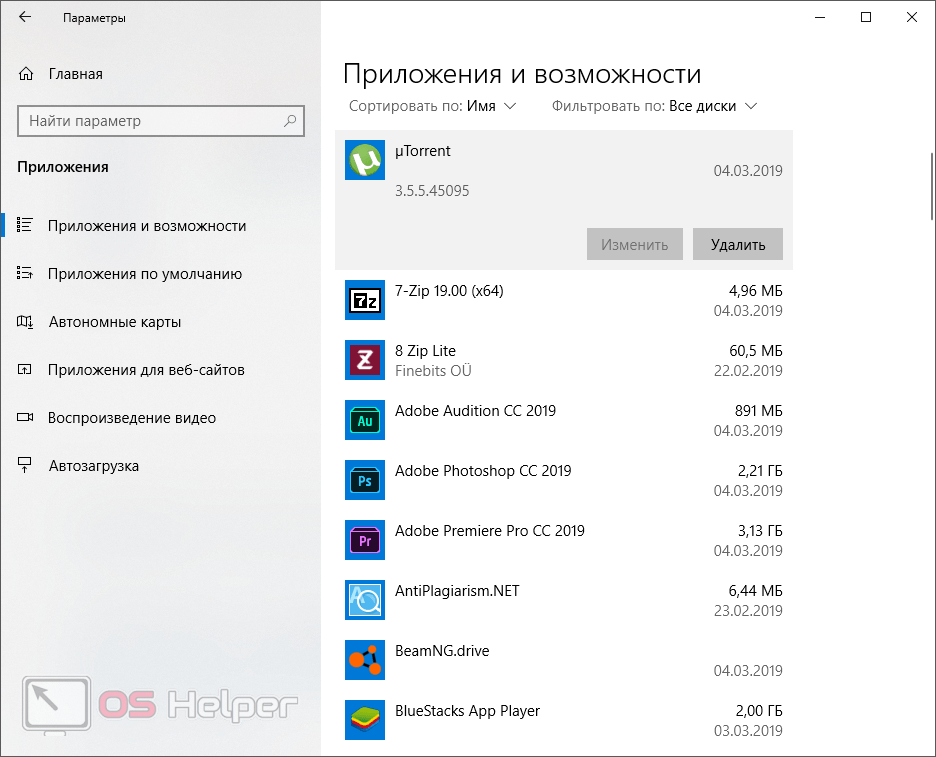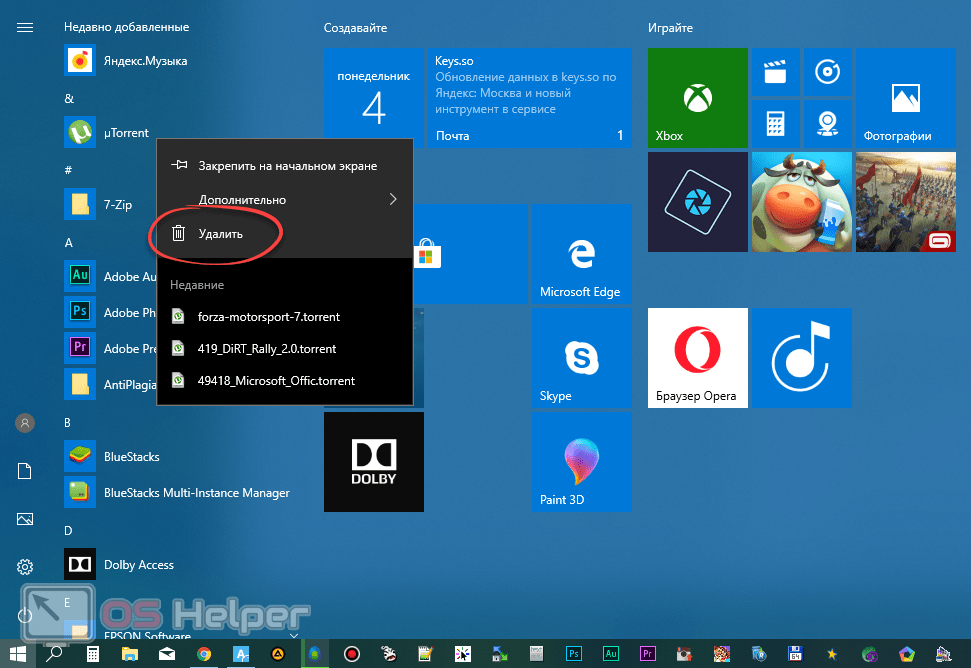Как посмотреть все установленные программы в Windows 10
Не знаю, как другие, а я часто устанавливаю программы, а потом о некоторых из них просто забываю. Некоторые большие программы для корректной работы устанавливают еще и дополнительные приложения типа Microsoft Visual C++ или Microsoft .NET Framework и Java. У начинающих пользователей существует ещё одна проблема. Во время установки необходимой программы у них паровозом устанавливаются еще и дополнительные и часто совершенно им не нужные. У некоторых самых любознательных возникает вопрос, а где можно посмотреть установленные программы и приложения на данном компьютере?
Действительно, есть такая возможность в любой операционной системе Windows при помощи специальных команд для командной строки или утилиты «Программы и компоненты». В разных системах это делается по-разному. Самое интересное, что окно «Программы и компоненты» служит не только для ознакомления и удаления, но и для выявления вредоносного ПО. Там сразу видно, какую программу вы устанавливали, а кая появилась без вашего ведома.
Командная строка слишком сложна для начинающего пользователя, поэтому мы её рассматривать не будем.
Как посмотреть установленные программы в любой Windows
Для того, чтобы просмотреть список установленных программ в любой операционной системе Windows 7, 8, 10, Vista и XP, необходимо вызвать консоль «Выполнить» (нажать на клавиатуре одновременно две клавиши Win + R).
Ввести в поле «Открыть» команду appwiz.cpl
и нажать в консоли кнопку «ОК».
Пример из Windows 7.
Откроется окно «Программы и компоненты» в котором и можно просмотреть все установленные программы и даже обновления ОС.
Пример из Windows 10.
Как найти «Программы и компоненты» в Windows 7
В Windows 7 попасть в «Программы и компоненты» можно через «Панель управления». Если иконки панели управления нет на рабочем столе, то жмем кнопку «Пуск», находим там пункт «Панель управления» и открываем его.
В окне панели управления вверху справа находится строка поиска. Вводим в неё слово «программы» (без кавычек). Тут же в большом окне слева появится блок «Программы и компоненты». Для того, чтобы увидеть установленные программы можно выбрать любую из ссылок этого блока (кроме последних трех).
Как найти «Программы и компоненты» в Windows 10
Для того, чтобы просмотреть список установленных программ и приложений в Windows 10, можно это сделать через «Панель управления» (как в Windows 7), так и через «Параметры».
Видео о том, где в Windows 10 посмотреть все установленные программы и приложения:
Просмотр установленных программ в Windows 10 через Панель управления
Для того, чтобы попасть в панель управления в Windows 10, необходимо кликнуть правой кнопкой мыши по кнопке «Пуск» и выбрать в контекстном меню пункт «Панель управления».
Вверху справа в строке поиска набрать слово «программы» (без кавычек). Ниже в большом окне появится блок «Программы и компоненты». Для просмотра установленных программ и приложений можете выбрать любую ссылку, кроме последних трех.
Просмотр установленных программ в Windows 10 через Параметры
В Параметрах установленные программы и приложения представлены гораздо подробнее. Удобство заключается в том, что напротив каждого приложения или программы показаны его размер и дата установки. Можете сами в этом убедиться.
Открываем «Параметры».
1 способ
Открываем меню «Пуск». Чуть выше слева находится иконка маленькой шестеренки. Это и есть вход в «Параметры».
2 способ
Кликнуть левой кнопкой мыши по значку Центра уведомлений справа в самом конце «Панели задач», возле часов.
В открывшемся Центре уведомлений, в самом низу справа кликните по иконке маленькой шестеренки «Все параметры».
Откроется окно «Параметры», в котором необходимо кликнуть по иконке «Система».
В колонке слева выбираем пункт «Приложения и возможности». Справа откроется весь список программ, игр, некоторых драйверов и приложений, которые установлены на вашем компьютере.
В самом верху имеются три окошка для поиска, сортировки и отображения приложений на каком-то определенном диске или на всех сразу.
В колонке справа показан размер и дата установки каждого приложения. Это очень удобно. Если установить сортировку по размеру, то сразу видно, какое приложение занимает больше всего места на жестком диске. Обычно лидируют игры.
Там, где размер не указан, значит, он настолько мал (менее 100 КБ), что его не стоит и отображать. Вот это, конечно зря. Если их много, как у меня, то в целом все вместе они могут не хило загрузить свободное пространство.
У меня список оказался очень внушительным.
В самом низу имеются «Сопутствующие параметры». Если перейти по ссылке «Программы и компоненты», то мы опять попадем в одноименное окно, в которое мы попадали ранее через панель управления.
Если кликнуть по приложению, то появятся кнопки «Изменить» и «Удалить». В зависимости от того, какая кнопка активна, можно выбрать то или иное действие.
Но я не советую пользоваться системным удалением. Лучше для этой цели использовать сторонние программы.
Где еще можно увидеть все приложения своей системы и грамотно их удалить
А для того, чтобы не только просмотреть список установленных программ и приложений, но ещё и грамотно удалить уже не нужные, лучше воспользоваться специальными сторонними деинсталляторами. Лично я пользуюсь программой Iobit Uninstaller. Тем более, что даже бесплатный её вариант отлично удаляет не только саму программу, но и все её хвосты без каких либо последствий.
А последствия могут быть, особенно если какие-то компоненты программы обслуживают еще и другие программы. И если не правильно её удалить, то те программы, которые используют общие приложения, впоследствии работать не будут.
Выводы
Как ни верти, но Windows 10 по показу программ и приложений, установленных на компьютере, оказалась впереди всех. В ней список оказался более полным и удобным, чем в предыдущих версиях Windows.
Где находятся программы и компоненты в Windows 10
Автор: rf-webmaestro · Опубликовано 04.03.2019 · Обновлено 04.03.2019
Наш сайт продолжает цикл обучающих статей по операционной системе Windows 10. В сегодняшнем выпуске речь пойдет о том, где находятся программы и компоненты данной операционной системы.
Кстати: таким же образом можно запустить нужный инструмент и в других ОС от Microsoft.
Для чего нужна функция?
Программы и компоненты Windows 10 и других «оконных» операционных систем нужны для работы с установленными приложениями.
- просмотреть список имеющегося на ПК софта;
- увидеть установленные обновления «Виндовс»;
- включить или отключить стандартные компоненты ОС;
- получить информацию о каждой из имеющихся программ.
Будьте осторожными, работая с описываемым инструментом, мы с легкостью можем деинсталлировать какой-то нужный софт и нарушить функционал своей операционной системы!
Где найти программы и компоненты
После того как общую информацию о программах и компонентах Windows 10 мы получили, можно переходить к рассказу о том, где они находятся. Причем делается это одним из трех способов на ваш выбор.
В панели управления
Простой и самый универсальный способ запуска программ и компонентов в любых ОС от Microsoft – это использование панели управления. Открыть ее можно следующим образом:
- Сначала открываем меню «Пуск» и, воспользовавшись поисковым инструментом, находим нужную нам функцию.
- Затем кликаем по отмеченной на скриншоте ниже ссылке.
Внимание: зачастую ваша панель управления может отличаться от той, которую вы видите на своих экранах. Чтобы привести ее к надлежащему виду нужно переключить режим отображения (верхний правый угол) в «Значки».
Тут можно либо перейти к удалению имеющегося на нашем компьютере софта, либо запустить инструмент включения или отключения штатных компонентов операционной системы.
Параметры Windows 10
Так как мы говорим именно о новой «Десятке», нельзя не упомянуть и о ее аналоге программ и компонентов в их привычном видео. Называется данное меню «Приложения» и сейчас мы покажем, где оно находится.
- Также, как и в предыдущем случае, запускаем меню «Пуск». После чего жмем по иконке шестеренки в его нижнем левом углу.
- После этого жмем по отмеченной плитке.
Это и есть новый тип меню для управления установленным на ПК софтом. Для того чтобы удалить любую из программ, просто нажмите по ней левой кнопкой мыши. Также тут имеется некоторый дополнительный функционал, которого не было в штатном инструменте:
- установка приложений по умолчанию;
- автономные карты;
- приложения для веб-сайтов;
- воспроизведение видео;
- управление автозагрузкой.
Следует отметить, что в данном меню есть даже те программы, которых вы не найдете в панели управления. Будущее именно з этим подходом, а стандартные средства в виде меню программ и компонентов, скорее всего в ближайшие годы уйдет в небытие.
В Windows 10 была реализована долгожданная опция, позволяющая найти любую функцию или инструмент. Это продвинутый поиск, который можно запустить, нажав на иконку лупы на панели задач.
Удаление программ из меню «Пуск»
Если вам нужно просто удалить какое-либо приложение, вы можете открыть меню «Пуск» и сделать правый клик по названию нужной программы. В итоге появится маленькое окошко контекстного меню, в котором вы найдете заветный пункт.
Следует, однако, отметить, что таким образом можно деинсталлировать далеко не все ПО.
Комбинация клавиш
Для того чтобы открыть те же настройки, можно воспользоваться комбинацией кнопок Win + I . В результате откроется знакомое окно. Куда нажимать дальше вы уже в курсе.
Видеоинструкция
В одном из наших видео автор в течении полуминуты показывает, как запустить программы и компоненты в операционной системе Windows 10. Рекомендуем взглянуть, хотя бы для того, чтобы закрепить полученный материал.
В заключение
На этом мы свой рассказ заканчиваем. Теперь вы точно знаете, где находятся программы и компоненты в Windows 10.
Установка и удаление программ в Windows 10: где находится
Пользователи, которые до перехода на Windows 10, использовали Windows XP привыкли удалять программы с помощью инструмента «Установка и удаление программ».
Но, Windows 10 нет инструмента с точно таким же названием, что иногда ставит пользователей в тупик. В данной статье мы расскажем о том, какие инструменты заменяют «Установку и удаление программ» в Windows 10 и где они находятся.
Установка и удаление программ в «Панели управления» Windows 10
В «Панели управления» Windows 10 есть инструмент для установки и удаления программ. Для того чтобы получить доступ к данному инструменту необходимо сначала открыть саму «Панель управления». Проще всего это делается с помощью нового меню кнопки «Пуск». Кликните правой кнопкой мышки по кнопке «Пуск» либо нажмите комбинацию клавиш Windows-X и в открывшемся окне выберите пункт «Панель управления».
После открытия «Панели управления», кликните по ссылке «Удаление программ».
Также для доступа к данному инструменту вы можете воспользоваться поиском в меню «Пуск». Для этого откройте «Пуск» и введите поисковый запрос «Программы и компоненты».
Так или иначе, в результате перед вами откроется окно «Удаление или изменение программы» со списком всех установленных программ.
Для того чтобы удалить одно из программ, необходимо кликнуть по ней правой кнопкой мышки и нажать на появившуюся кнопку «Удалить».
Если не получается найти нужную программу, то можно воспользоваться поиском. В верхнем правом углу окна есть поисковая форма, с помощью которой можно находить нужные программы.
Установка и удаление программ в меню «Параметры» Windows 10
Также в Windows 10 появился новый инструмент для установки и удаления программ. Он доступен из меню «Параметры». Для того чтобы открыть его необходимо перейти по пути «Пуск – Параметры – Система – Приложения и возможности» либо вы можете открыть меню «Пуск» и ввести в поиск «Приложения и возможности».
В результате перед вами появится список установленных программ. Вверху списка будет поисковая строка для поиска нужных приложений, а также выпадающие меню для сортировки списка программ.
Для того чтобы удалить программу здесь необходимо выделить ее мышкой, после чего нажать на кнопку «Удалить».
После нажатия на кнопку «Удалить» появится предупреждение об удалении программы и всех ее данных. Для того чтобы продолжить необходимо еще раз нажать на кнопку «Удалить».
Удаление программ в Windows 10 прямо из меню «Пуск»
Также в Windows 10 вы можете удалять программы прямо из меню «Пуск». Для этого необходимо найти программу в списке программ либо воспользоваться поиском. После чего вам необходимо просто кликнуть правой кнопкой по программе и выбрать пункт меню «Удалить».
Если это приложение из магазина приложений Майкрософт, то оно удалится сразу. Если же это программ, которую вы устанавливали вручную, то при попытке удалить ее прямо из меню пуск, перед вами откроется окно «Удаление или изменение программы» из «Панели управления».