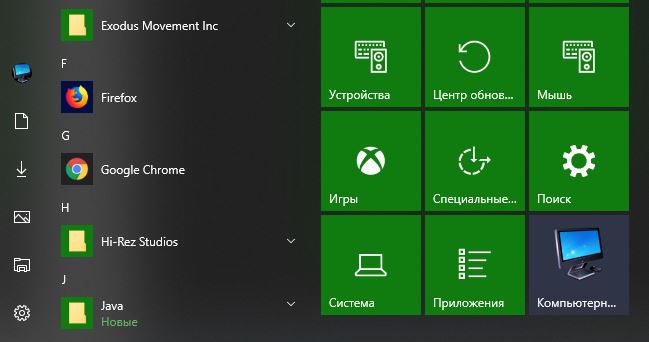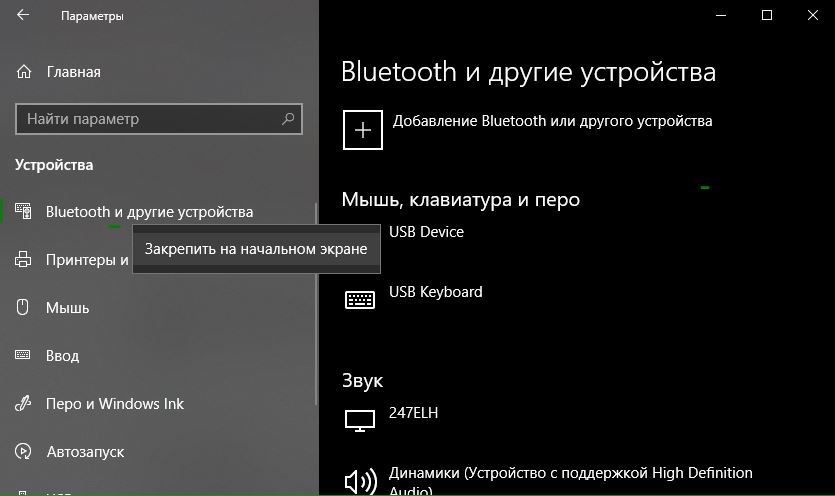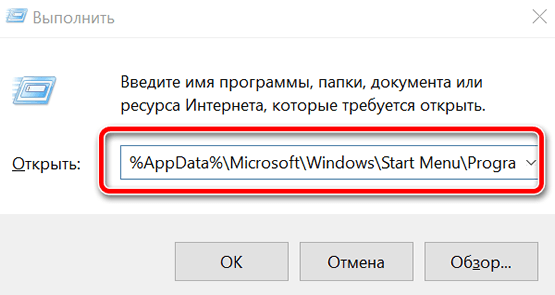Как создать и добавить ярлык на Рабочий стол и Меню Пуск Windows 10
В этом посте мы поговорим об одной из интересных функций, что позволяет добавить ваши любимые настройки в меню «Пуск». Вы узнаете, как можно привязать определенные страницы параметров, находящиеся в приложении «Параметры», в само меню «Пуск» Windows 10. Так же узнаете, как создать ярлык с любым параметром в системе и добавить его на рабочий стол. Следуйте этому руководству и приведенным ниже инструкциям.
Как добавить различные параметры в меню пуск Windows 10
1. Откройте «Параметры» системы Windows 10, далее нажмите правой кнопкой мыши на том, которые хотите добавить в меню пуск и нажмите «Закрепить на начальном экране«. Теперь у вас появится в меню пуск параметр, в моем случае «Устройства«. Правда просто и удобно? Давайте будем углубляться дальше, что можно еще добавить на начальный экран меню пуск.
2. Последние обновления Windows 10 позволяют добавлять страницу настроек. Откройте нужный вам параметр и нажмите на нем правой кнопкой мыши, и выберите «Закрепить на начальном экране«. Теперь открыв меню пуск я могу быстро войти в параметр «Bluetooth и другие устройства«.
Как создать и добавить ярлык на рабочий стол Windows 10
Если вы хотите быстро получить доступ к определенным страницам параметров, вы также можете создать ярлык «Параметры» на рабочем столе в качестве альтернативы привязке параметров к меню «Пуск». Все, что вам нужно сделать, это щелкнуть правой кнопкой мыши на рабочем столе, выберите «Создать» > «Ярлык«. Появится новое окно, позволяющее выбрать страницу, которую вы хотите добавить в ярлык. Ниже приведены команды, просто скопируйте и вставьте ту, которая Вам нужна для создания ярлыка на рабочем столе.
Как закрепить сайт, папку или приложение в меню пуск на Windows 10?
Приветствую всех читателей Дзена. В плане удобства Windows 10 намного превосходит своих предшественников. Она имеет возможность тонкой настройки, что благоприятно сказывается на её удобстве.
При этом чаще всего пользователи не пользуются всеми преимуществами и возможностями этой ОС. Например, меню Пуск. Уверен, 90% пользователей открывают его лишь для того, чтобы выключить или перезагрузить компьютер. А ведь он способен на большее. В Windows 10 меню «Пуск» имеет возможность закрепить сайт, папку, программу или просто какой-либо файл. Это позволяет сэкономить драгоценное время на поиске чего-либо.
Как закрепить сайт в меню «Пуск»?
Лучше всего данную операцию проводить с помощью браузера Microsoft Edge , это будет на мой взгляд и проще и быстрее.
Открываем сайт, который хотим закрепить, находим в правом верхнем углу значок с тремя точками. Далее выбираем «Дополнительные средства» > «Закрепить на начальном экране».
С другими браузерами выйдет немного дольше, но я всё же покажу как это делается.
Жмем на значок с тремя полосочками и идем по следующему пути: «Дополнительно» > «Дополнительные инструменты» > «Создать ярлык». Для удобства я сохраняю его на рабочем столе.
Далее, если у вас включена функция отображения скрытых папок, то идем по следующему пути: C:\ProgramData\Microsoft\Windows\Start Menu\Programs. Как включить отображение скрытых папок описано тут.
Обратите внимание вместо «Start Menu» и «Programs» у вас могут быть «Главное меню» и «Программы», т.е. названия просто будут написаны по-русски.
Именно сюда вы должны переместить созданный ярлык.
Теперь заходим в меню «Пуск». Ищем там только что перемещенный файл. Он может быть во вкладке недавние или в разделе с соответствующей буквой. Нажимаем по нему правой кнопкой мыши и выбираем «Закрепить на начальном экране».
Для других браузеров действия всё те же самые. Могут отличаться лишь начальные этапы, где мы сохраняем «Ярлык интернета».
Как закрепить программу в меню «Пуск»?
Это можно сделать разными способами. Если программа есть в списке в меню Пуск, просто нажимаем по ней правой кнопкой мыши и выбираем «Закрепить на начальном экране».
Тоже самое проделываем если ярлык программы находится на рабочем столе.
Как закрепить папку в меню «Пуск»?
Тут всё еще проще. Вы просто находите абсолютно любую папку, щелкаете по ней правой кнопкой мыши и выбираете «Закрепить на начальном экране».
Как вручную добавить ярлык запуска приложения в меню «Пуск» Windows 10
В Windows 10, как часть процесса установки, приложения обычно добавляют ярлык или папку в меню «Пуск», чтобы их было проще открывать. Однако, некоторые приложения «забывают» зарегистрироваться для отображения в списке «Все приложения», например портативные версии и очень старые приложения.
Если у вас есть приложение, которое не имеет ярлыка в этом списке, можно создать ярлык для быстрого поиска и открытия приложения с помощью меню «Пуск».
В этом руководстве по Windows 10 мы расскажем о простых шагах по добавлению ярлыка приложения в список «Все приложения» вручную.
Как добавить приложение в список «Все приложения»
- Используйте сочетание клавиш Win + R , чтобы открыть командное окно «Выполнить».
- Введите следующий путь и нажмите ОК :
После того, как вы выполнили эти шаги, просто откройте меню «Пуск», и в списке теперь появится ярлык нового приложения.
Вы также можете использовать эти инструкции для создания ярлыков приложений, которые создают папки с кучей ссылок (например, Apple iTunes и 7-Zip). Таким образом, вы можете щелкнуть букву в верхней части группы, чтобы использовать индекс для быстрого перехода к приложению, не просматривая папку, чтобы открыть её.