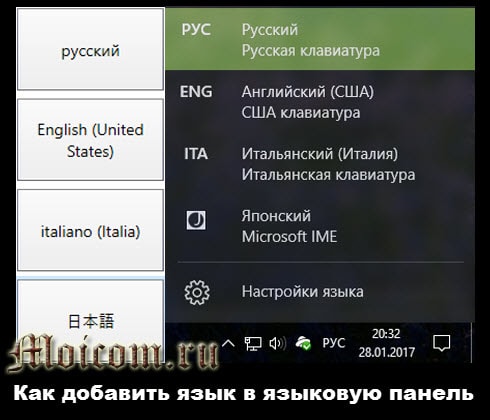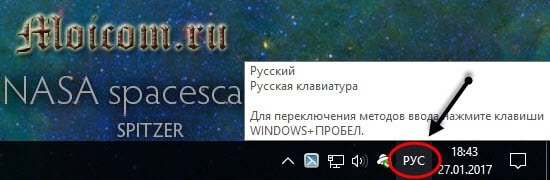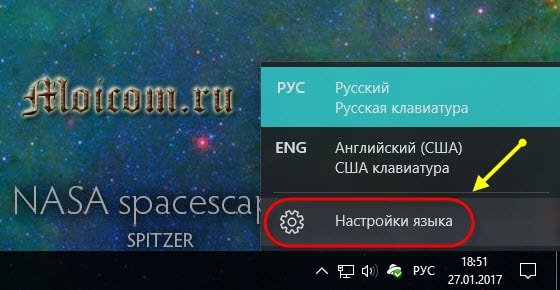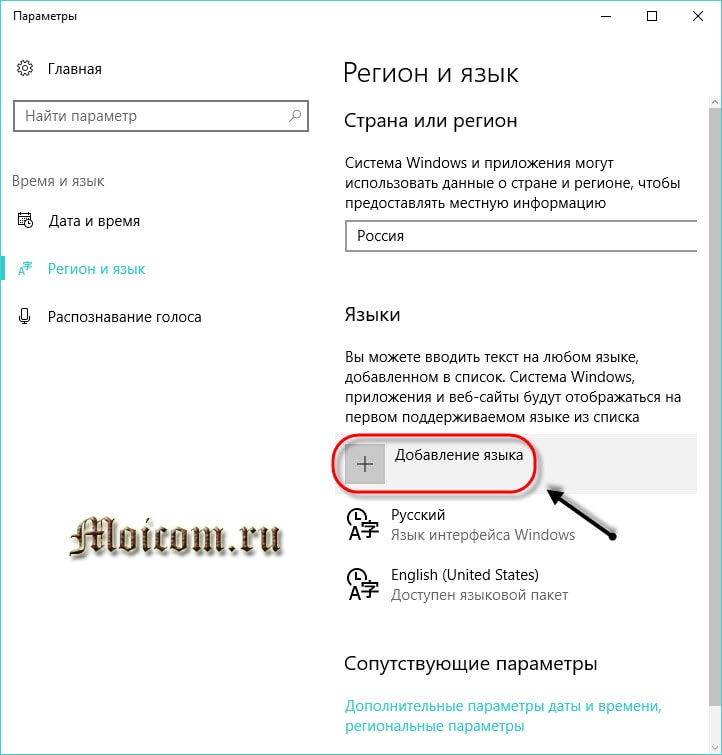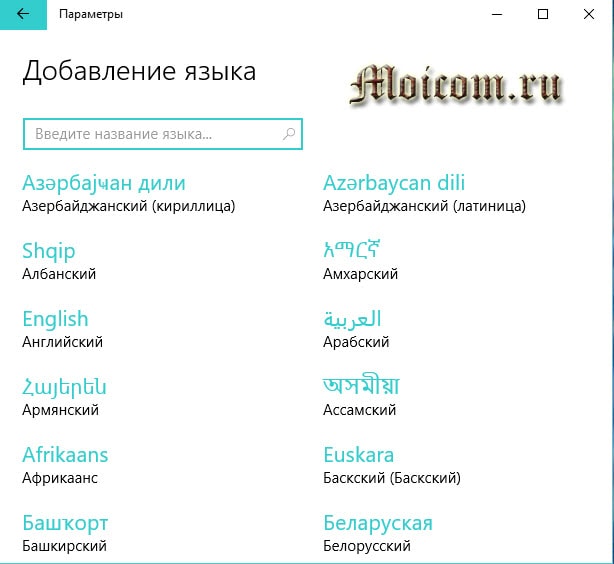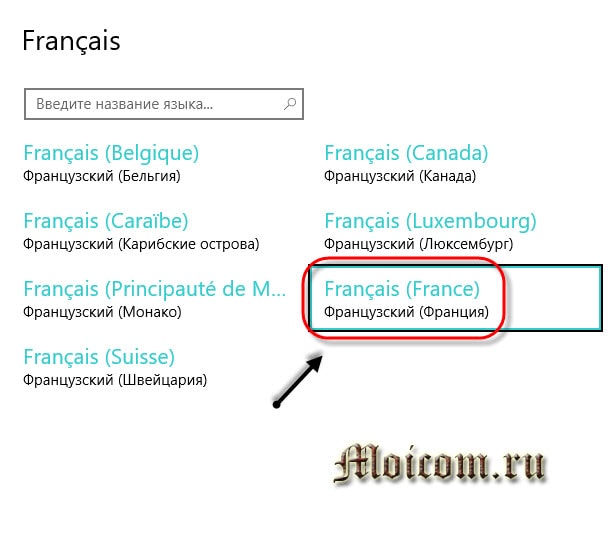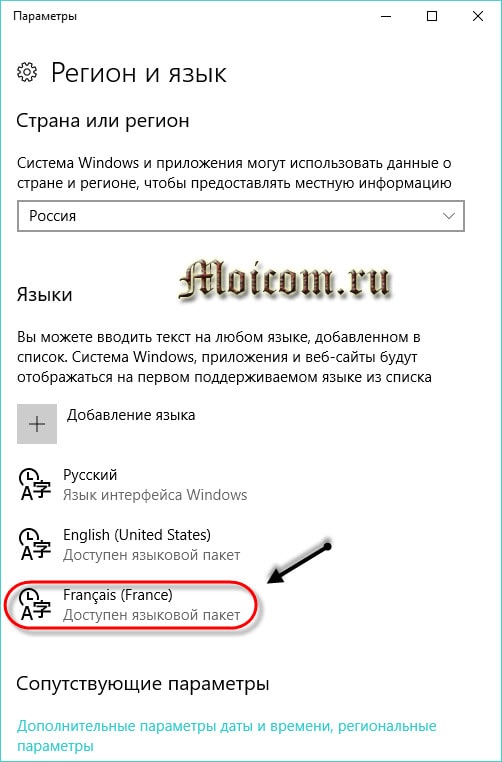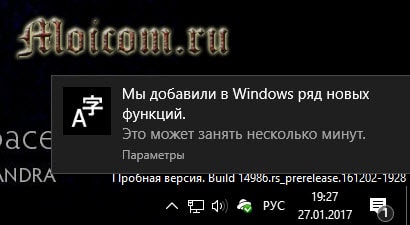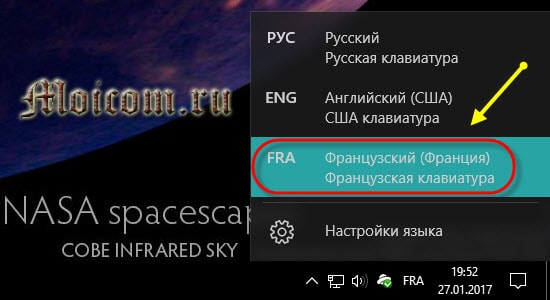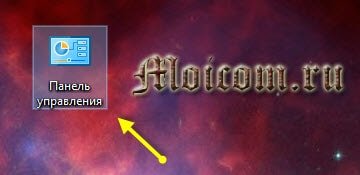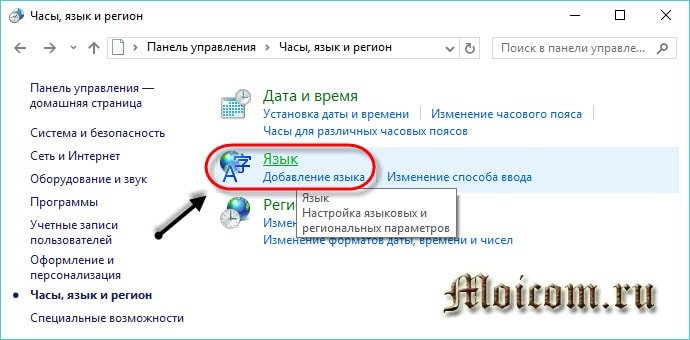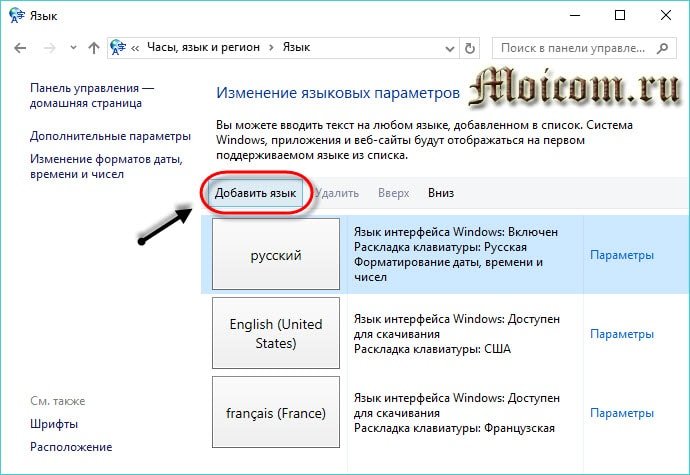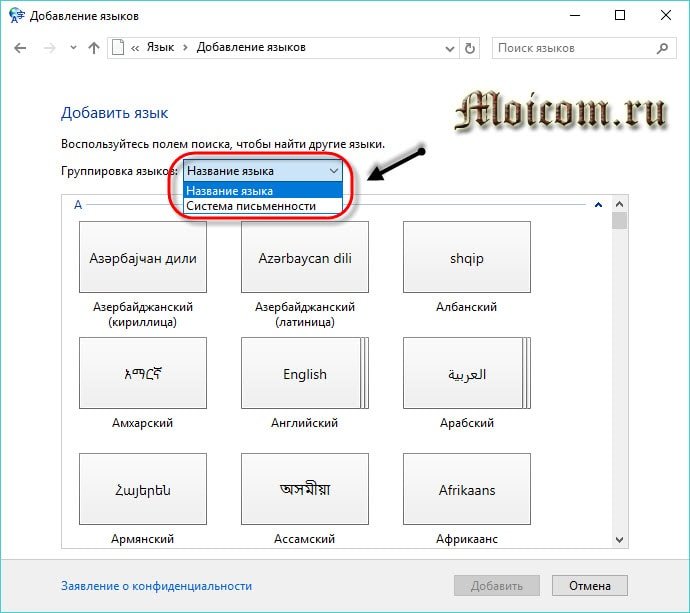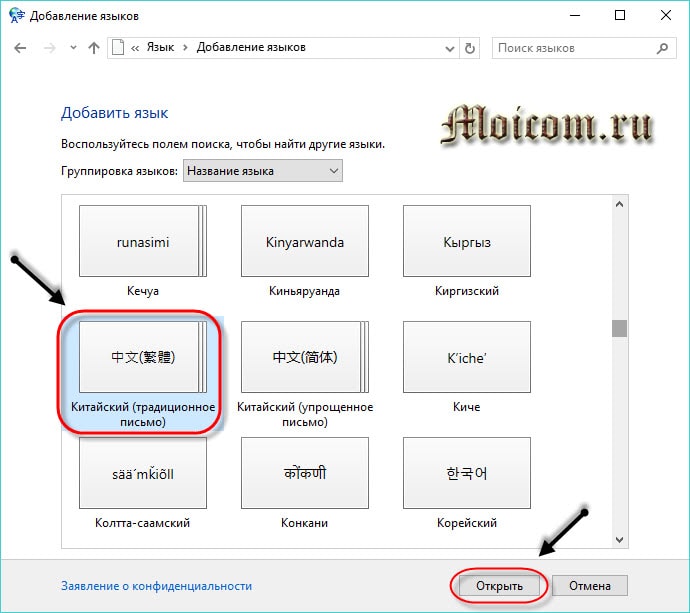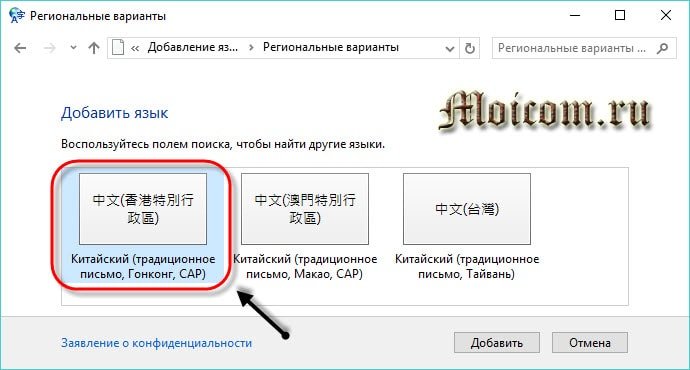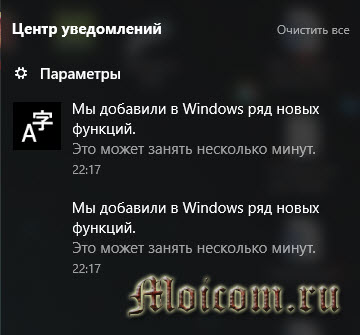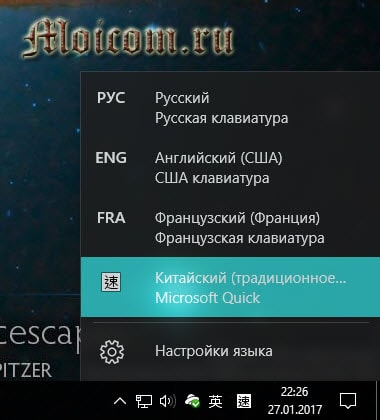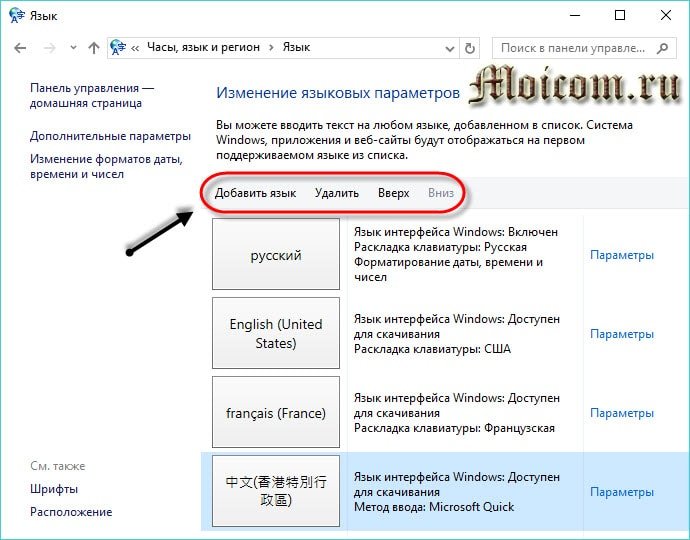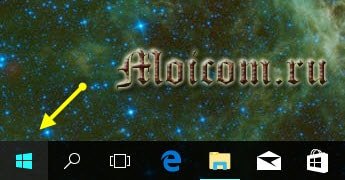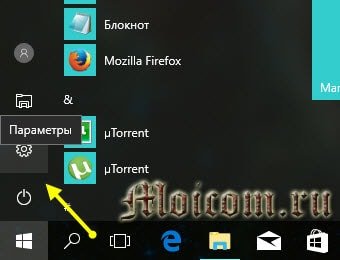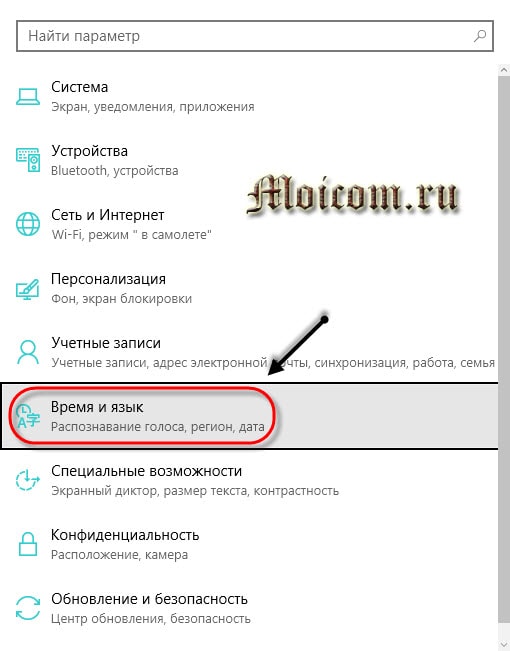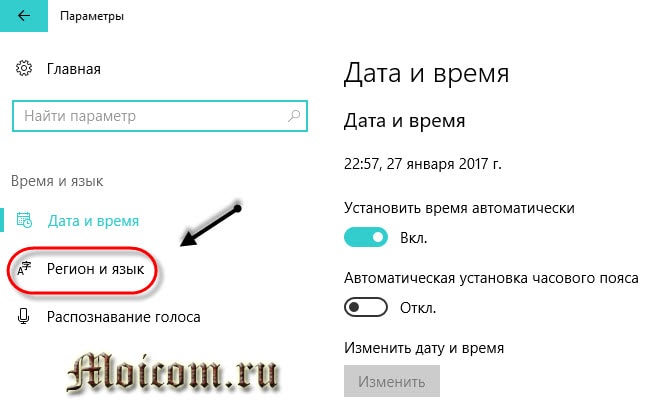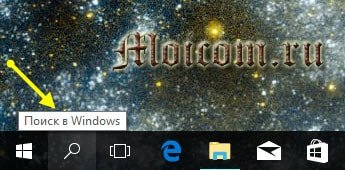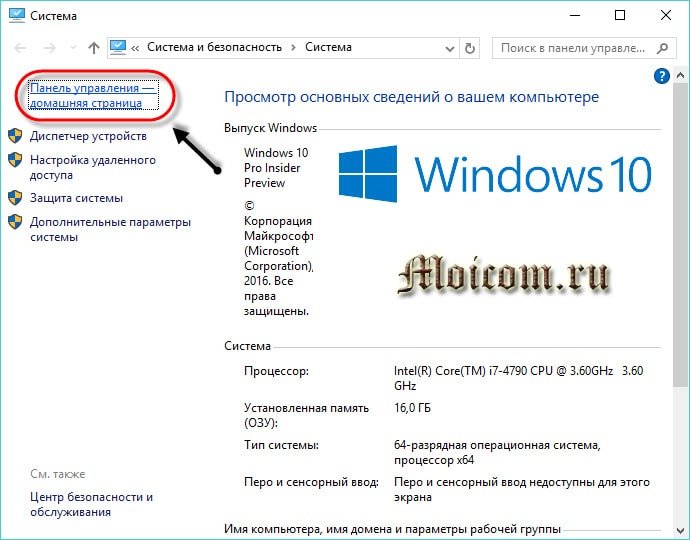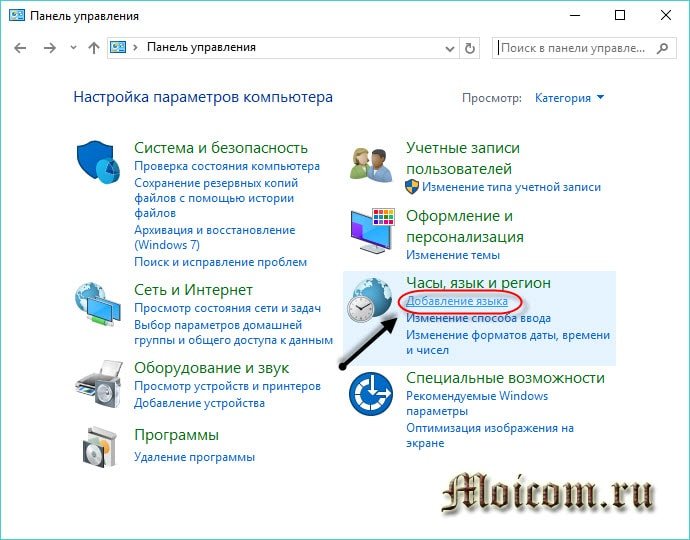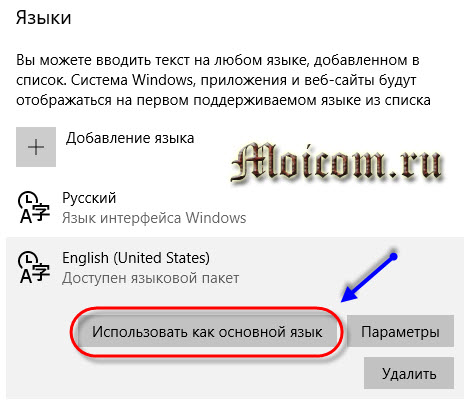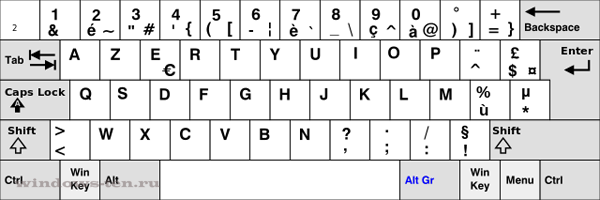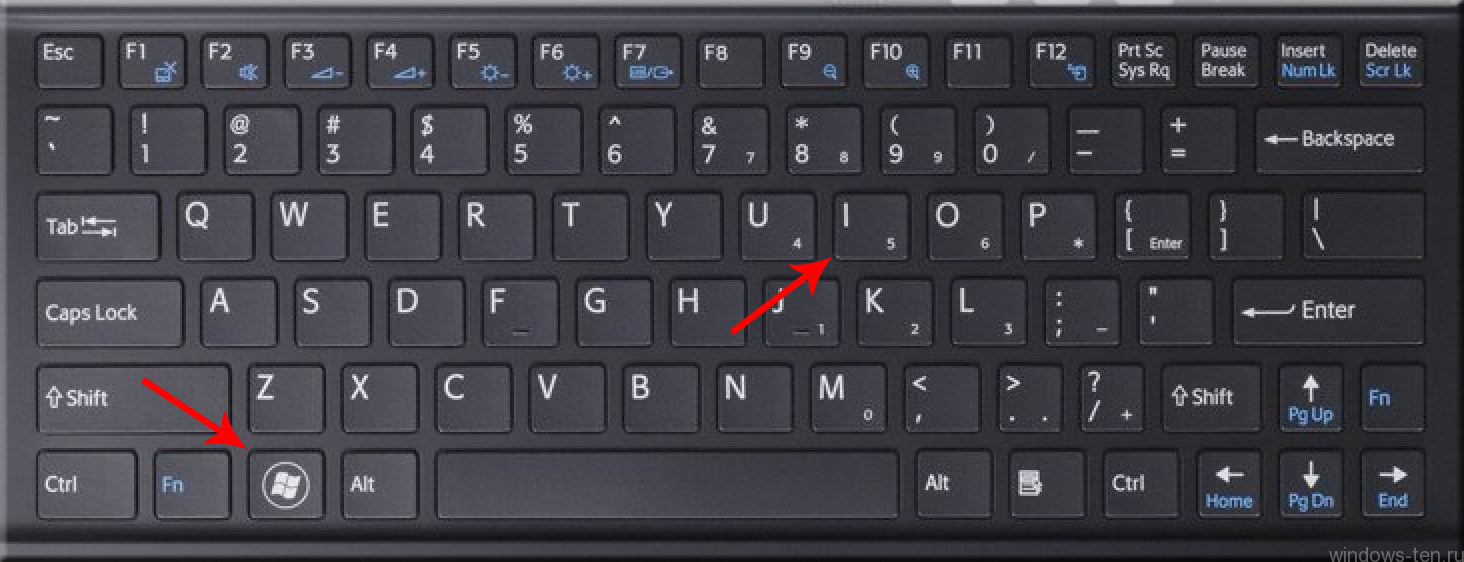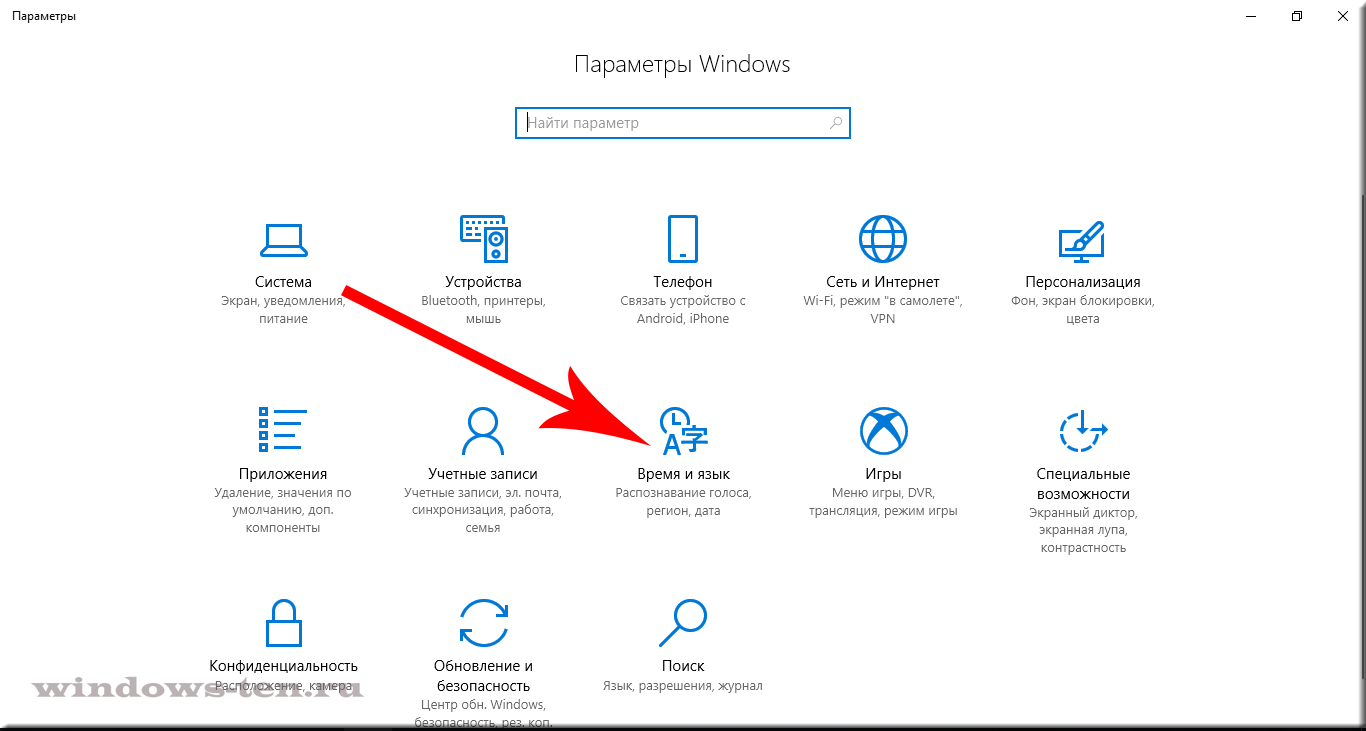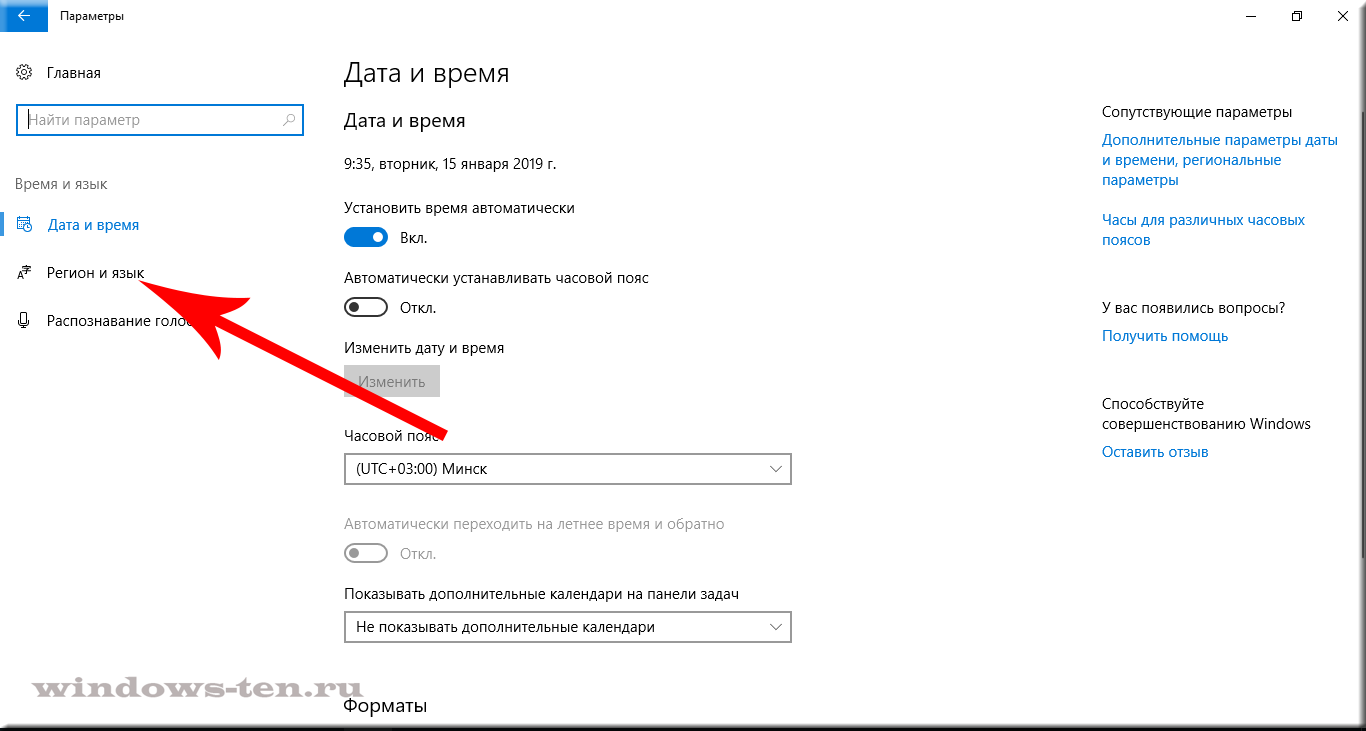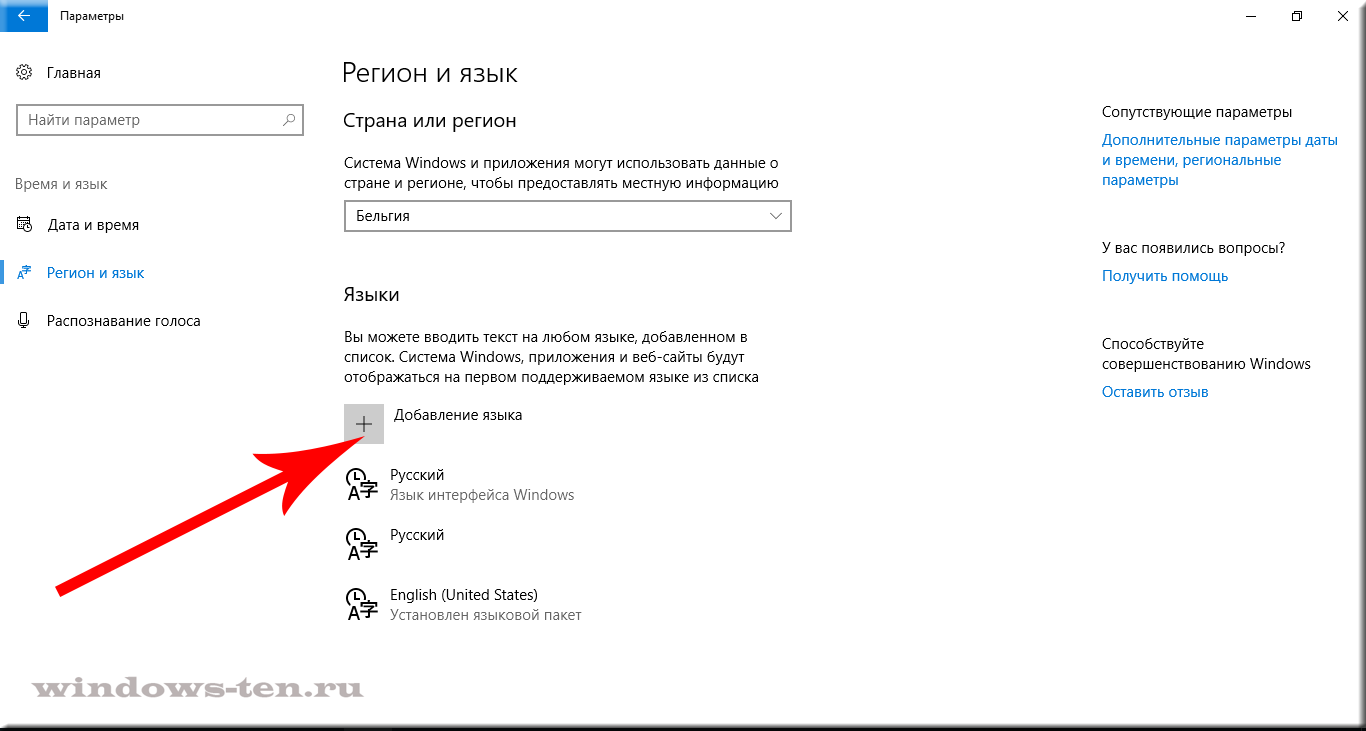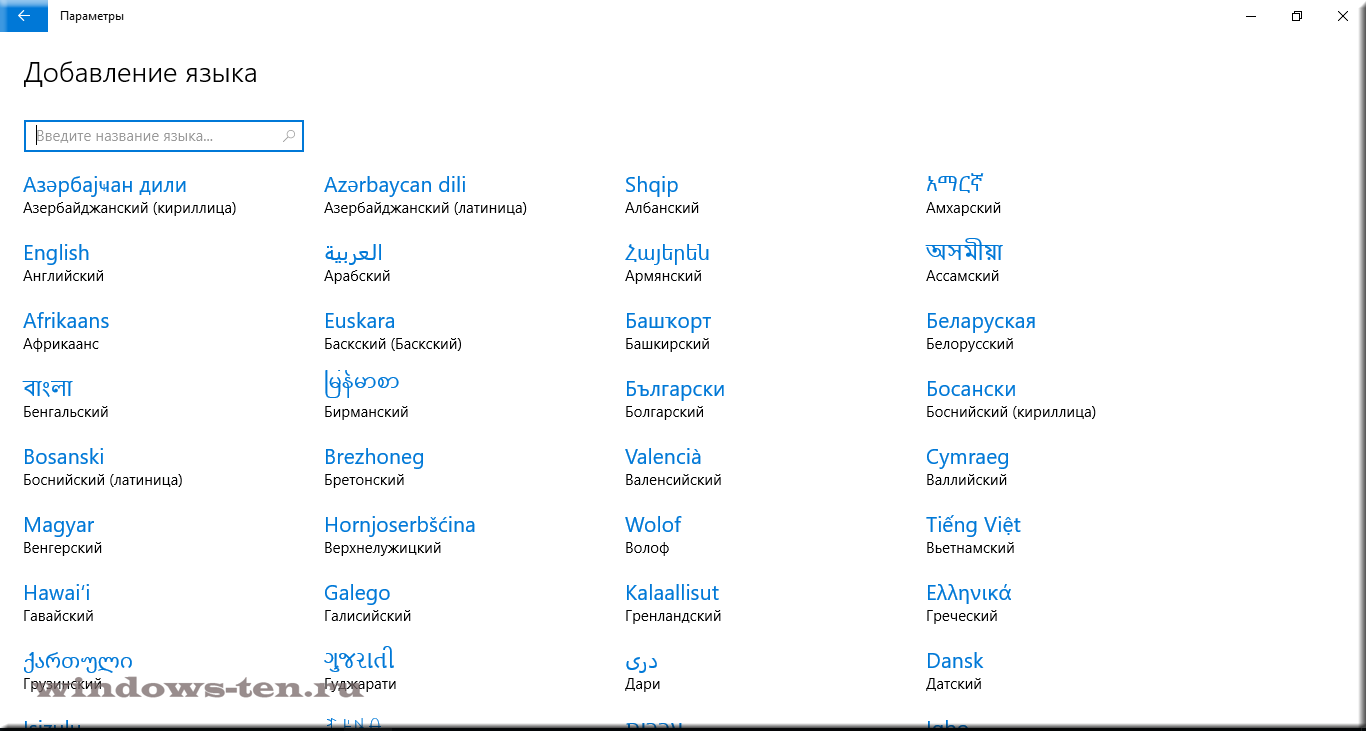Как добавить язык в языковую панель
На днях мне позвонил знакомый и спросил, как можно добавить казахский язык в языковую панель Windows. По телефону я этого делать не стал, так как этот процесс вроде легкий, но нужно показывать на примере, а без компьютера под рукой это сделать проблематично.
Сегодня я покажу как включить нужные вам раскладки клавиатуры и настроить панель управления клавиатуры в операционной системе Windows 10.
По умолчанию, в русскоязычной версии операционной системы доступно и используется два языка русский и английский, но по желанию вы можете работать на любом, который вам удобен. Попасть в языковые настройки можно разными способами, рассмотрим несколько из них.
Первый — раскладка клавиатуры возле даты и времени
В правом нижнем углу, возле времени, нажимаем левой кнопкой мыши по языку.
Появляется три вкладки: РУС, ENG и настройки языка, заходим в самую нижнюю — шестеренка.
Попадаем в параметры Регион и Язык. Можно набирать текст на любом приемлемом для вас языке, добавленном в этот список. Нажимаем на плюс + добавление языка.
В предложенном списке выбираем нужный, или введите его название в поиске, если вам лень искать.
Для примера, я выберу французский, вы — необходимый вам.
Оказывается, у французского есть семь разновидностей, я укажу французский (Франция).
Появляется новый доступный языковой пакет (France).
Так же появляется оповещение Windows — добавление в виндоус ряда новых функций, это не займет много времени, настройки в параметрах.
При нажатии на оповещение, открывается окно управления дополнительными компонентами, в котором вы можете выбрать нужное или нужные и установить по желанию. Ввод на французском, распознавание текста, преобразование текста и другие.
Снова нажимаем на language возле даты и времени, смотрим на доступные раскладки клавиатуры и полученный результат. Русский, английский и французский.
Таким же образом можно добавить любую доступную раскладку клавиатуры из возможных на Windows 10.
Добавляем нужный language с помощью раскладки клавиатуры
Второй способ — панель управления
Заходим в панель управления через значок на рабочем столе, если такой имеется. Если у вас его нет, и вы хотите добавить, то подробнее об этом я писал в статье мой компьютер на рабочий стол Windows 10.
Попадаем в настройки параметров компьютера, заходим на вкладку часы, язык и регион.
Нажимаем на language или добавление языка.
Открывается список используемых, жмем добавить язык.
Есть возможность выбрать название языка или систему письменности. Можно использовать поиск для нахождения других языков.
К примеру, добавлю китайскую раскладку клавиатуры (традиционное письмо) и нажму открыть.
Есть три разновидности: Гонконг (САР), Макао (САР) и Тайвань. Выставляю Гонконг и жму добавить.
В центре уведомлений появляются оповещения о добавлении новой раскладки клавиатуры.
Теперь нам доступно для использования четыре раскладки клавиатуры: русская, английская, французская и китайская.
Можно изменить приоритет и очередность языков, удалить или добавить для удобства работы за компьютером.
Альтернативные способы входа в языковые настройки
Еще, попасть в настройки раскладки клавиатуры можно через Меню пуск, поиск в Windows и значок моего компьютера.
Меню Пуск
Распознавание голоса, регион, дата.
Поиск в Windows
Возле меню пуск нажимаем на лупу — поиск в виндоус.
Вводим запрос — настройка параметров языка и клавиатуры. Переходим по верхнему найденному варианту — параметры системы.
Значок Мой компьютер
Нажимаем правой кнопкой мыши по значку Мой компьютер на рабочем столе.
Открывается окно основных сведений о вашем компьютере, переходим по левой верхней вкладке: панель управления — домашняя страница.
Настройка параметров компьютера, Часы язык и регион — добавление нужного языка.
Меняем основную раскладку клавиатуры по умолчанию
Допустим, по умолчанию у вас основная раскладка клавиатуры на русском языке, а вам нужно поменять её на английскую или китайскую, но вы не знаете, как это сделать, а каждый раз переключать язык вам не хочется. Её легко можно изменить. Нажимаем на нужную раскладку клавиатуры возле даты и времени > заходим в настройки > выбираем нужный > жмем использовать как основной language.
В заключении
Сегодня мы с вами научились как добавлять языки в языковую панель двумя разными способами. Так же узнали альтернативные способы входа на страницу настроек раскладок клавиатуры. Еще поменяли основную раскладку клавиатуры по умолчанию на другую. Буду рад, если эта информация окажется для вас полезной.
Возможно у вас появились вопросы, связанные с добавлением нужных языков в языковую панель раскладок клавиатуры Windows. Можете задавать их ниже в комментариях к этой статье, а также воспользоваться формой обратной связи со мной.
Так же, можете задавать любые вопросы, связанные с компьютерной тематикой на странице задать вопрос.
Благодарю вас, что читаете меня в Твиттере.
Оставайтесь на связи — мой канал You Tube.
Если приведенная выше информация оказалась для вас полезной, тогда рекомендую подписаться на обновления моего блога, чтобы всегда быть в курсе свежей и актуальной информации по настройке вашего компьютера.
Не забудьте поделиться этой информацией с вашими знакомыми и друзьями. Нажмите на социальные кнопки — поблагодарите автора.
С уважением, Дмитрий Сергеев 28 января 2017
Как добавить любой язык в раскладку клавиатуры Windows 10
Как добавить еще один или несколько языков, для работы и печати (набора текста) в Windows 10
Набор текста в любых программах, установленных в Windows 10, может осуществляться на всех языках мира. И, на одном из финальных этапов установки системы на компьютер или ноутбук, пользователь, осуществляющий загрузку самой Windows 10 указывает, какие языки стоит добавить в раскладку клавиатуры. Как правило, добавляются только 2 языка — русский и английский. В связи с этим, практически все, кто захочет печатать на языках отличных от этих, задастся вопросом «Как добавить другой язык в свою клавиатуру. ».
На самом деле, все делается довольно просто, и сейчас, вы сами в этом убедитесь.
Для того, чтобы добавить новый язык к вариантам набора букв в Windows 10:
- Нажимаем комбинацию клавиш Win + I (то есть — зажимаете клавишу «win», и, не отпуская ее, один раз нажимаете клавишу «I»)
В появившемся окне, кликаем по вкладке «Время и язык», левой кнопкой мыши
И нажимаем на строку «Регион и язык», в левой части открывшегося экрана
После чего, остается лишь нажать «Добавление языка»
И выбирать нужный, для добавления в раскладку клавиатуры язык, в появившемся списке, нажатием левой кнопки мыши.
(на экран, в зависимости от его разрешения, выводится не весь список, поэтому, крутите вниз колесо мыши, для отображения следующих элементов)
Как удалить добавленный ранее к раскладке клавиатуры язык, подробно, можно прочитать ЗДЕСЬ .
Добавить комментарий Отменить ответ
Ваши данные:
Как в Windows добавить раскладку любого языка мира
Доброго времени суток, дорогие читатели!
Не так давно меня попросил мой родственник помочь ему с заполнением договоров на немецком языке. Дело в том, что нужно было заполнить специальные поля на немецкими буквами. У них, как вы знаете, часть букв похожи на наши, а вот часть имеют точки над собой, либо же вообще мы в языке таких не имеем. Сейчас расскажу как это можно настроить в Windows.
Это рубрика «Полезная информация»! Читайте до конца!
Мой знакомый спросил:
Слушай, а как мне можно заполнить документ-приглашение? Чтобы мой друг попал в страну? У меня просто на клавиатуре раскладка русская и английская.
Здесь можно пойти тремя путями:
- Искать сайты с буквами того языка, который вам нужен, и просто их копировать, составлять слова. Но это максимально неудобно.
- Можно закинуть фразу на русском в переводчик от Google или Яндекса, и готовое предложение уже вставлять в документ.
- И можно настроить свой Windows так, чтобы можно было самостоятельно печатать на любом языке.
Будем пользоваться третьим вариантом. Рассмотрим то, как это можно сделать в Windows 10 . Либо на панели задач ищем раскладку клавиатуры, нажимаем на нее и выбираем » Настройки языка «.
Либо идем в меню » Пуск » и в поиске ищем » Параметры «. Откроется окно со всеми параметрами Windows. И уже в этом окне в поиске ищем по слову » Язык » » Настройки параметров языка и клавиатуры «.
И уже в открывшемся окне можно поменять много чего, даже язык всей операционной системы. Но нас интересует именно раскладка на клавиатуре. Там находим кнопку » Добавить язык «. И в выплывающем списке выбираем тот язык, который хотим добавить в раскладку.
Далее скачаются языковые файлы и голосовые. Установятся, и после этого можно пользоваться новой дополнительной раскладкой. Переключаться между раскладками нужно так же как и обычно с помощью » shift+ctrl «. Только их количество стало больше уже не 2, а 3, по началу может быть не привычно!
И саму раскладку языка на клавиатуре нужно будет найти в интернете в виде картинки, чтобы знать где какая буква стоит. Ведь у нас на клавиатуре нет букв » ö, ü, ä, ß » и т.д.
Мой знакомый остался доволен! Оказывается Windows скрывает много секретов в себе, о которых многие люди даже не догадываются!
Если было интересно и полезно, то поставьте палец вверх и подписывайтесь на мой канал ! Vielen Dank für Ihre Aufmerksamkeit (спасибо за внимание)!