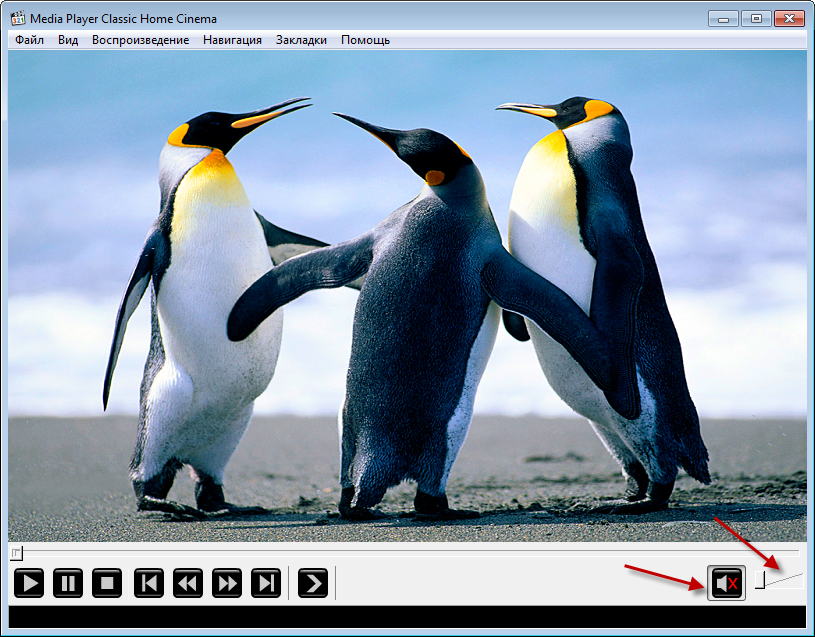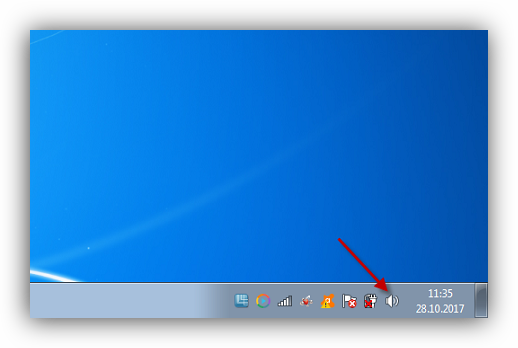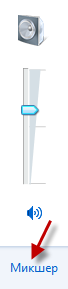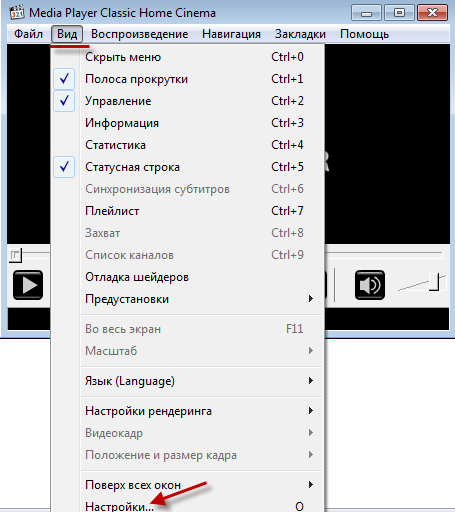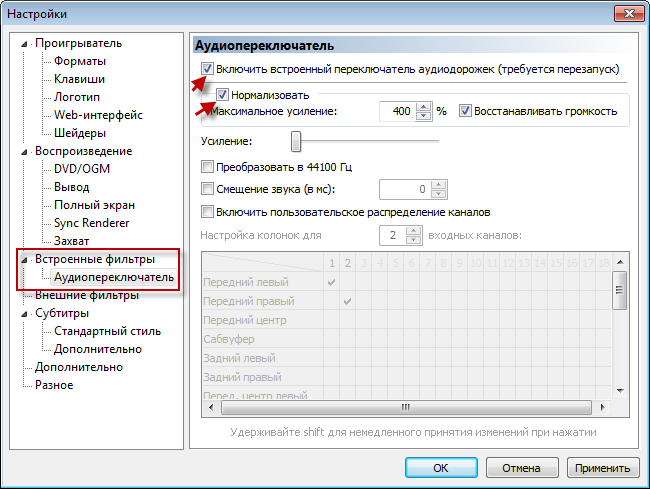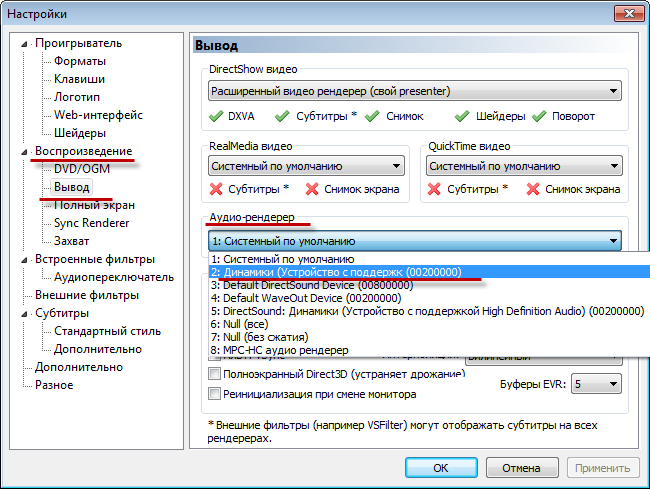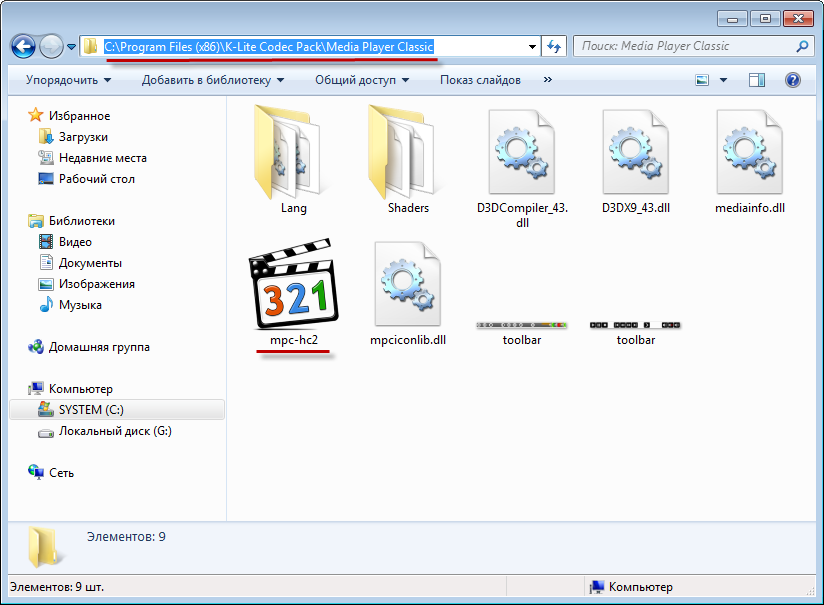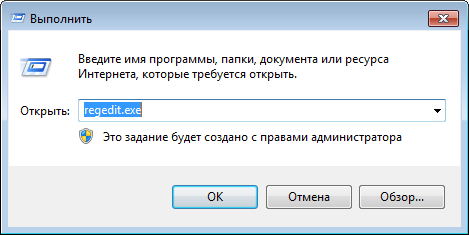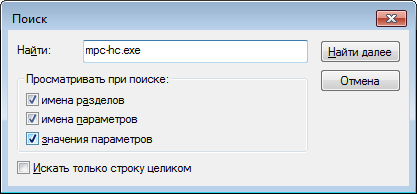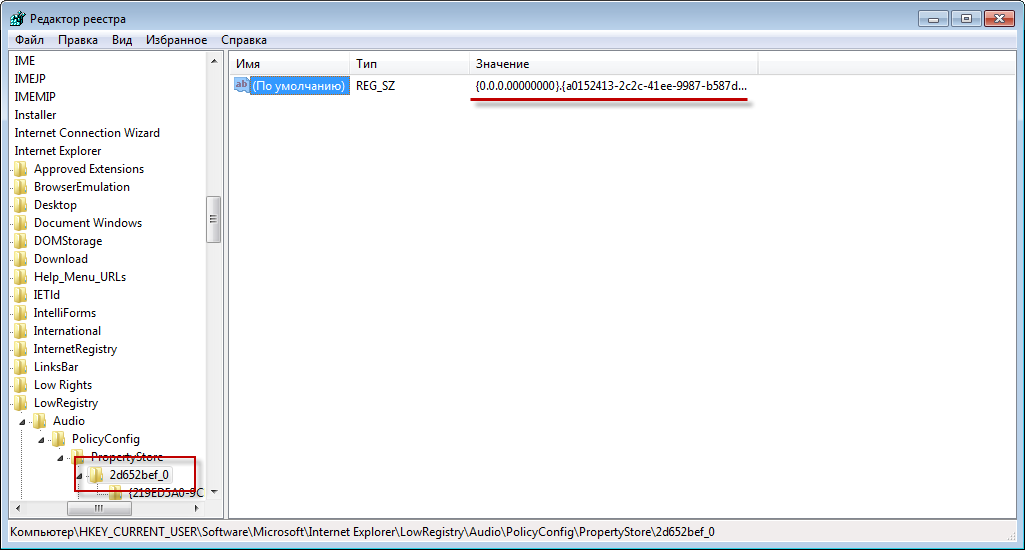Нет звука в Media Player Classic

Возврат звука Media Classic
Если в Media Player Classic нет звука, попытаться решить проблему можно пятью способами.
Способ 1: Регулировка настройки громкости плеера
Вариант маловероятный, но все же. Если плеер не воспроизводит звук, возможно, Вы установили ползунок громкости на минимум или отключили вывод на динамики совсем. Проверить это можно в самом проигрывателе.
Способ 2: Регулировка настроек громкости микшера
Все операционные системы не старше Windows Vista, позволяют регулировать громкость для каждой программы в отдельности.
Если у Вас слишком тихий звук для Медиа Плеера попробуйте выполнить следующие действия:
- В правом нижнем углу панели задач найдите значок громкоговорителя и нажмите на него.
- Далее необходимо нажать «Микшер»
- Появится меню, где можно произвести настройку звука для разных программ.
Способ 3: регулируем настройки аудиопереключателя
Если пропал звук на Медиа Плеере, то можно попытаться вернуть его использую настройки аудиопереключателя.
- Открываем сам плеер.
- Жмем «Вид» — «Настройки». В английском варианте «View» — «Options».
- Ищем пункт «Встроенные фильтры» и там же «Аудиопереключатель» («Internal Filters» и «Audio Switcher»).
- Ставим галочку напротив «Включить переключатель» и «Нормализовать» («Enable built-in» и «Normalize»), как указано выше.
- Далее жмем «Применить»-«ОК», перезапускаем кодек и проверяем звук.
Способ 4: регулируем настройки вывода
Если все еще отключен звук, то как включить его с помощью других настроек плеера?
- Вновь открываем Media Player, жмем «Вид»-«Настройка» («View»-«Options»).
- Далее выбираем «Воспроизведение»-«Вывод»-«Аудио-рендерер» («Playback»-«Output»-«Renderer»).
- В появившемся ниспадающем меню необходимо кликнуть на второй пункт: «Динамики».
- «Применить»-«ОК», перезапустить программу и проверить звук.
Способ 5: удаляем записи реестра
Почему нет звука в Медиа Плеере? Чаще всего причина кроется в сбое настроек программы, которые случаются из-за системных ошибок или обновления кодека.
Помочь в решении проблемы сможет удаление записей реестра. Для этого нужно:
- Найти папку с установленным Медиа Плеером. Как правило, она располагается на системном диске в каталоге «Program Files».
- К файлу формата .exe (обычно называется mpc-hc) добавить 2 в имени.
- Открыть кодек и проверить, если звук в видео. Если его нет – меняем имя обратно и ищем решение в одном из приведенных выше вариантов. Если он есть переходим к выполнению следующих действий.
- Меняем имя файла mpc-hc обратно.
- Жмем «Пуск»-«Выполнить» и вводим в появившееся поле exe.
- Последовательно идем по пути «HKEY_CURRENT_USER»-«Software» — «Microsoft» — «Internet Explorer» — «LowRegistry» — «Audio» — «PolicyConfig» — «PropertyStore».
- Нажимаем клавиши Ctrl+F для вывода меню поиска.
- В отведенное поле вводим mpc-hc.exe и жмем «Найти далее».
- При удачном поиске Вы найдете файл с указанным длинным значением.
- Теперь необходимо удалить подраздел, в котором находится этот файл. На рисунке выделен квадратом.
- Запустить Медиа Классик и проверить исправность его работы.
Игровые форумы
В проигрывателе Windows Media пропал звук, вчера еще был, сегодня включила- нет. Видео идет, а звука нет((((Вроде бы ничего лишнего не нажимала, нигде ничего не меняла. В чем может быть проблема?
Проверить ползунки в настройках звука (панель с динамиком в трее где часы)
Рекомендую установить одну из бесплатных утилит, позволяющих очистить реестр, а также исправить в нём существующие ошибки (например: Ccleaner либо Wise Registry Cleaner). После окончания процедуры восстановления реестра необходимо перезагрузить систему. Довольно часто это помогает восстановить нормальную работу различных мультимедиа плагинов в режиме их взаимодействия с драйверами видео и звуковой карты.
В диспетчере устройств снести звуковую карту и перезагрузиться. Автоматом драйвер переустановится, и звук появится.
В проигрывателе Windows Media пропал звук, вчера еще был, сегодня включила- нет. Видео идет, а звука нет((((Вроде бы ничего лишнего не нажимала, нигде ничего не меняла. В чем может быть проблема?
Вариантов может быть несколько.Ниже приведу основные действия которые в 90% случаев помогают. Во-первых, нужно проверить провода и динамики, или наушники, смотря что там у вас, на сторорннем устройстве. Может кабель заломился, или просто выдернут штекер. Затем через диспетчер устройств посмотреть, если неопознанное устройство и как оно называется. Возможно просто полетели драйвера на звук. Если не разбираетесь в этом можно скачать DriverPack и запустить его в автоматическом режиме. После выполнить перезагрузку. Еще раз повторюсь в 90% случаев это помогает. Ну а вообще все может быть, у меня был случай в моей практике, когда сломался микшер на кнопке усиления звука.
Если звука нет только в проигрывателе WM, то в нем и причину искать нужно. Правой кнопкой по окну проигрывателя, выбираете «Дополнительные возможности», там вкладка «Устройства». В этой вкладке выберете необходимое звуковое устройство и нужный выход этого устройства.
Не работает Windows Media Player, быстро решаем проблему!
Иногда пользователи сталкиваются с проблемой, когда не работает windows media player, начинаются глобальные поиски решения проблемы. Советов много, а реально рабочих всего несколько штук.
Сегодня я покажу вам 3 легких способа , которые позволят заставить media player работать в штатном режиме, как и было изначально. А в качестве бонуса, в конце статьи, Вы сможете посмотреть видео урок, в котором на практическом примере показано выполнение всех необходимых действий.
Вступление
Если вы читаете дальше, значит у вас уже не запускается стандартный windows media player, которым вы всегда пользовались, а может быть вы просто любопытный пользователь, который хочет быт вооружен знаниями на всякий случай.
Поэтому прежде чем приступить к решению проблемы, я немного расскажу вам о причинах по которым люди сталкиваются с данной проблемой. Ведь большинство начинает кричать, что мол вот вирус подхватил, да конечно, такое бывает, но очень редко. В основном происходит сбой в операционной системе и у медиа плеера слетают библиотеки данных или ключи запуска в реестре. Ситуация не очень приятная, но легко решаемая.
Дорогие читатели, главное не надо торопиться, делайте все по порядку. Не надо сразу прыгать на последний вариант, ведь проблемы бывают разные и только применив все доступный шаги вы сможете восстановить работу своего windows media playera. Давайте переходить к делу.
Перезапуск медиа компонентов
Самый простой способ решения проблемы с нерабочим плеером это так скажем его перезагрузка, для этого необходимо выполнить ряд простых действий.
Заходим в меню «Пуск» и выбираем раздел «Панель управления»
Теперь ищем раздел «Программы и компоненты/ Удаление или изменение программ», заходим:
Переходим в раздел «Включение или отключение компонентов Windows»
Ждем несколько секунд загрузку и видим перед собой небольшое окошко в котором надо найти строчку «Компоненты для работы с мультимедиа» наша задача снять галочку с этой строки и применить настройки. Будьте внимательны, вам будет предложено перезагрузить компьютер, это нужно сделать обязательно.
После того, как вы применили новые настройки и перезагрузили компьютер, просто вернитесь еще раз в это меню и поставьте на место галочку, которую сняли, после этого пробуем запустить windows media player. Если проблема осталась, то не отчаивайтесь, просто переходите к следующему методу и все обязательно получится.
Перерегистрация системных библиотек
Достаточно сложный с технической стороны процесс, но в практике очень легко выполняется и тысячи пользователей уже через минуту используют свой плеер в штатном режиме, желаю и вам удачи. Наша задача навести порядок в системных библиотеках, для этого просто нажимаем меню «Пуск» и прямо в строке поиска прописываем команду: regsvr32 jscript.dll
Получилось три команды, которые вы по очереди применили, главное не пропускайте не одну, просто прописали, применили и тоже самое со следующей и со следующей. А когда закончили пробуем включить свой не рабочий windows media player.
Как результат? Проблема решена? Думаю, что после этого уже почти все пользователи радуются плеером без проблем, но если вы все еще мучаетесь, ведь у вас какая-то особенная проблема, то пришло время перейти к «тяжелой артиллерии».
Автоматическое восстановление Media Playera
На этом этапе все невероятно просто, наша задача зайти на официальный сайт поддержки Microsoft и найти там бесплатную утилиту, которая должна автоматически протестировать ряд проблемных случаев связанных с плеером windows media и сразу же их устранить.
Согласитесь это очень круто и невероятно просто, главное чтобы помогло. А для этого мы приступаем к действию.
И теперь загружаем ту самую программку на свой компьютер:
После того, как вы скачали утилиту, просто запускаем ее и следуем понятным инструкциям:
Для тех кто еще немного сомневается в своих силах или переживает, что допустит ошибку. То я это уже тоже предусмотрел и подготовил для вас подробное видео с практическими примерами, где я сам проделываю каждый шаг на ваших глазах. Осталось только посмотреть и повторить на своем компьютере. Приятного просмотра.
Посмотреть видео: Не работает Windows Media Player, есть решение!
После изучения всего материала, пожалуйста, отпишитесь в комментариях, помогло ли вам мои рекомендации в решение проблемы? Заработал ли теперь плеер или нет? Может быть вы применили какой-то свой метод, не жлобитесь, нас уже около тысячи человек каждый день на данном сайте, поделитесь своими знаниями и вам будут благодарны многие.