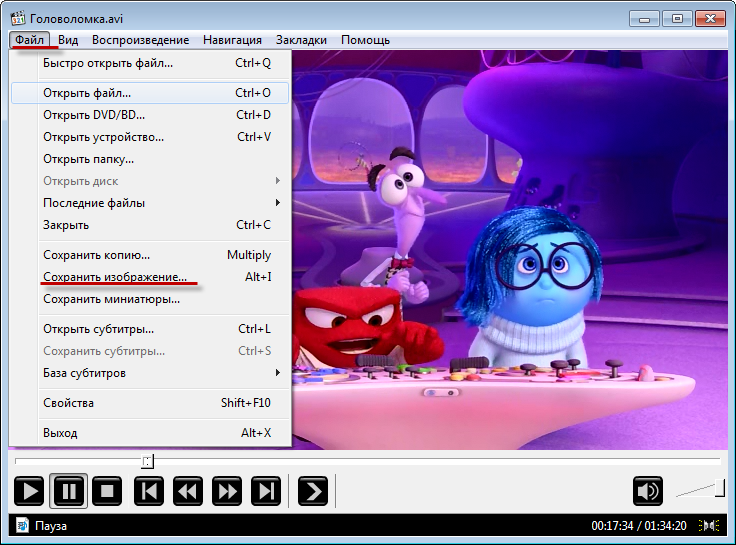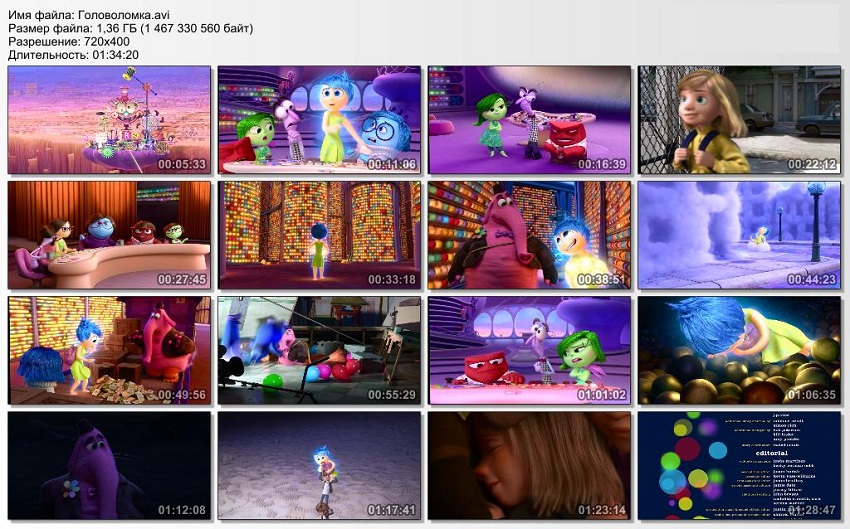Как сделать скриншот видео стандартными средствами Windows
Сделать скриншот с помощью BSplayer, с помощью VLC media player, с помощью Media Player Classic. Сделать скриншот стандартными средствами Windows. Как сделать скриншот Игры.
Как сделать скриншот
Сделать скриншот с помощью BSplayer:
- Открываем видео файл BSplayer’oм.
- Правый клик на плеере, или на окне изображения.
- Options (Опции).
- Capture Frame (Сохранить Кадр / Захват кадра).
- Выбираем — Оригинальный размер.
- P.S. Сами скрины по умолчанию плеер сохраняет в своей корневой директории.
Сделать скриншот с помощью VLC media player: 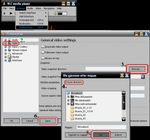
Открыв VLC mediа player вы делаете следуещее:
- Открываем настройки Settings → Preferences…(Ctrl-S).
- В настройках кликаем на Video (как показано на скрине).
- Дальше кликаем на Browse, чтобы выбрать папку/директорию где будут сохраняться скриншоты.
- Выбираем нужную папку/директорию. (В нашем случае это «Рабочий стол»).
- Нажимаем на «ОК».
- Нажимаем на «Save».
После этого закрываем VLC media player и открываем фильм/видео файл (так чтоб VLC перестартонулся).
При произведении видео нажимаете Ctrl+Alt+S или идёте Video → Snapshot.
Теперь скриншот лежит в папке которую вы задали в 4-том пункте.
Сделать скриншот с помощью KMPlayer:
- Запустите фильм из которого вы хотите сделать скрин в KMPlayer.
- Остановите на паузе на понравившемся кадре.
- Нажмите Ctrl+E и сохраните в нужной папке.
Для того, чтобы в меню отображался пункт «Захват» в настройках (пункт меню «Настройка» надо включить опцию «Отображать полное меню»).
Сделать скриншот с помощью Media Player Classic:
- В Media Player Classic открыть фильм, с которого вы хотите сделать скриншот.
- Найти нужный кадр, нажать пауза, далее — File → Save Image.
- Выбираете расширение *.png или *.jpg, сохраняете файл.
Если при создании скриншота у вас вылетает ошибка «GetCurrentImage failed, hr = 8000ffff»
то нужно зайти в View → Options → Output и измените имеющиеся настройка на один из двух вариантов.
Сделать скриншот стандартными средствами Windows:
- Устанавливаем программу, которую хотим раздать.
- Запускаем программу (можно в оконном, можно в полноэкранном режиме).
- Нажимаем одновременно клавиши Alt и Print Screen — картинка окна программы попадает в буфер обмена.
Запускаем любой графический редактор, например Paint. Нажимаем Правка → Вставить.
- Скопировалась картинка окна программы.
Нажимаем Файл → Сохранить как.
- Выбираем тип файла: png (про форматы см. ниже) и задаем имя файла, сохраняем.
Сделать скриншот с помощью FastStone Capture:
- Скачиваем программу с сайта разработчика.
- Запускаем FastStone Capture и программу, скриншот которой необходимо сделать.
- Нажимаем Alt+PrtSc чтобы сохранить изображение активного в момент нажатия окна, или Shift+PrtSc если нужно сфотографировать только часть окна.
- Выбираем «Сохранить как», формат *.png или *.jpg
Сделать скриншот игры стандартными средствами Windows:
Точно также, как и скриншот программы в Windows, за исключением того, что запускаем вместо программы игру.
Сделать скриншот с помошью FRAPS:
- Запускаем FRAPS
- Произведите необходимые настройки:
— Image Format — формат сохраняемых скриншотов. Рекомендуется JPEG или PNG
— Screen Capture Hotkey — клавиша, при нажатии на которую, будет создаваться скриншот.
— Folder to save screenshorts in — папка, в которую будут сохраняться скриншоты.
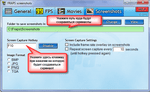
Скриншот в Media Player Classic

Сохранение изображения в Media Classic
С помощью Медиа Классик можно не только сохранить один определенный фрагмент, но и сделать своеобразный фотоколлаж с кадрами из фильма.
Вариант 1: сохраняем один фрагмент
Как сделать скриншот в Media Player Classic? Пользователь должен:
- Остановить просматриваемое видео на нужном кадре.
- В меню настроек нажать «Сохранить изображение» («Save Image»), находится во вкладке «Файл» («File»).
- Появится окно, в котором необходимо выбрать место, куда будет помещен новая картинка. По умолчанию стоит папка «Мои изображения».
Обратите внимание! Скрин можно создавать с применением горячих клавиш. В первоначальных настройках стоит значение Alt+I.
Вариант 2: создаем фотоколлаж
Для сохранения серии кадров в одной картинке необходимо:
- Открыть меню «Файл» («File») и выбрать «Сохранить миниатюры» («Save Thumbnails»).
- Плеер предложит выбрать место расположения нового файла и после этого начнет выбирать кадры для создания картинки.
Горячая клавиша для операции в плеере не назначена, но это можно сделать и самому, зайдя в опции проигрывателя: «Вид» («View») — «Настройки» («Options») – «Проигрыватель» («Player») — «Клавиши» («Keys»).
Конкретное руководство, которое поможет вам захватывать неподвижные изображения из видео в проигрывателе Windows Media
Размещенно от Теодор Тонг Август 31, 2020 12: 00
В этом руководстве рассказывается о том, как снимок экрана в проигрывателе Windows Media. Сегодня видео стало самым важным способом развлечься. Есть много важных моментов, которые вы можете запечатлеть и сохранить. Если вы нашли в фильме шутку, вы можете поделиться им с друзьями или в социальных сетях. В качестве медиаплеера по умолчанию на ПК, Windows Media Player может удовлетворить ваши потребности, и вы можете получить инструкции ниже.
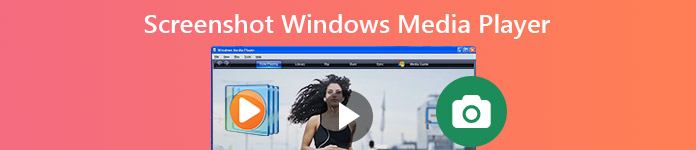
- Часть 1. Способы по умолчанию для создания снимков экрана в проигрывателе Windows Media
- Часть 2: лучший способ сделать снимок экрана проигрывателя Windows Media
- Часть 3: Часто задаваемые вопросы о проигрывателе снимков экрана Windows Media
Часть 1. Способы по умолчанию для создания снимков экрана в проигрывателе Windows Media
Microsoft продолжает улучшать систему Windows и встроенные приложения, включая Windows Media Player. Следовательно, рабочий процесс захвата неподвижных изображений из видео в проигрывателе Windows Media немного отличается для разных версий.
Как сделать снимок экрана в Windows Media Player 10
Шаг 1 Откройте видео в WMP 10 и нажмите пауза значок внизу, когда вы видите отснятый материал.
Шаг 2 Press Ctrl + I одновременно с клавишами на клавиатуре. Тогда вы увидите Сохранить захваченное изображение изменить.
Шаг 3 Затем вы можете найти неподвижное изображение в своей библиотеке изображений.
Примечание: Этот способ доступен только для файлов фильмов, поддерживаемых Microsoft. В противном случае вы не получите Сохранить захваченное изображение переделать или скриншот.
Как захватить неподвижное изображение из видео в новом проигрывателе Windows Media
Шаг 1 Откройте видео, снимок экрана которого хотите сделать, в новой версии Windows Media Player.
Шаг 2 Использовать Перемотка вперед и Перемотка кнопки внизу, чтобы найти нужный кадр. нажмите Печать экрана клавиша на клавиатуре.
Шаг 3 Запустите MS Paint из Start меню и нажмите кнопку макаронные изделия меню на верхней ленте, чтобы вставить неподвижное изображение.
Шаг 4 Отредактируйте его и удалите ненужные области. Затем перейдите в Отправьте Меню, выберите Сохранить как и сохраните неподвижное изображение на свой жесткий диск.
Как сделать снимок экрана в проигрывателе Windows Media в Windows XP или более ранней версии
Шаг 1 Запустите Windows Media Player, перейдите в организовать меню и выберите Опционы . Или вы можете найти Опционы in Инструменты в строке меню.
Шаг 2 К Производительность во всплывающем диалоговом окне и щелкните значок РАСШИРЕННЫЙ кнопка. Обязательно проверьте Использовать рендеринг микширования видео и снимите флажок Используйте оверлеи . Щелчок OK а затем нажмите Применить.
Шаг 3 Теперь вы можете использовать свой Печать экрана клавиша для захвата неподвижного изображения из видео в проигрывателе Windows Media.
Примечание: Для старых версий WMP, если вы не отключите оверлеи, вы можете получить только черное изображение при съемке скриншотов.
Часть 2: лучший способ сделать снимок экрана проигрывателя Windows Media
Захват неподвижного изображения из видео в различных версиях проигрывателя Windows Media может быть немного сложным. Хорошие новости, что Apeaksoft Screen Recorder может предложить последовательный рабочий процесс.
Захватывайте неподвижные изображения из видео в любом проигрывателе Windows Media.
Создавайте качественные скриншоты для любых медиаплееров.
Рисуйте прямо на скриншотах видео.
Абсолютно бесплатно, без ограничений.
Излишне говорить, что это самый простой способ сделать снимок экрана Windows Media Player в Windows 10/8/7.
Как сделать снимок из видео в Windows 10
Шаг 1 Настройка Screen Recorder
Запустите лучший инструмент для создания снимков экрана для Windows Media Player после его установки на свой компьютер. Он также совместим с Mac. Более того, эту функцию можно использовать бесплатно, не требуя регистрации. Если вы хотите установить собственные параметры, откройте Настройки диалог из МЕНЮ вариант. Затем вы можете изменить параметры, связанные с форматом снимка экрана, горячими клавишами и т. Д.
Шаг 2 Сделать скриншот на видео
Воспроизведите видео в проигрывателе Windows Media и приостановите его, когда увидите нужный кадр. Переключитесь на Screen Recorder и выберите Захват экрана . Теперь курсор превратится в крест. Щелкните и перетащите мышь, чтобы покрыть все окно Windows Media Player или часть изображения.
Step3 Отредактируйте и сохраните скриншот
Как только вы отпустите кнопку мыши, появится панель инструментов с несколькими опциями. Здесь вы можете редактировать и сохранять неподвижное изображение. Чтобы добавить текст, например, выберите большой T значок. Затем установите цвет, шрифт, размер и другие параметры. Щелкните правой кнопкой мыши на снимке экрана и введите текст.
После редактирования у вас есть несколько вариантов работы с окончательным неподвижным изображением:
Предварительный просмотр снимка экрана. Щелкните значок Увеличивать значок, чтобы просмотреть снимок экрана в полноэкранном режиме.
Сохранить снимок экрана на жесткий диск: нажмите кнопку скидка значок, и программа записи экрана сохранит его в соответствии с вашими настройками.
Отправить снимок экрана в буфер обмена: если вы хотите использовать снимок экрана в других приложениях, например в MS Word, щелкните значок буфер обмена значок и вставьте его в целевое приложение.
Закрепить на экране: щелкните значок шпилька значок.
Помимо создания скриншотов неподвижного изображения из видео, вы также можете использовать его записать видео на ПК без каких-либо хлопот.
Часть 3: Часто задаваемые вопросы о проигрывателе снимков экрана Windows Media
Как мне захватить изображение из видео в VLC Media Player?
В отличие от Windows Media Player, VLC имеет встроенную функцию создания снимков экрана. Однако вам нужно показать это, включив Расширенные элементы управления in Просмотр меню. После этого на дополнительной панели инструментов появится значок камеры. Он может захватывать неподвижные изображения из видео.
Где хранятся скриншоты в Windows 10?
Ответ зависит от того, как вы делаете снимки экрана. Если вы нажмете Печать экрана только ключ, снимок экрана будет сохранен в буфере обмена. Комбинация кнопок Windows + Печать экрана сделает снимок экрана в Windows 10 и сохранит его как PNG в папке изображений по умолчанию.
Есть ли в Windows 10 создатель скриншотов?
Да, Microsoft представила несколько утилит для создания снимков экрана в Windows 10. Помимо ярлыков, для Windows 7 и более поздних версий доступен Snipping Tool. Новый инструмент Snip & Sketch также может захватывать неподвижные изображения из видео.
В этом руководстве представлены самые простые способы захвата неподвижных изображений из видео в проигрывателе Windows Media. Что вам нужно сделать, так это выбрать наиболее подходящий и следовать нашему руководству, чтобы зафиксировать то, что вы хотите. Например, Apeaksoft Screen Recorder предлагает обширные полезные функции бесплатно. Больше вопросов? Пожалуйста, запишите их под этим постом.

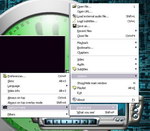
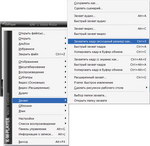
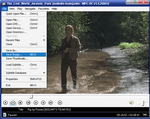
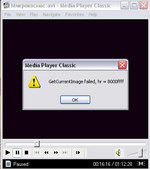
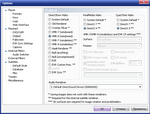
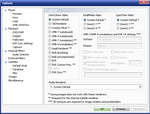

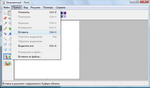 Запускаем любой графический редактор, например Paint. Нажимаем Правка → Вставить.
Запускаем любой графический редактор, например Paint. Нажимаем Правка → Вставить.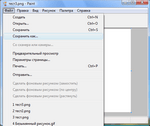 Нажимаем Файл → Сохранить как.
Нажимаем Файл → Сохранить как.