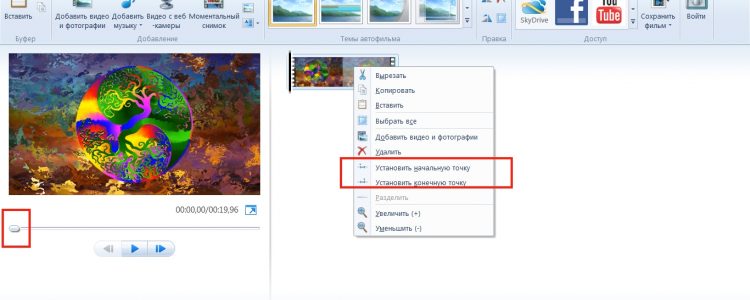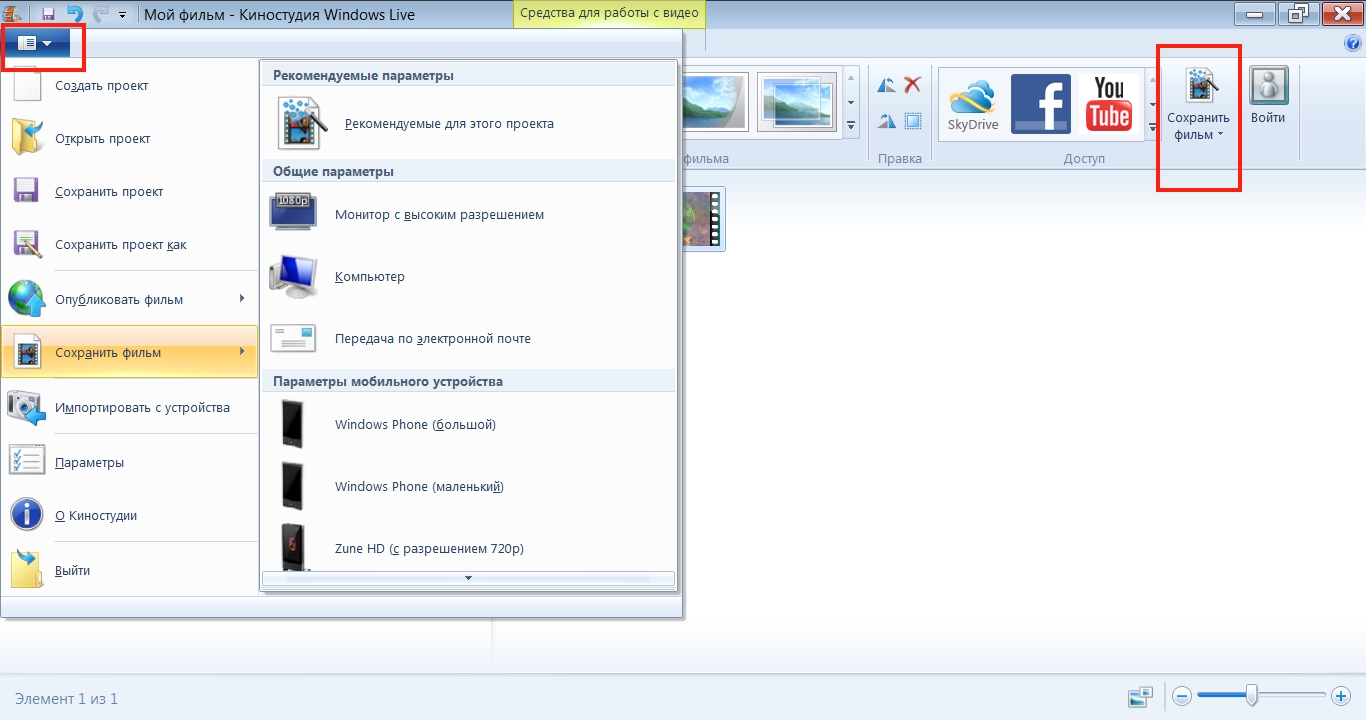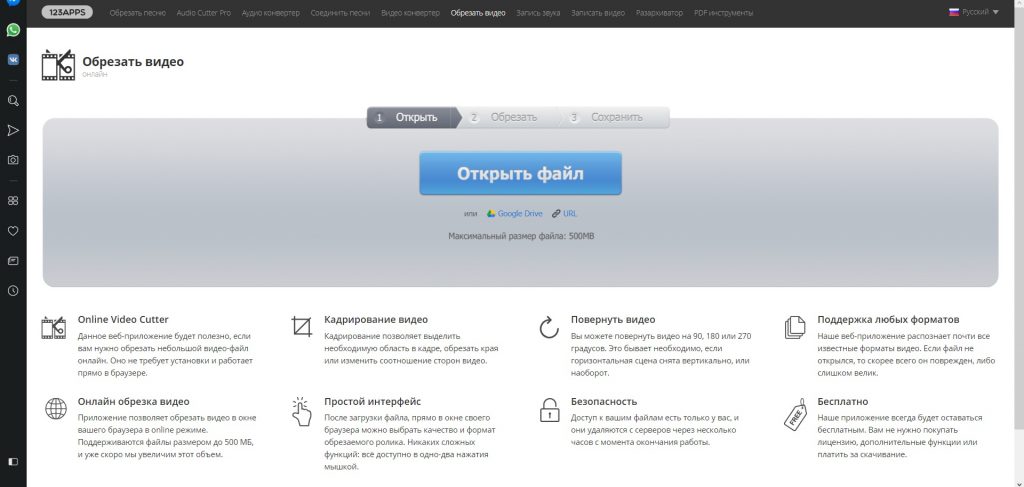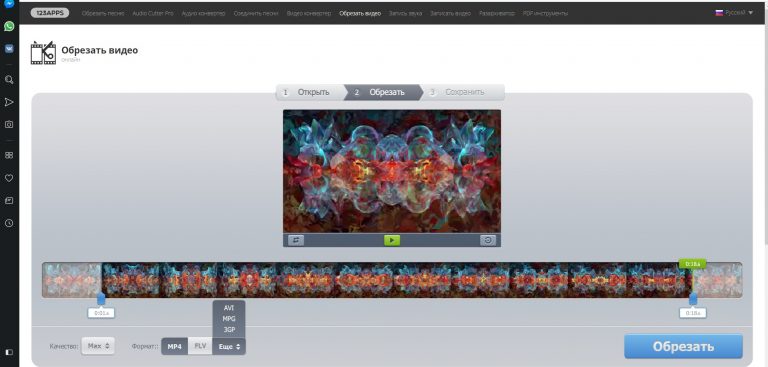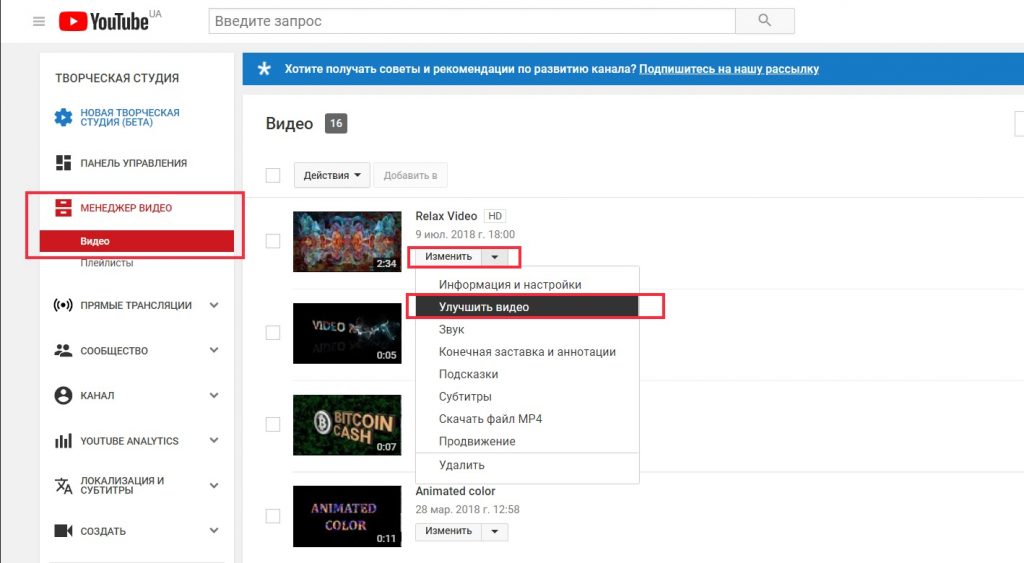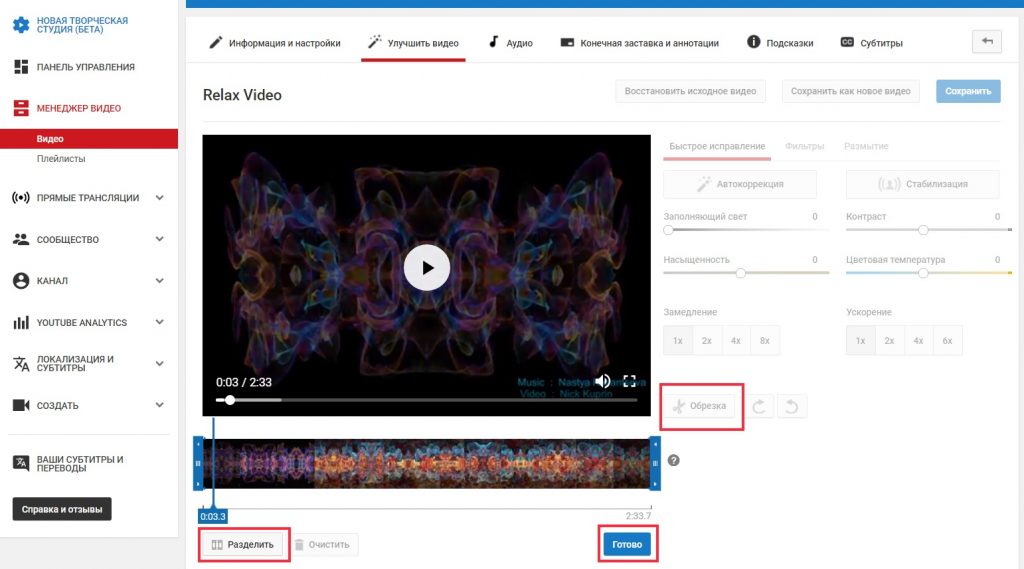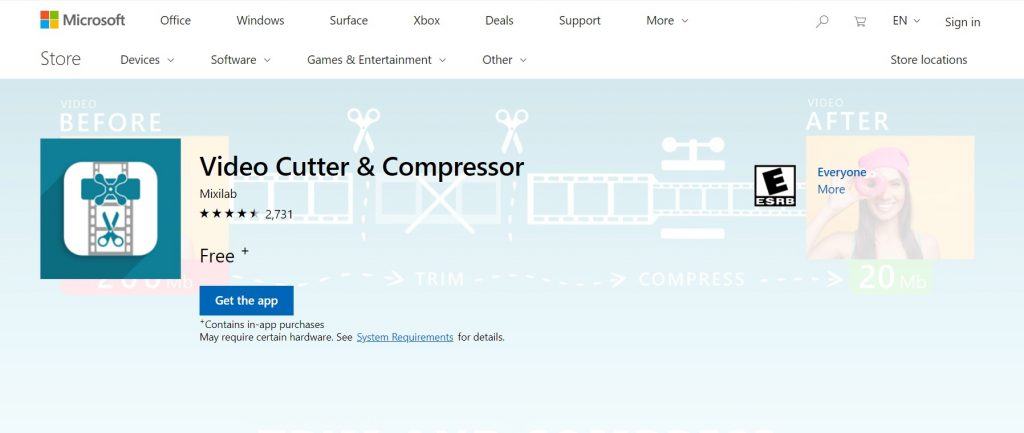📹 ВИДЕО: Как бесплатно обрезать видео на Windows компьютере или онлайн без потери качества в 2019 📽️✂️💻
👍 Смотрите как обрезать видео ролик в домашних условиях на ПК или Ноутбуке. Рассмотрим встроенные в Windows инструменты, бесплатные программы и онлайн инструменты для обрезки видео. В дальнейшем, в одном из следующих видео я расскажу о способах обрезать видео прямиком на смартфоне или планшете.
Случайное удаление файлов, форматирование диска, вирусная атака, системный сбой или ошибка файловой системы — это не полный список проблем, которые решают программы компании Hetman Software: https://hetmanrecovery.com/ru/ .
Конечно же, если говорить о необходимости монтажа видеоролика, добавления в него видеоэффектов или наложения звука, то без использования сложных, профессиональных и дорогостоящих инструментов никак не обойтись. К таким можно отнести Adobe Premiere Pro, Sony Vegas Pro, Pinnacle Studio, Movavi Video Editor и прочие.
Если же вам нужно просто вырезать фрагмент видео для отправки в мессенджере или чтобы выложить в социальных сетях, то для этого можно использовать более простые способы. О них и поговорим.
- 01:31 — Обрезка видео с помощью встроенных инструментов Windows 10 «Кино и ТВ» или «Фотографии»;
- 03:41 — Онлайн сервисы для обрезки видео: Online Video Cutter, YouTube;
- 06:58 — Программы видео редакторы: OpenShot Video Editor, VideoPad;
На этом всё. Если у вас возникнут вопросы по описанным в видео инструментам, то задавайте их в комментариях, я обязательно на них отвечу. Ставьте под видео лайк и подписывайтесь на канал Hetman Software. Всем спасибо за просмотр, всем пока.
Смотрите видео об очистке места на диске, оптимизации Windows и ускорения работы системы — https://www.youtube.com/playlist?list=PLOlQebdCQYqefqNuq4EqLtxYmzcpUvM95 .
Смотрите другие видео: #ОбрезатьВидео, #ОбрезатьВидеоКомпьютер, #ОбрезатьВидеоФайл, #Windows10.
Как отредактировать фильм или клип в проигрывателе Windows Media™
This guide explains how to use WMP Trimmer plugin for fast editing of popular video or audio files like MP4 or MP3 or many other
В этом руководстве объясняется, как использовать плагин SolveigMM WMP Trimmer.
Модуль программы предназначен для работы в Windows Media Player 9 и версий 10, 11, 12.
Плагин позволяет сохранить или вырезать часть файла прямо в окне проигрывателя быстро, без потери первоначального качества видео и без проблем связанных с аудио/видео синхронизацией.
Включение плагина SolveigMM WMP Trimmer
1. Запустите проигрыватель Windows Media.
2. В главном меню выберите «Сервис -> Подключаемые модули -> SolveigMM WMP Trimmer Plugin», как показано на Рисунке 1.
Если главное меню проигрывателя Media Player отключено следуете этапам, представленным на Рисунке 2.
Figure 2. Activating of SolveigMM WMP Trimmer Plugin
Редактирование медиа файлов
Отредактировать медиа файлы с плагина SolveigMM WMP Trimmer можно легко и быстро. Интерфейс плагина представлен на Рисунке 3.
Figure 3. SolveigMM WMP Trimmer controls (view on Windows Media Player opening)
The operations order for trimming mediafile is listed below.
1. Open your media file in usual way via Windows Media Player menu (Figure 6a) or use «Open Media File» button of WMP Trimmer Plugin (Figure 6b).
Figure 6a. Media file opening using Windows Media Player
Figure 6b. Media file opening using SolveigMM WMP Trimmer Plugin
3. You will see the expanded view of Plugin . Use slider and markers to set the start and stop time positions of the fragments you would like to save.
To mark the beginning of the fragment navigare the slider to the desired position and click the «Add marker» button. Do the same to mark the end time position of the fragment
If you would like to save several fragments to the output file use the same operation: move the slider to the desired position of beginning and end time of the necessary fragments and click the «Add marker» button.
You can use Zoom in/Zoon out buttons for convenience and to easily find the needed frame of end/beginning.
4. Now it is necessary to mark fragments you would like to be cut out from the output video file. Move the slider to such fragment. It should change its color to orange. Then click the «Cut Out Selected Fragment» button.
Do the same operation for all fragments you would like to be deleted (Figure 9).
5. When all fragments that you would like not to be presented in the final video are marked, press the «Trim» button to start the editing process (Figure 10).
6. You will be asked for a file name in which trimmed part of media file should be saved (Figure 11).
7. The trimming process will be displayed with a progress bar and can be canceled at any time (Figure 12).
8. When the trimming process is done, you will be informed with the corresponding message (Figure 13).
Click «Yes» button in the message dialog if you want to open folder with output mediafile. Click «No» button otherwise.
That’s all! Good luck with your editing projects!
SolveigMM WMP Trimmer Plugin поддерживает следующие форматы файлов :
- FLV (*.flv)
- AVCHD (*.m2ts)
- WebM (*.webm)
- MKV (*.mkv)
- MP4 (*.mp4)
- MOV (*.mov)
- AVI (*.avi )
- DV AVI type 1,2 (*.avi)
- Windows Media Video (*.asf, *.wmv,*.wm)
- Windows Media Audio (*.wma)
- MPEG Audio (*.mp3,*.mp1,*.mpa )
- MPEG-2 Video PS,TS,VES (*.mpeg,*.vob,*.ts)
Figure 4. SolveigMM WMP Trimmer controls (expanded view)
Как на Windows обрезать видео без программ
Есть два способа, как обрезать видео на компьютере без установки сторонних программ в системе Windows 7. Первый – использовать системное приложение «Киностудия Windows Live», второй – при помощи онлайн – сервисов в сети Интернет.
«Киностудия Windows Live»
Для выполнения несложного редактирования видеофайлов, в Windows 7 есть программа «Киностудия Windows Live». Она позволяет легко обрезать начало или конец файла, и вырезать фрагмент из середины видеофайла.
- В панели «Пуск» найдите и запустите приложение «Киностудия Windows Live».
- Перемещая ползунок под панелью с экраном, выберите точку для операции. Кликните правой кнопкой мыши на панели с кадрами и выберите нужный пункт меню.
- Если нужно вырезать фрагмент из клипа, то выберите пункт меню «Разделить». Сохранить файл можно через выпадающее меню в панели управления или иконку «Сохранить фильм».
Так можно обрезать видео на компьютере без установки сторонних программ в ОС 7.
Один из самых популярных сервисов в сети Интернет — «Online video cutter».
Сервис «Online video cutter»
С его помощью можно обрезать не только видео, но и аудио файлы. Также, выполнять кадрирование и поворот видео.
- Зайдите на сайт и добавьте ролик.
- Ползунками выберите фрагмент и нажмите «Обрезать».
- Затем, сохраните («Скачать») на диск компьютера, в облако Google Drive или по URL-адресу.
Использование Youtube
«Менеджер видео» YouTube позволяет улучшать качество загруженных роликов и обрезать их. Размер файла может быть до 128 Gb.
- После входа на YouTube, загрузите файл, нажав кнопку «Добавить видео».
- Когда файл загружен, нажмите «Менеджер видео».
- Если было загружено несколько файлов, выберите ролик, который необходимо редактировать, нажмите кнопку «Изменить» и пункт меню «Улучшить видео».
- Нажмите кнопку «Обрезка». Выберите нужный фрагмент, перемещая левую и правую границы.
- Когда фрагмент выбран, нажмите «Готово». Файл сохранится в новых границах.
Можно записать файл на компьютер через пункт меню «Скачать файл MP4».
Список других онлайн-сервисов
Существуют и другие онлайн – сервисы для редактирования и обрезки видеофайлов:
- Life.Film – сервис для монтажа клипов;
- Kizoa — сервис для редактирования видеоклипов;
- VideoToolbox — англоязычный сайт для редактирования видео и аудио;
- Wevideo — англоязычный онлайн редактор видеофайлов.
Приложения в Windows 10
В операционной системе версии 10 появились приложения «Фотографии» и «Video Cutter & Compressor». Его можно использовать для того, чтобы обрезать видео на компьютере без программ. Если «Video Cutter & Compressor» не установлен в системе, то его можно бесплатно скачать с Windows Store.
Вывод
Для обрезки видеоролика в Windows 7 можно использовать «Киностудия Windows Live». Но, формат вывода будет только .wmv. В зависимости от задач, рекомендуется использовать онлайн-сервисы для редактирования видеофайлов. А если, нет постоянного доступа в Интернет, то, рекомендуется самый простой и лёгкий видеоредактор – VideoPad.