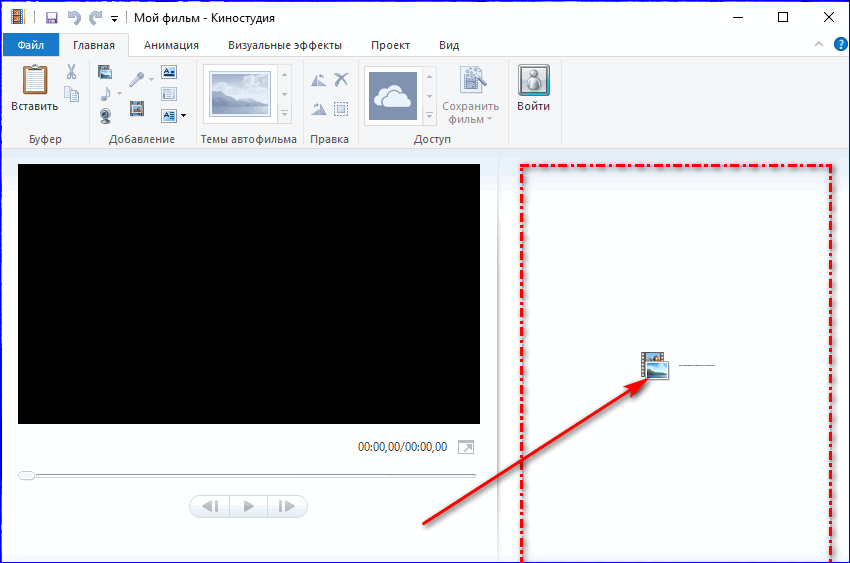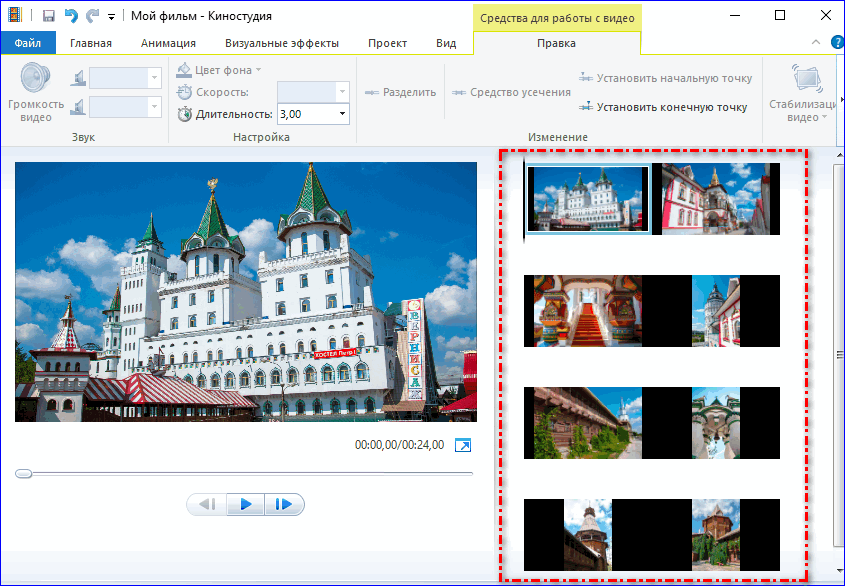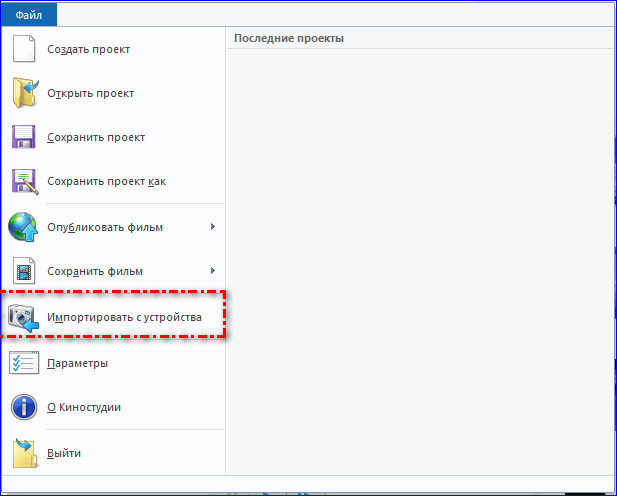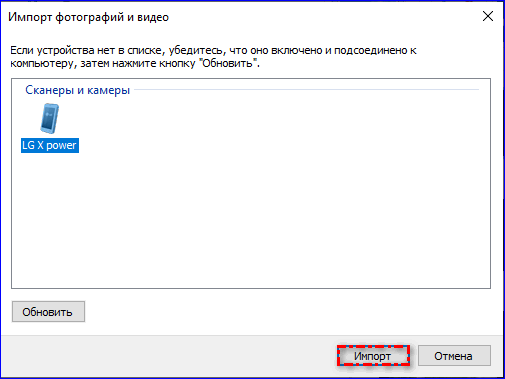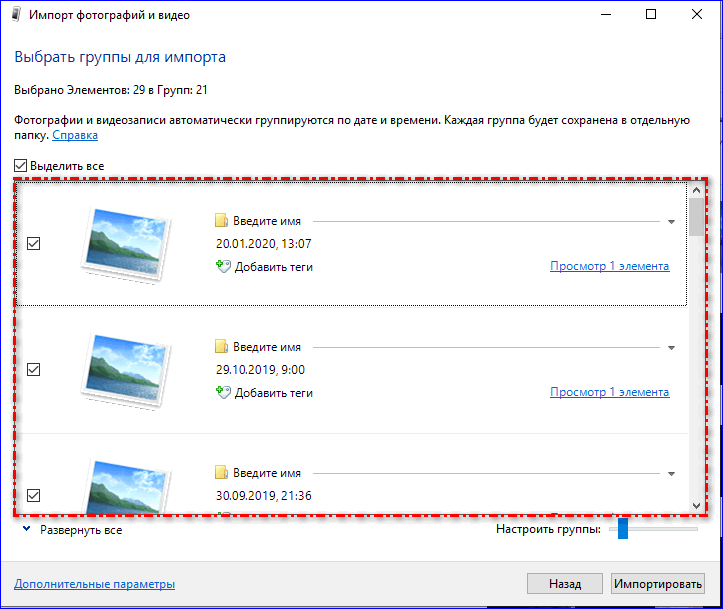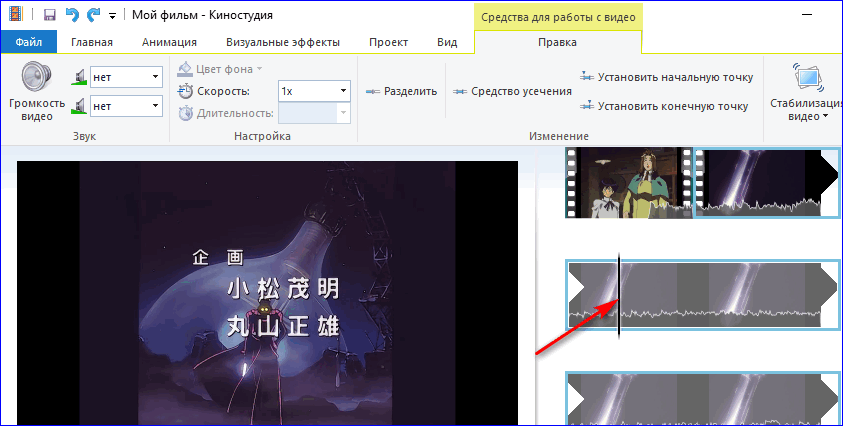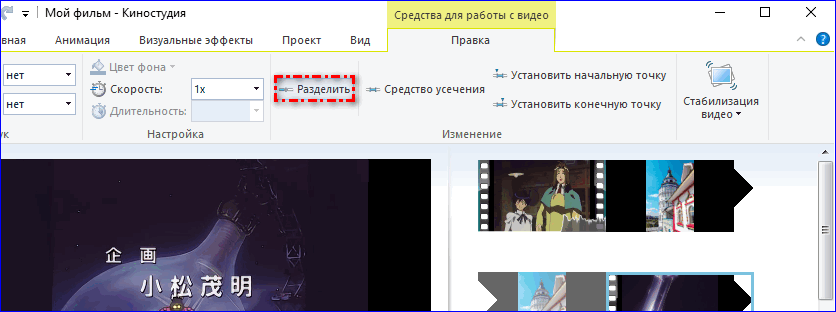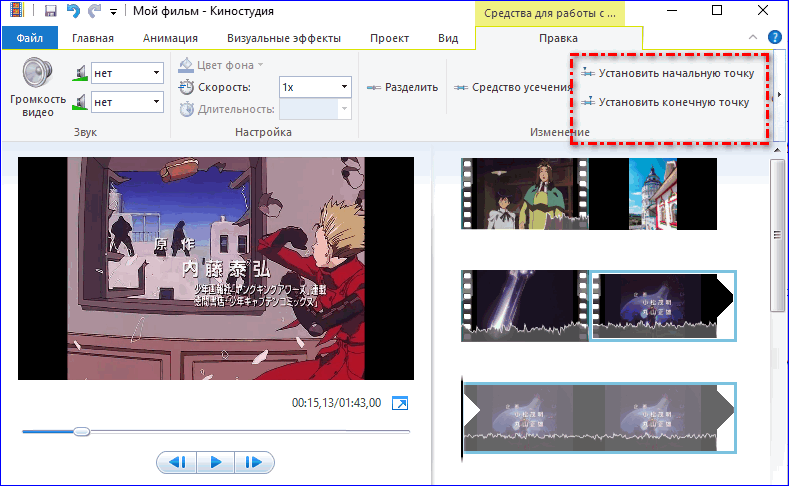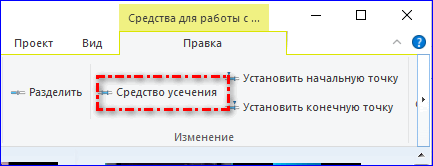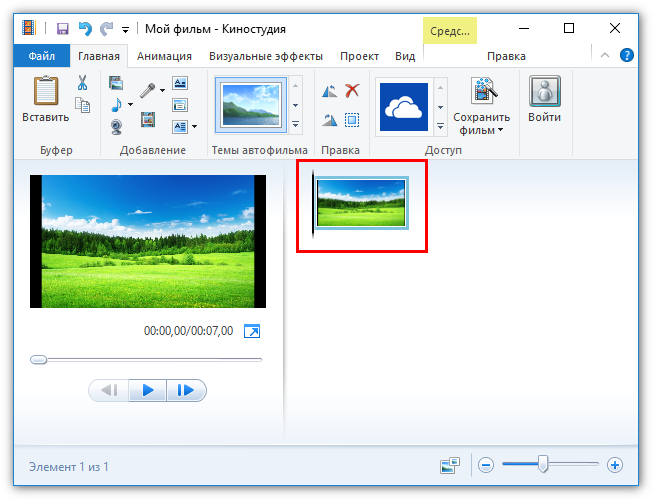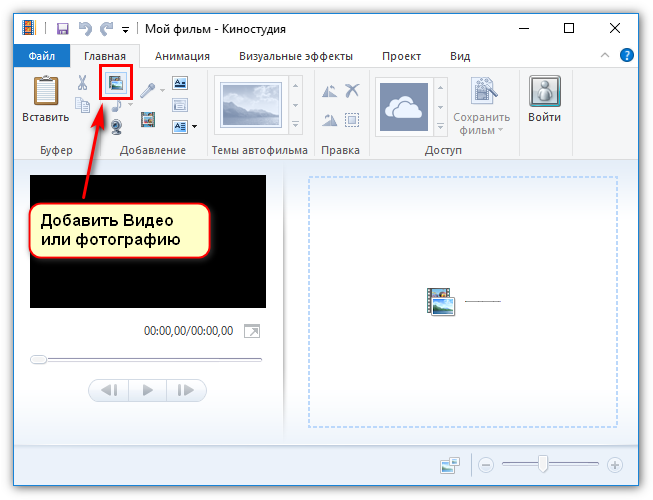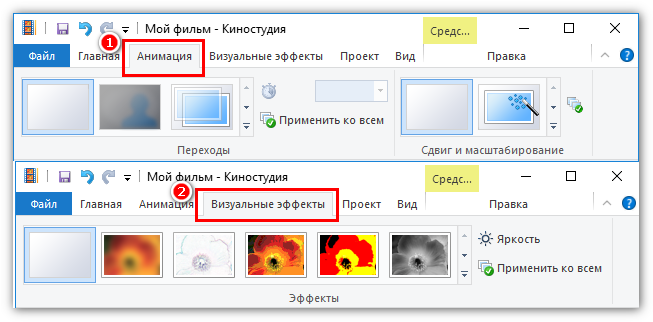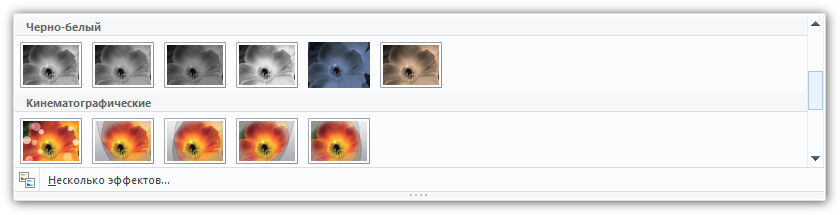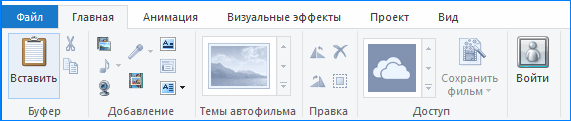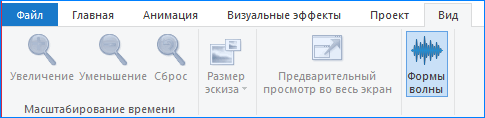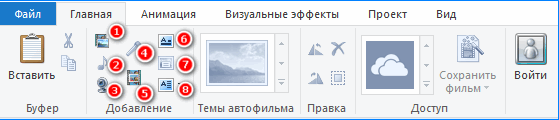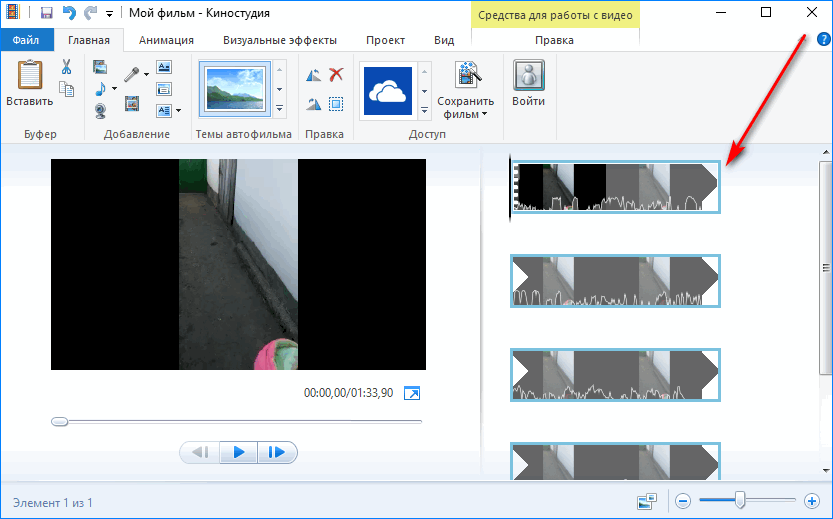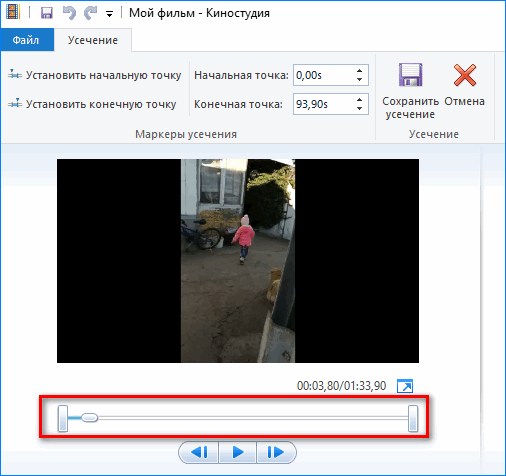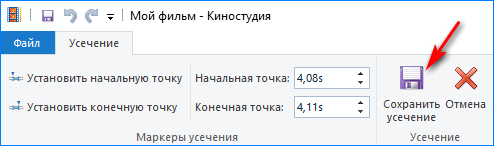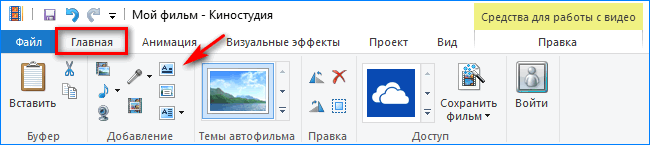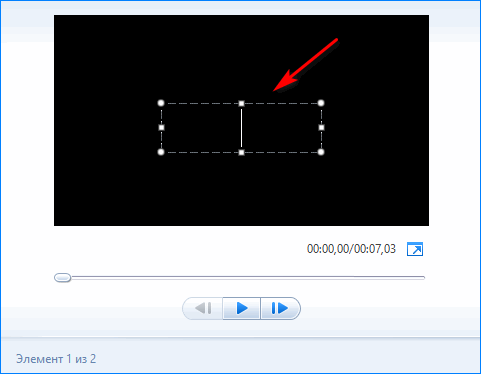Как вставить картинку в Киностудии Windows Live
Основой для любого клипа или фильма, создаваемого в этом видеоредакторе, будут добавленные фотографии или видеофайлы. Вставить картинку в Киностудии можно несколькими способами.
Добавление рабочего материала
Перед тем, как приступить к работе по монтажу, нужно вставить в рабочее поле необходимые файлы. Добавлять можно практически все известные форматы графических файлов.
Чтобы загрузить фотографии в работу :
- Открыть Киностудию Windows Live. Нажать на рабочую область приложения.
- Нажатие откроет окно Проводника, которое отобразит файлы, доступные для работы. С помощью указанного выпадающего списка можно отобразить тип добавляемых объектов. Вставить можно как фотографии, так и видео.
- Выбрав несколько картинок из рабочего окна с помощью сочетания клавиш Ctrl+ЛКМ, можно принять их в работу. Для этого следует нажать на кнопку «Открыть». Добавленное появится в рабочей области Киностудии Windows Live.
Также можно вставить картинки в Киностудию другим путем:
- Нужно открыть вкладку «Главная».
- Далее следует нажать кнопку «Добавить видео и фотографии».
- Откроется окно, в котором можно выбрать фотографии для работы в приложении.
- После этого надо кликнуть по кнопке «Открыть».
Добавленные картинки появятся в рабочем окне Киностудии.
Пользователь может перемещать картинки в нужном порядке, просто перетаскивая их мышью.
Импорт файлов с устройства
Если на компьютере нет нужных файлов, их можно импортировать с камеры, смартфона или другого устройства. Чтобы это осуществить, нужно:
- Подключить внешнее устройство с помощью USB-кабеля к компьютеру.
- Выбрать вкладку «Файл».
- После этого надо выбрать пункт «Импортировать с устройства».
- В появившемся окне следует выбрать устройство, с которого надо импортировать файлы. После выбора нужно нажать по кнопке «Импорт».
- После этого из обнаруженных на устройстве файлов нужно выбрать нужные и нажать «Импортировать».
Для удобства пользователя фотографии и видеозаписи будут сгруппированы по дате и времени. Так будет проще загрузить большое количество файлов одной тематики.
Фотографии, выбранные пользователем, появятся в рабочем поле. Импортированные картинки будут доступны для монтажа и обработки с помощью анимации.
Добавление фото к видео
В уже размещенный в программе видеофайл можно интегрировать фото. Для начала с помощью вышеописанных способов надо добавить фильм на монтажный столик, вставить же картинку в видео можно так:
- Следует выбрать добавленный фильм из рабочей области.
- В выбранном файле нужно перетащить разделительный ползунок с помощью удержания левой клавиши мыши в желаемое место.
- Затем нужно нажать на кнопку «Разделить».
- Файл будет поделен на две части. Далее надо вставить фото в видео, перетащив фотографию с помощью мыши в разрыв между двумя частями.
Результатом будет фрагмент фильма, в который будет вмонтирован кадр. С помощью настроек можно будет задать длительность появления добавленной картинки на экране.
Добавление видео
К сожалению, наложить видео на видео в Киностудии невозможно. Средствами Киностудии Windows Live можно вставить видеофрагмент в уже добавленный в работу файл. Это можно сделать следующим образом:
- Перед добавлением видео на монтажный столик его можно обработать. Потребуется увеличить размер окна раскадровки для того, чтобы точнее смонтировать нужный фрагмент. После этого следует воспользоваться средством установления начальных и конечных точек монтажа.
- Передвигая ползунки точек монтажа по раскадровке, можно установить границы видеофрагмента. Кадры, которые не входят в этот интервал, будут удалены.
- С помощью кнопки «Средство усечения» можно задать временные рамки нужного фрагмента.
- Смонтировав кадры нужным образом, можно приступать к интеграции другого фрагмента.
- Выбрав нужный момент фильма с помощью передвижения ползунка, надо нажать кнопку «Разделить».
- После этого требуется нажать на вкладке «Главная» кнопку «Добавить видео и фотографии».
- После нужно перетащить добавленную вставку в разрыв, сделанный в смонтированном фильме.
Вставка картинок в Киностудию Windows Live — это то, без чего нельзя начать работу с этим видеоредактором. Добавленный материал позволит создать клип из фотографий или даже фильм.
Как добавить картинку в видео в Киностудии?
Функционал программы Виндовс Лайф, стандартно присутствующей во всех операционных системах от Microsoft, позволяет оперативно создавать высококачественные клипы на любительском уровне, используя как видео или аудиофайлы, так и графические изображения.
Таким образом, возникает вполне закономерный вопрос у пользователей утилиты киностудия Windows: «Как вставить картинку в видео?».
Особенности работы с графическими изображениями в Киностудии Windows Live
Киностудия Windows Live позиционируется как программа для любительского редактирования различных клипов и создания фильмов. Добавление графических изображений позволяет разбавить монотонность видеоряда, придать ему живости и акцентировать необходимые детали.
Представляем вашему вниманию основные принципы вставки иллюстраций Виндовс Лайф.
Добавление картинки в Киностудию Windows
Чтобы вставить изображение в видеоряд Виндоус Лив, необходимо выполнить следующие шаги:
- Запустить программу «Киностудия Windows» любым удобным для пользователя способом.
- На панели инструментов выбрать вкладку «Главная».
- Выбрать кнопку «Добавить видео и фотографии».
- В открывшемся проводнике выбрать необходимые файлы и нажать кнопку «Открыть».
После описанных выше манипуляций в окно проекта импортируются выбранные картинки, которые можно редактировать, переставляя местами, меняя время их показа и добавляя разнообразные визуальные эффекты.
Визуальные эффекты и анимация в Windows Live
Видеоряд без анимированных эффектов выглядит скудно и непривлекательно. Чтобы картинка была более «живой» следует задуматься о применении специальных программных вмешательств для настройки способа перехода от кадра к кадру и добавлении различных фильтров.
Киностудия предлагает пользователям достаточно ограниченные возможности настройки перехода от кадра к кадру, а именно:
- Переходы (на панели инструментов представлены эскизы анимации);
- Сдвиг и масштабирование (также настраиваются в зависимости от возможностей программы и предпочтений пользователя).
Обратите внимание! По умолчанию, длительность перехода в киностудии составляет показатель 1,50. Данный параметр регламентируется определенными пределами, однако его можно изменить в настройках (чем меньше коэффициент, тем длительнее эффект). Функция «Применить ко всем» дает возможность отрегулировать одинаковое время перехода между кадрами.
Дополнительные графические эффекты
Интерфейс программы Windows Live позволяет также применять определенные эффекты непосредственно к изображениям. По умолчанию таких фильтров 26, которые можно добавлять как индивидуально, так и в комбинации, и каждый из них отличается своей оригинальностью, позволяя добавить создаваемому фильму особенной уникальности и живости.
Внимание! Для первой картинки количество эффектов несколько меньше, ведь она по умолчанию считается титульной.
Как работать в Киностудии Windows Live — руководство пользователя
Стандартная Киностудия с Windows Live, как работать с программой, а также пользоваться интерфейсом, это актуальные вопросы. Чтобы в них разобраться, необходимо изучить все возможности, а также особенности функционирования утилиты.
Принцип работы киностудии на домашних компьютерах
Настройка — дело несложное. Пользователю нужно только установить ее на компьютер и запустить для первого использования, как настроить, зависит от целей применения. Рассмотрим пошагово те функции, которыми обладает сервис. В рамках раздела ознакомимся, как работать в Киностудии Windows Live, чтобы создавать правильные ролики.
Из чего состоит меню программы
Русскоязычный интерфейс разделен на несколько подгрупп, пользоваться ими очень удобно, даже при первичном знакомстве с Киностудией.
- На вкладке «Главная» собран основной перечень инструментов. Именно здесь присутствует опция, которая позволяет добавить необходимый контент для монтажа.
- С помощью вкладки «Анимация» допускается выполнить множественные переходы с эффектами. Также в этом окне можно выполнить масштабирование.
- Вкладка «Визуальные эффекты» позволяет применять различные переходы и устанавливать их, как для одного слайда, так и для нескольких.
- Раздел «Проект». Позволяет понять, как создать выделение любого объекта, который участвует в проектировании или создании видео. При правильном редактировании контента можно синхронизировать музыкальное сопровождение с остальными объектами.
- В разделе «Вид» предусматривается возможность коррекции формы волны, а также редактирование эскизов.
Независимо от того, в какой версии операционной системы установлена Windows Live, интерфейс у нее идентичный для всех, поэтому ознакомиться с большинством инструментов можно без особого труда.
Как добавить материалы для монтажа
Чтобы вставить в редактор документы для создания роликов, нужно пользоваться вкладкой «Главная». Через нее удобно править видео и добавлять темы. Ниже по пунктам рассмотрите, какой инструмент, за что отвечает.
- Позволяет добавить видео и фото подходящего формата.
- Добавляет музыку в проект.
- Добавление видеообращения через вебкамеру (доступно, если устройство подключено).
- Запись кадрового текста (доступна при подключенном микрофоне).
- Создание моментального скриншота, в котором отображается предварительный просмотр ролика.
- С 6 по 8 пункт программа дает возможность добавить редактору название, заголовок или титры.
Существует и более простой метод добавления файла — его элементарное перетягивание с папки прямо в окошко программы.
На заметку! Некоторые инструменты могут быть доступны только после того, как будет подключен соответствующий девайс к компьютеру.
Нарезка материалов в Киностудии
Как работать в Киностудии Windows Live, когда необходимо сократить добавленный контент. Инструмент действует, как на видео, так и на музыкальное сопровождение. Чтобы сделать нарезку, перейдем к инструкции.
- Перетаскиваем видео в свободное для редактирования окно Windows Live.
- Переходим во вкладку «Правка» и находим «Средство усечения».
- Затем на видео передвигаем бегунок в ту точку, в которой необходимо отрезать проект.
- После выбора точек усечения, необходимо нажать на кнопку «Сохранить усечение».
Видео готово, теперь в нем отсутствует лишняя часть записи. Если ролик слишком длинный, шкалу времени можно растянуть мышью для удобства нарезки.
Монтаж видео с фрагментами текста
Что это за программа понимает каждый пользователей, но о нюансах работы с текстом разбирается мало пользователей. Если выполняется монтаж видео, то ему следует сделать привлекательный заголовок. Для этого выполним следующее.
- Переходим во вкладку «Главная», где уже вставлено видео. Нажимаем на кнопку «Добавить название.
- Появится окошко на черном фоне, в котором необходимо вписать свое название фильма.
- Нажимаем на кнопку «Play» под видео и проверяем воспроизведение.
Остается только сохранить проект на компьютер. При желании можно добавлять заголовки и титры к каждому кадру, а не только к фильму в целом.
Монтаж с музыкой
Как пользоваться Киностудией Windows Live, если необходимо сделать ролик с аудиофайлом? На этот случай тоже имеется инструкция. Для этого имеется тоже несколько особенностей.
Добавляем аудиофайл путем перетаскивания в окно Киностудии или с помощью встроенных инструментов. После этого становится активной вкладка «Параметры», при помощи которой можно управлять звуковой дорожкой и подстраивать ее к конкретному слайду или всему видео.
Если все манипуляции по монтированию окончены, обязательно сохраните проект, иначе воспроизводиться он будет в прежнем виде.
Киностудия Windows Live позволяет сохранять смонтированное видео именно в том формате, какой необходим пользователю. Это отличает утилиту от аналогичных инструментов. При этом загрузка файлов для работы возможна в любом расширении.