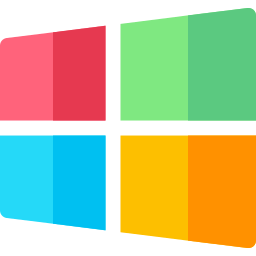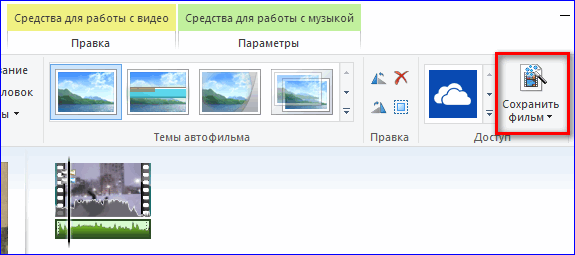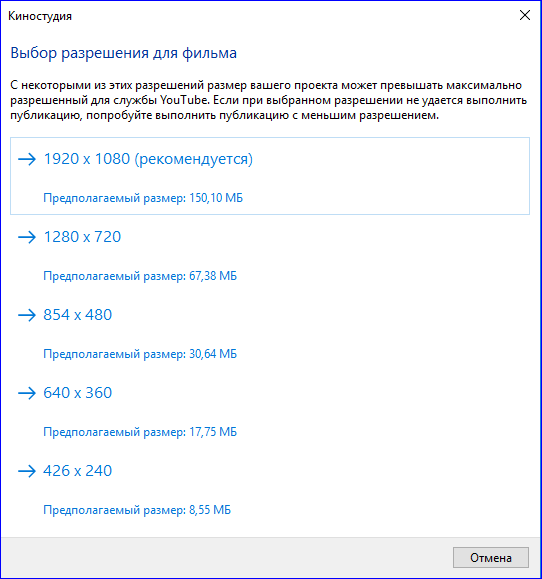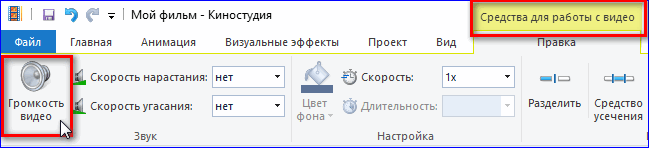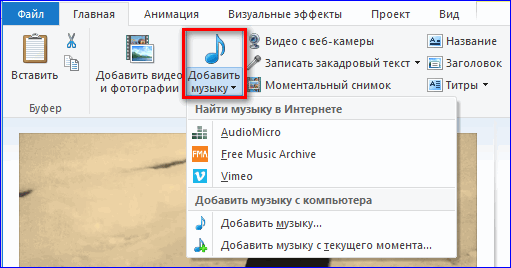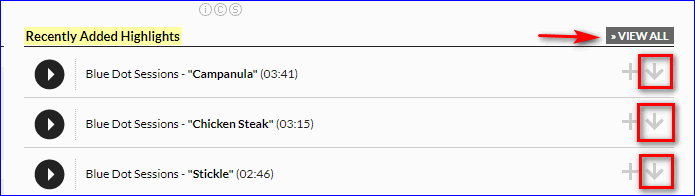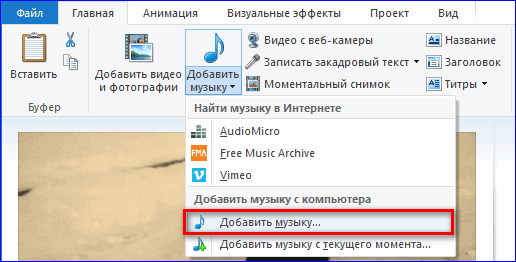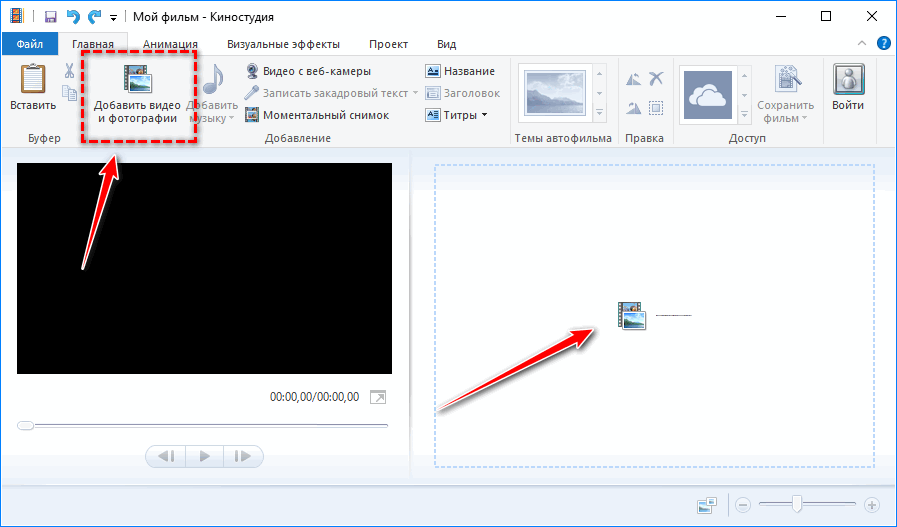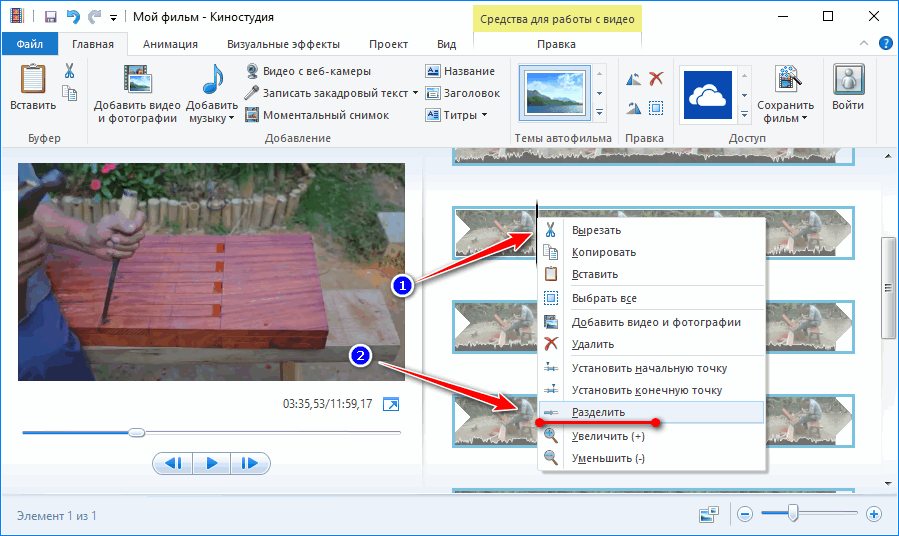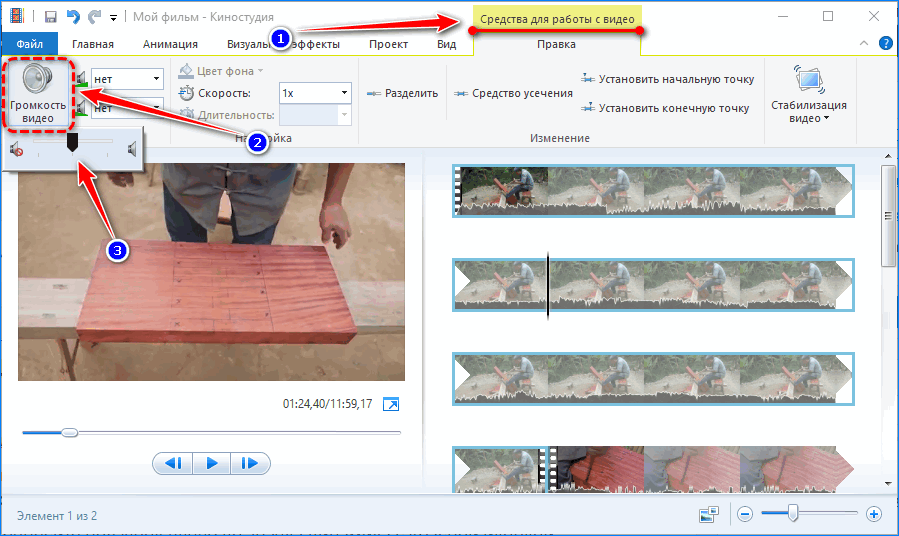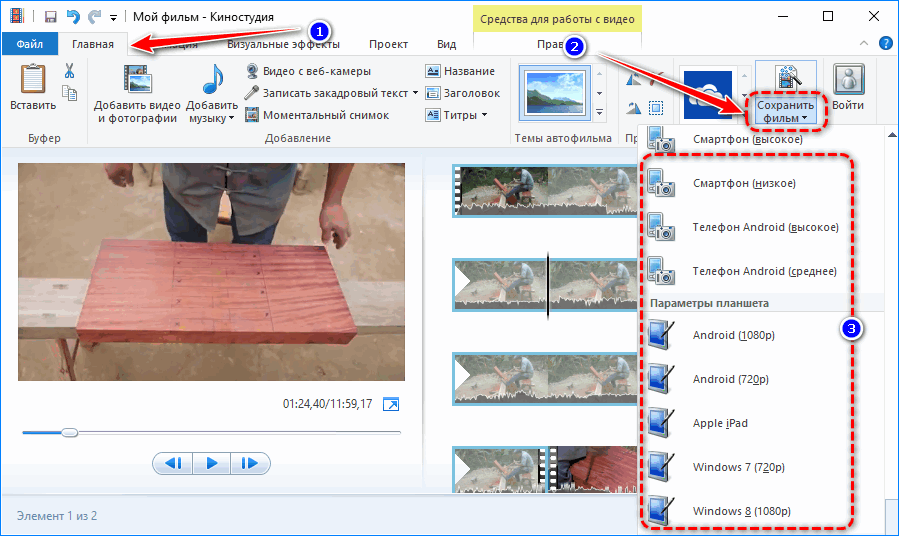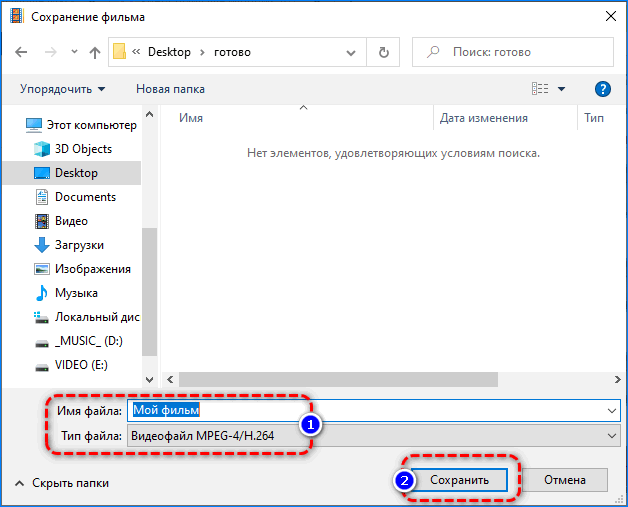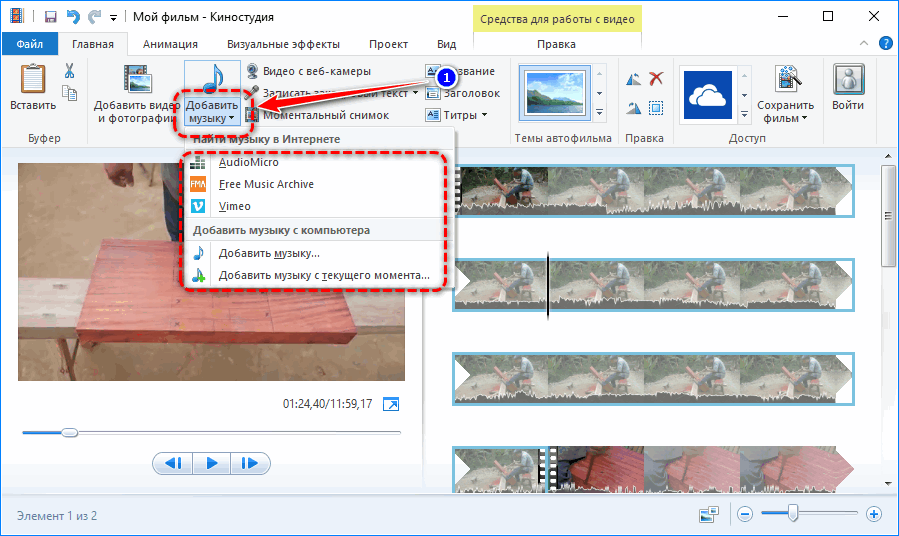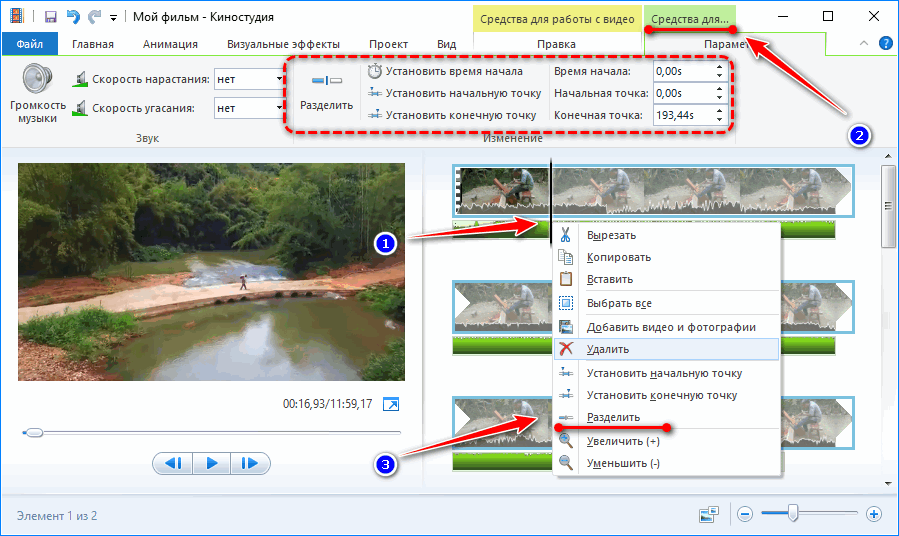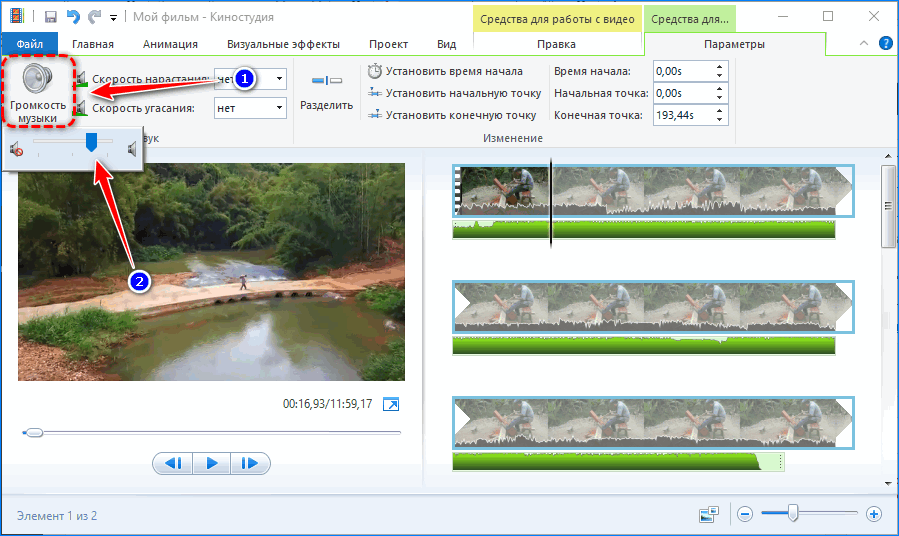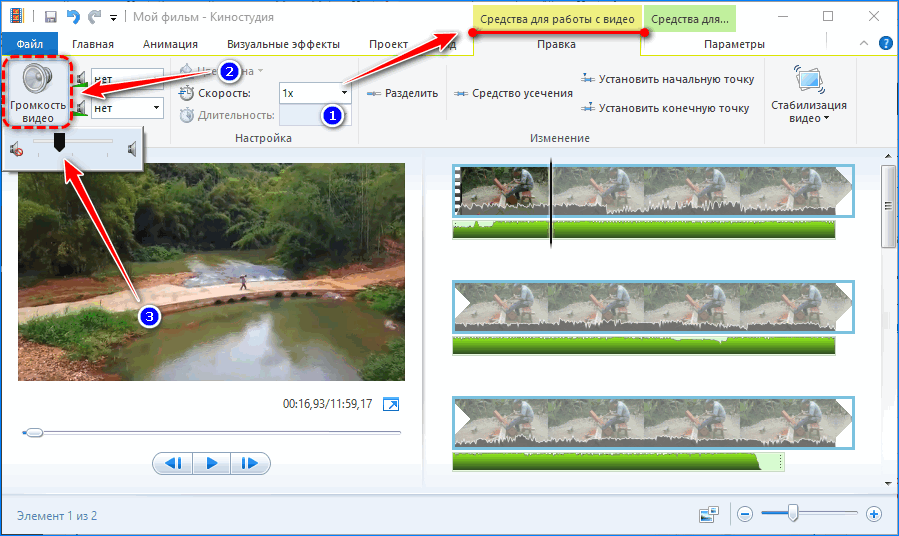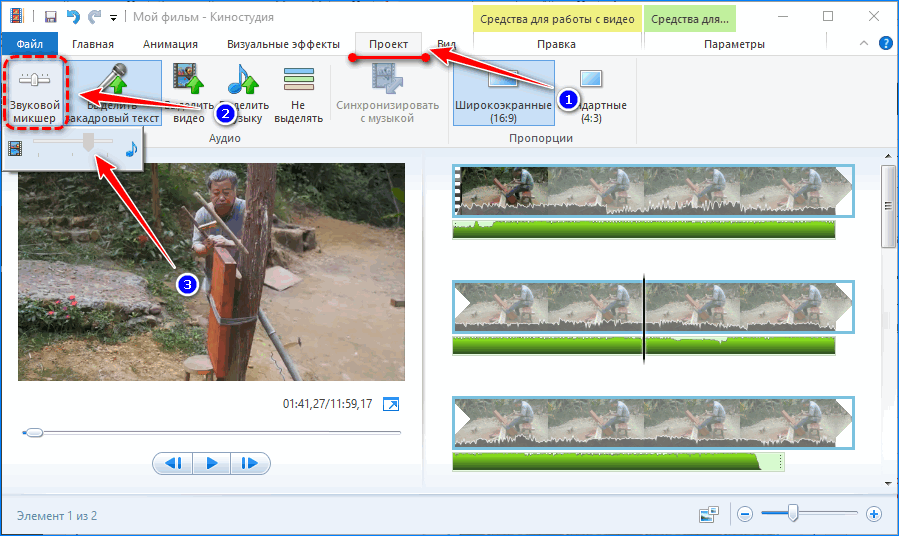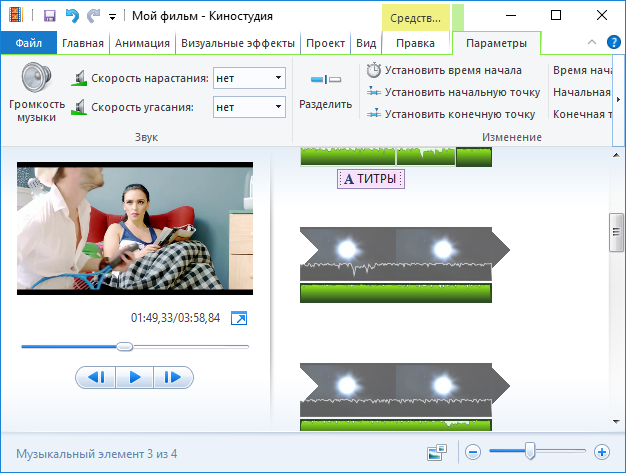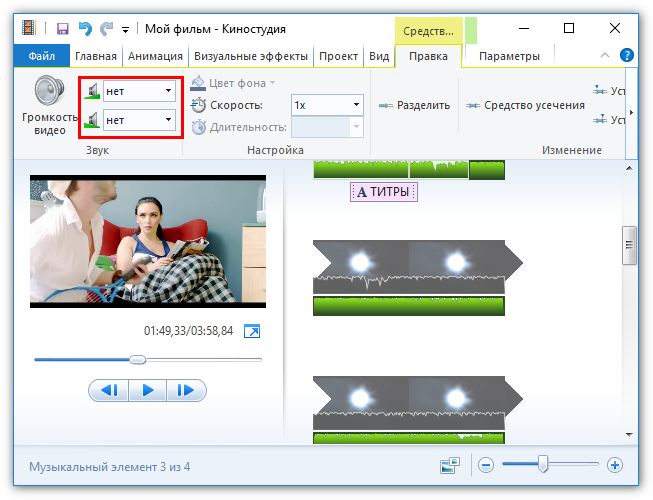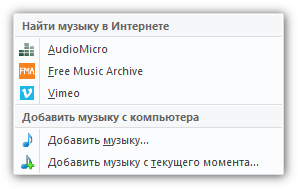Как в Киностудии Windows Live убрать звук с видео и наложить музыку
Как в Киностудии убрать звук с видео и наложить музыку? Этот вопрос очень актуален для тех, кто впервые столкнулся с программой Windows Live Movie Maker. Ниже будет представлена подробная инструкция, как изменить первоначальную звуковую дорожку в клипе.
Что такое Киностудия?
Киностудия Windows Live — базовая программа для любительского видеомонтажа. С помощью нее можно создавать короткие ролики, анимационные фотоальбомы или небольшие фильмы. Благодаря простому функционалу Movie Maker легко освоить новичку, который никогда прежде не имел дело с редактированием видеороликов.
Основные функции программы — это:
- Обрезка / редактирование роликов;
- Наложение визуальных эффектов и анимации;
- Добавление подходящей звуковой дорожки;
- Регулирование громкости и скорости звука;
- Склейка нескольких кадров;
- Добавление титров, названия и заголовков.
Готовый видеоролик можно сохранить в разном разрешении на компьютер или определенный вид смартфона. Для этого нужно лишь выбрать подходящий тип устройства в настройках сохранения.
Примечание: Все ролики через Windows Live сохраняются в формате .MPEG-4
Также внутри программы есть готовый перечень разрешений для социальных сетей. Если, к примеру, пользователь хочет сразу выложить видео на Youtube, он может выбрать эту службу в настройках сохранения видео.
Как удалить звук в видео?
Чтобы новая звуковая дорожка «не перекрывалась» старым звучанием, необходимо полностью почистить видео от исходного звука.
К сожалению, Киностудия Windows Live не предусматривает автоматического удаления исходного звукового сопровождения. Для очистки кадров от звука нужно выполнить пару простых действий.
Удаление звукового исходника происходит следующим образом:
- В Movie Maker необходимо открыть параметры вкладки «Средства для работы с видео»;
- С левой стороны меню находится значок «Громкость видео», куда следует нажать;
- Далее двигаем ползунок громкости влево до упора.
Таким образом, исходная звуковая дорожка перестанет воспроизводиться в видеоклипе, хотя и останется в настройках «по умолчанию».
Как добавить новую музыку к фильму?
Наложение музыки происходит через опцию «Добавить музыку», расположенную в основном меню Киностудии. Пользователю доступны несколько вариантов на выбор:
- Загрузка музыки через платный сервис AudioMicro;
- Скачивание аудиотреков через бесплатные сервисы Free Music Archive и Vimeo;
- Загрузка собственной звуковой дорожки с компьютера.
Тем, кто хочет разбавить видеоряд интересной композицией, рекомендуется посетить сервис Free Music Archive. Здесь представлена целая музыкальная библиотека, разделенная по разным жанрам. Любой трек можно скачать на компьютер совершенно бесплатно и использовать при создании видеоклипа.
Музыкальный сервис Vimeo отныне объединяет несколько сайтов для бесплатного скачивания музыки. Чтобы попасть на любой из них, достаточно кликнуть по представленной ссылке на официальном сайте Vimeo. Среди них также можно заметить вышеупомянутый Free Music Archive.
Для наложения готовой аудиозаписи с компьютера следует навести курсор мыши на вкладку «Добавить музыку» и кликнуть по пункту «Добавить музыку с компьютера». Затем нужно выбрать подходящий файл и нажать ОК.
Новая звуковая дорожка автоматически прикрепится к видеоряду. Чтобы настроить громкость, скорость и другие параметры звука, необходимо перейти во вкладку меню «Средства для работы с музыкой«, которая появится сразу после добавления новой аудиозаписи.
Новую звуковую дорожку можно отрегулировать под определенные моменты фильма. Таким образом, музыкальное сопровождение будет на протяжении всего ролика либо во время конкретных кадров.
Чтобы сохранить внесенные изменения, следует нажать на вкладку «Сохранить фильм» и выбрать подходящее разрешение.
Киностудия Windows Live позволяет удалить исходную звуковую дорожку видео и наложить новое музыкальное сопровождение. В процессе настройки звука можно отрегулировать скорость, время и громкость звучания. Для сохранения изменений достаточно выбрать подходящий формат видео и сохранить его на компьютере.
Как убрать музыку в Киностудии с видео
Убрать музыку в Киностудии в Windows можно путем снижения ее громкости. К сожалению, о функции удаления встроенной звуковой дорожки в Microsoft не позаботились со времен Movie Maker. Видеоредактор входит в состав Windows 7, для следующих версий операционной системы ее придется загружать и устанавливать из дистрибутива Windows Essential Live.
Добавление видеоролика и отключение звука
Добавьте исходный контент на панель раскадровки. Делается это тремя способами:
- щелкните «Добавить видео и фотографии», выберите файл и откройте его;
- перетащите объект в правую часть окна видеоредактора;
- кликните по правой панели левой клавишей и откройте нужный ролик;
- откройте контекстное меню в панели раскадровки, выберите «Добавить…» и импортируйте нужный видеоролик.
Осталось выделить фрагмент, где необходимо полностью убрать звук, если дело касается не всего ролика.
- Щелкните правой клавишей в месте, которое будет началом отрывка без звуковой дорожки и выберите «Разделить».
Команда есть на панели «Средства для работы с видео».
- Аналогично отделите окончание отрезка, если оно не совпадает с концом видеодорожки.
- Кликните по вкладке «Средства для работы с видео», на ней – по первой кнопке «Громкость…».
- Перенесите ползунок влево до значка динамика с красной иконкой.
- В первой вкладке кликните по надписи: «Сохранить фильм».
- В выпавшем списке выберите подходящий вариант с параметрами видео, адаптированным под ваши нужды.
- Укажите название, место для хранения файла и его формат: wmv или mp4.
Через пару минут клип будет готов.
Добавление музыкального сопровождения
Иногда требуется наложить музыку так, чтобы она тихо играла в фоне, не отключая при этом полностью встроенное в видеоролик аудио.
- Для наложения трека жмите «Добавить музыку» в первой вкладке и откройте звуковой файл.
Средства Киностудии позволяют скачать музыкальное сопровождение с бесплатных ресурсов, например, AudioMicro и Vimeo.
- При помощи инструментов для управления аудио вырежьте нужный фрагмент песни и расположите под видео.
Для точной установки воспользуйтесь инструментами в блоке «Изменение».
- Кнопкой «Громкость» в панели управления аудио отрегулируйте интенсивность звучания дорожки.
- Для изменения громкости встроенной в видео звуковой дорожки воспользуйтесь соответствующим ползунком на вкладке со средствами для работы с видео.
Удобнее для изменения баланса интенсивности звучания между встроенной и внешней аудиодорожками использовать звуковой микшер во вкладке «Проект».
Убирается звук в Киностудии Windows, как и в Movie Maker, путем снижения громкости аудиодорожки до минимума. Удалить встроенную в исходный фильм звуковую дорожку нельзя.
Работа со звуком в Киностудии Windows. Полезные советы
Одним из ключевых процессов в обработке видеодорожки станет редактирование аудио. Киностудия Виндовс Лайф оборудована обширным инструментарием, позволяющим работать со звуковым сопровождением клипа.
В данной статье рассмотрим ответы на такие вопросы: «Как убрать звук с видео?», «Как отрегулировать затихание и возрастание громкости в фильме?», «Почему в Киностудии Windows Live нет звука?» и т. д.
Работа с аудио в Windows Live
В программе Виндовс Лив есть возможность работать исключительно с двумя дорожками – с наложенным аудио и, непосредственно, со звуком клипа. Несмотря на весьма удобный интерфейс, возможности программы достаточно ограничены.
Таким образом, следует отметить, что ПО предназначено преимущественно для любительского использования.
Как убрать звук из видео в Киностудии
В случае если видеоклип имеет «родное» звуковое сопровождение, которое требуется убрать, следует выполнить такие действия:
- Выбрать в раздел «Средства для работы с видео» (желтая вкладка).
- Нажать на первую иконку слева (в форме рупора).
- В появившемся меню при помощи перемещения ползунка можно отрегулировать шумность видео или совсем удалить звук.
Обратите внимание! Каждый из добавленных в программу видеоклипов обладает оригинальной аудиодорожкой, что необходимо учитывать при редактировании громкости. Для каждого отрезка параметры звучания следует регулировать индивидуально.
Скорость нарастания и угасания
Киностудия Windows позволяет регулировать параметры увеличения громкости или же наоборот – приглушения звука. При игнорировании данного пункта аудиодорожка будет иметь свой первозданный вид.
Между тем, программа дает возможность выбирать скорость затухания или нарастания звучания в зависимости от выбранной настройки:
- Высокая скорость;
- Средняя скорость;
- Низкая скорость.
Внимание! После нажимания кнопки «Проект» будет доступен параметр регулировки соотношения громкости между «родной» аудиодорожкой видео и наложенной музыкой, который называется «Звуковой микшер».
Добавление музыки к видео
Чтобы добавить определенную мелодию с компьютера или флешки к редактируемому видео, необходимо следовать пошаговой инструкции:
- Нажатие закладки «Главная».
- Выбор параметра «Добавить музыку».
- В открытом окне проводника, как и в случае с видео, выбрать необходимый файл.
Над видеоклипом появится зеленая полоса, которую можно хронологически перемещать, разрезать, в общем, редактировать по аналогии с фильмом.
Важно! При нажатии «Добавить музыку», трек ляжет на клип с самого начала, чтобы мелодия звучала в какое-то определенное время, нужно выбрать пункт «Добавить с текущего момента».
Почему не воспроизводится звук
Возникают ситуации, когда звук в программе отсутствует.
Устранить данную ошибку можно двумя способами:
- Конвертация файла в поддерживаемый киностудией формат (.wmv и .wma).
- Установка отсутствующих кодеков.