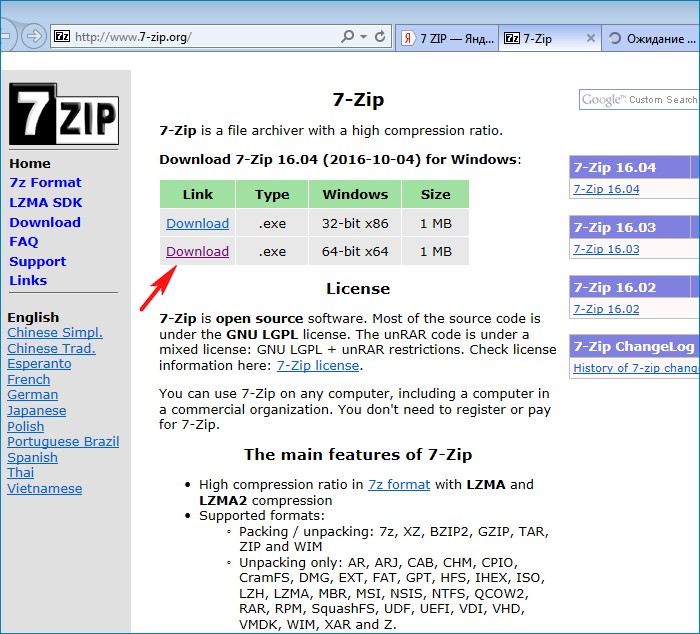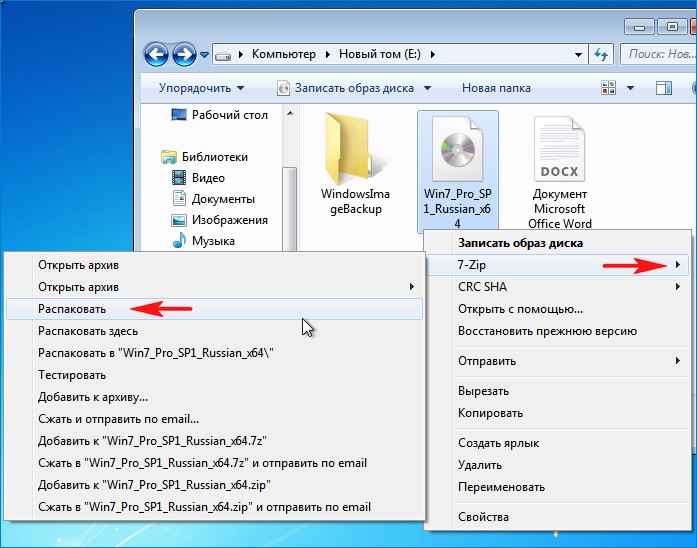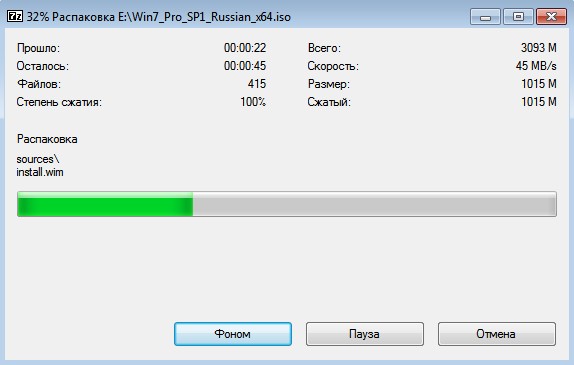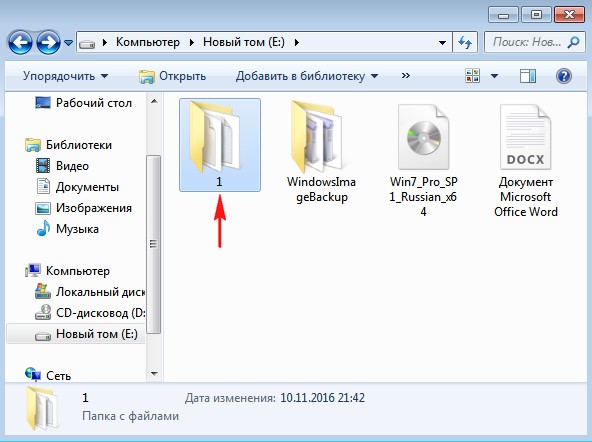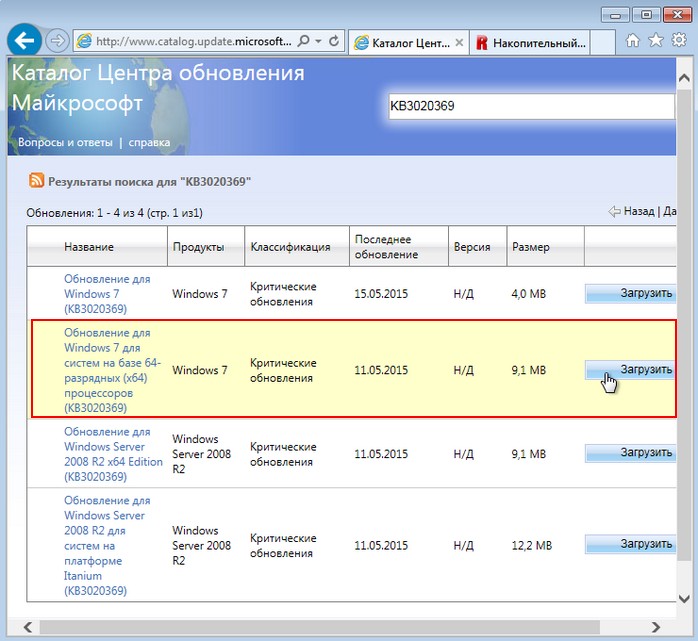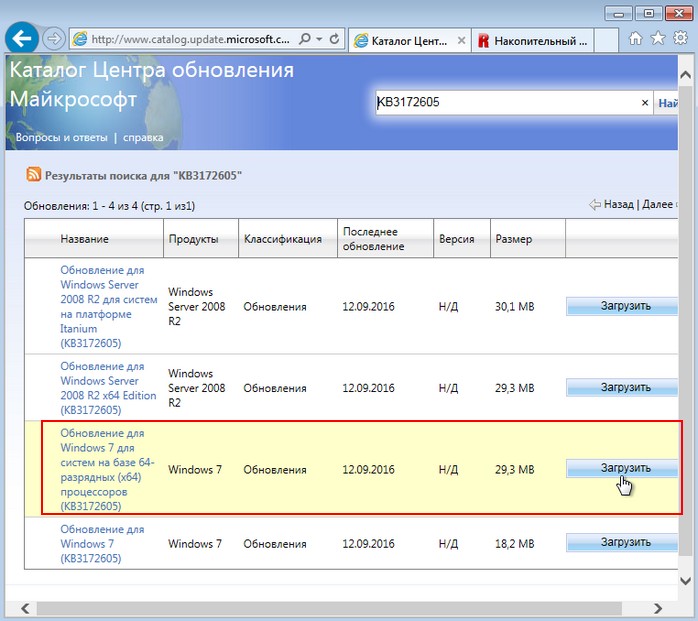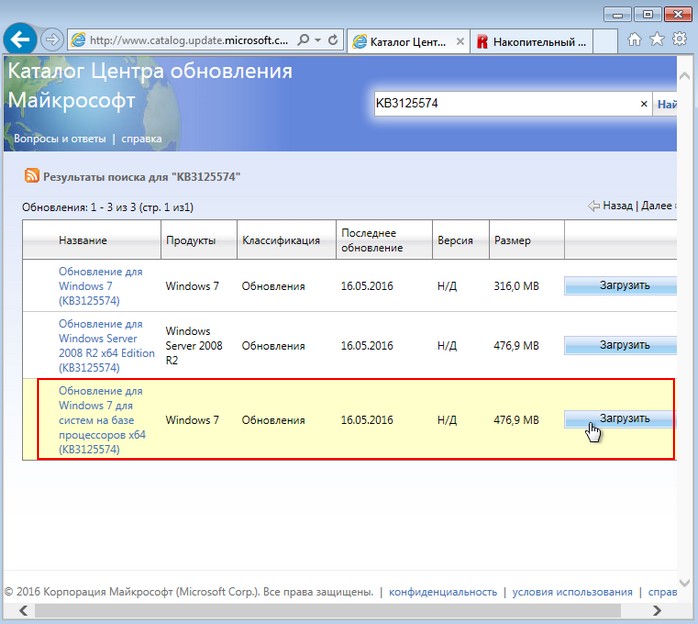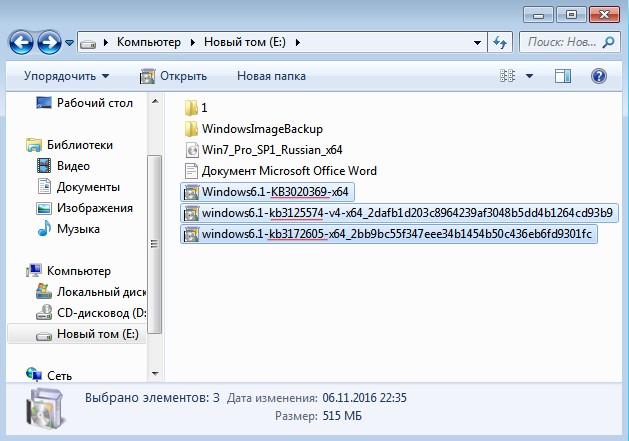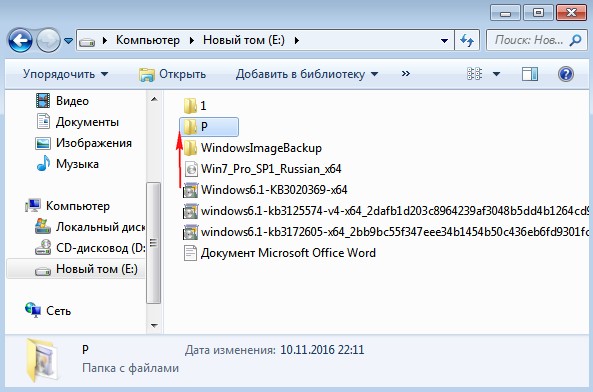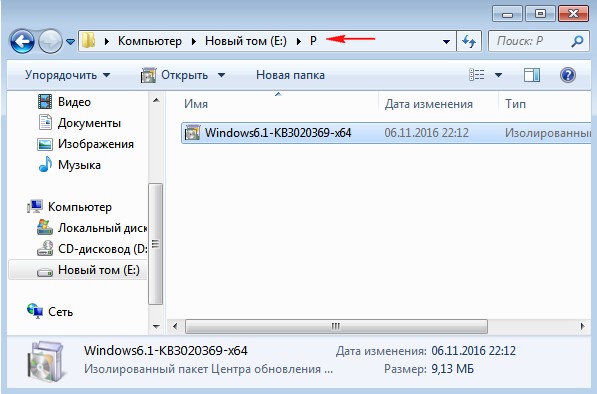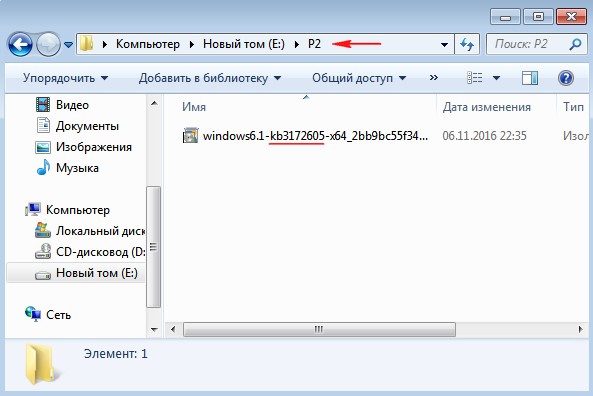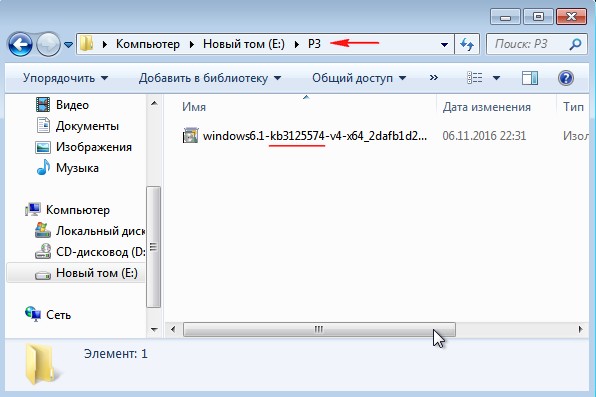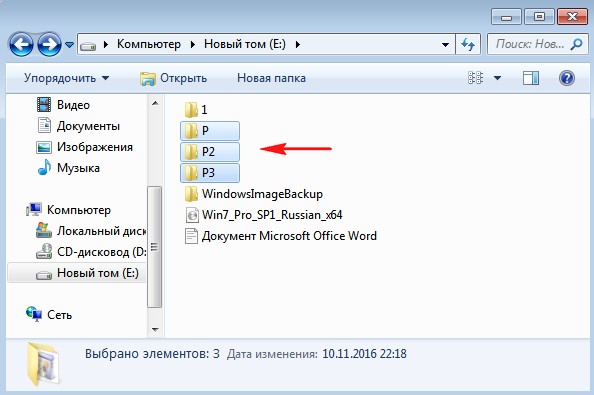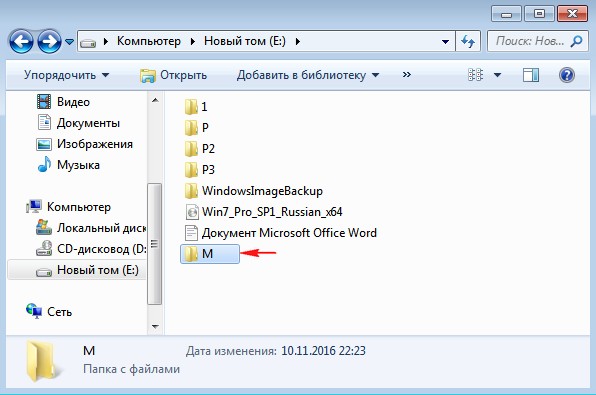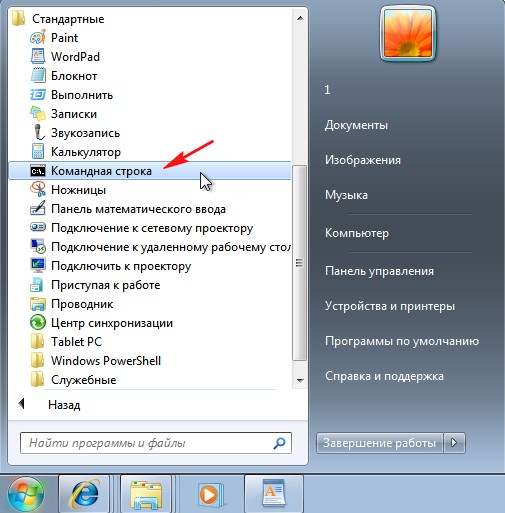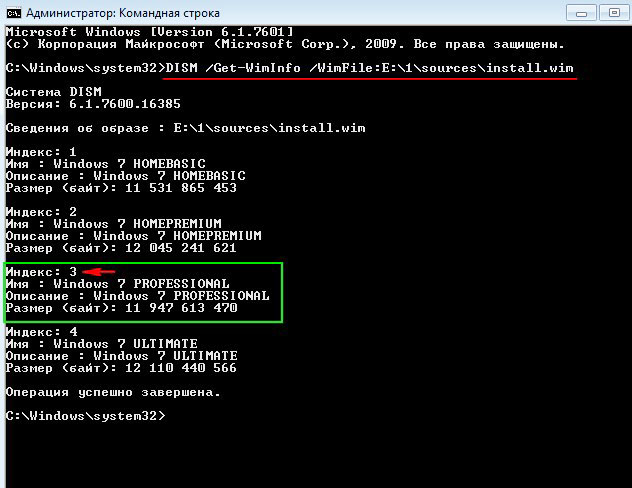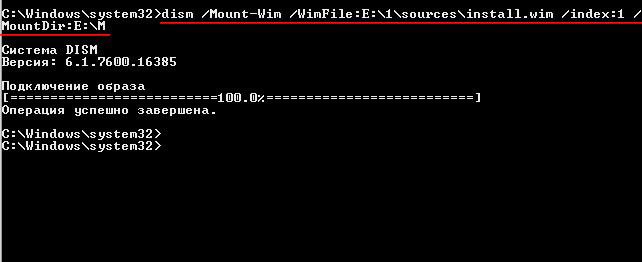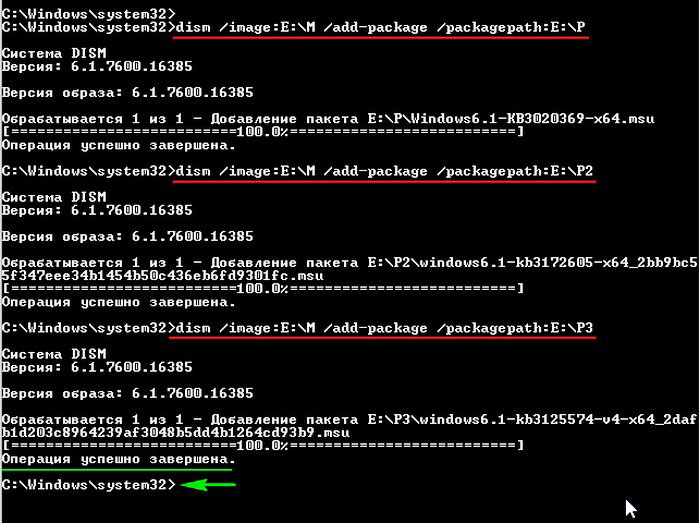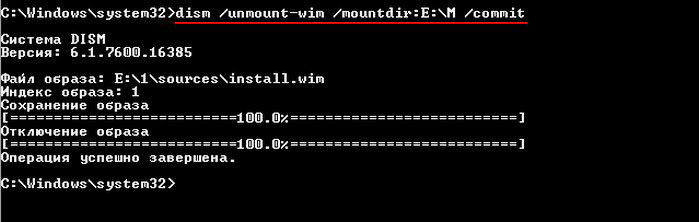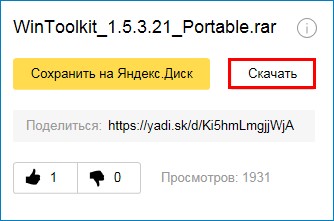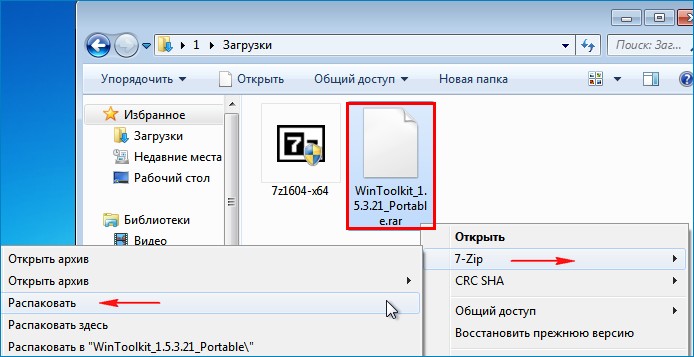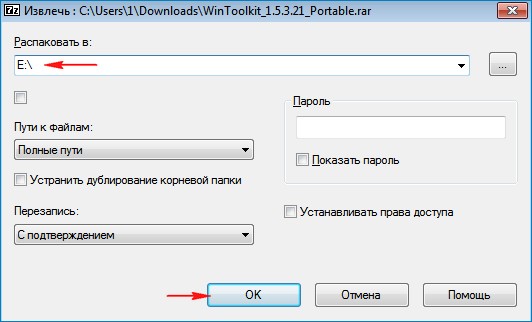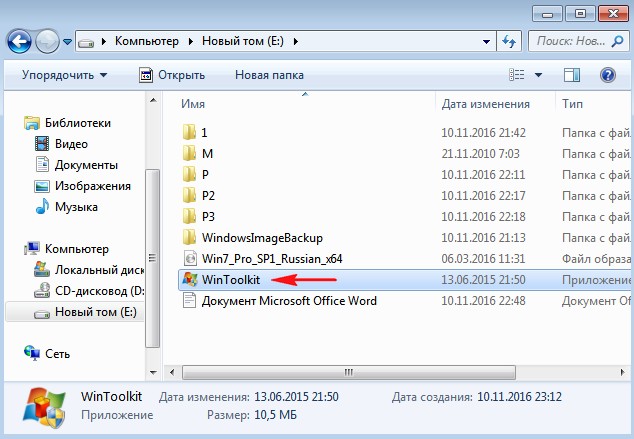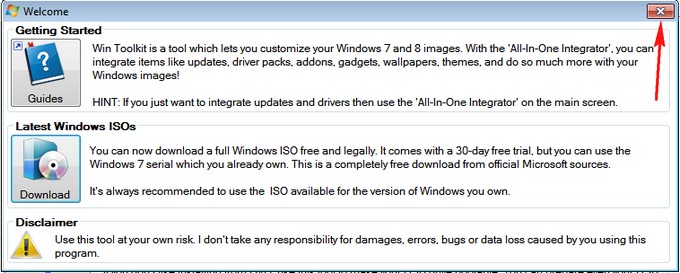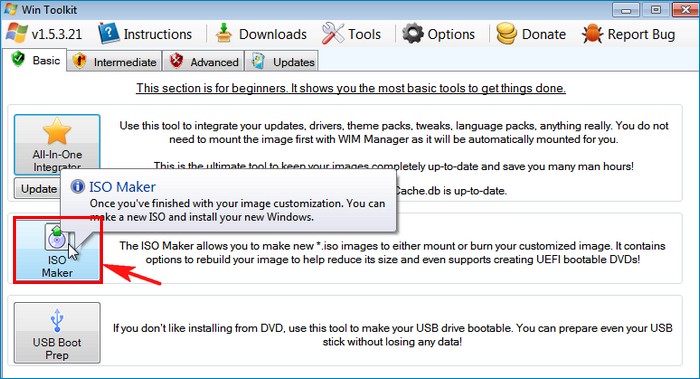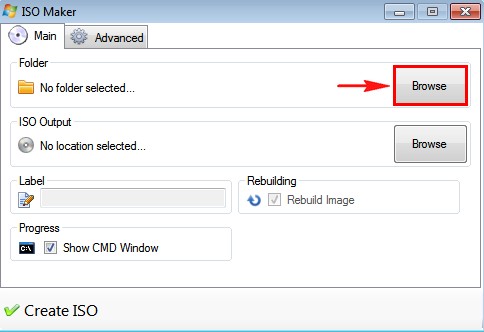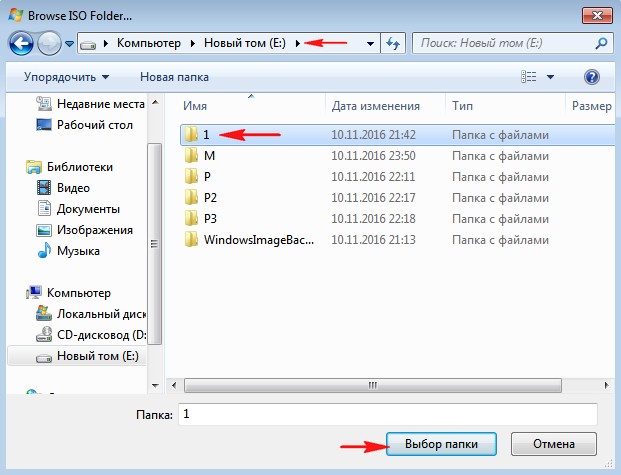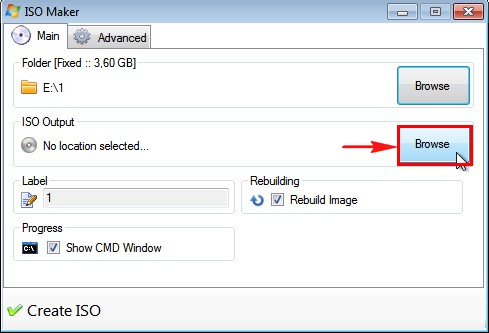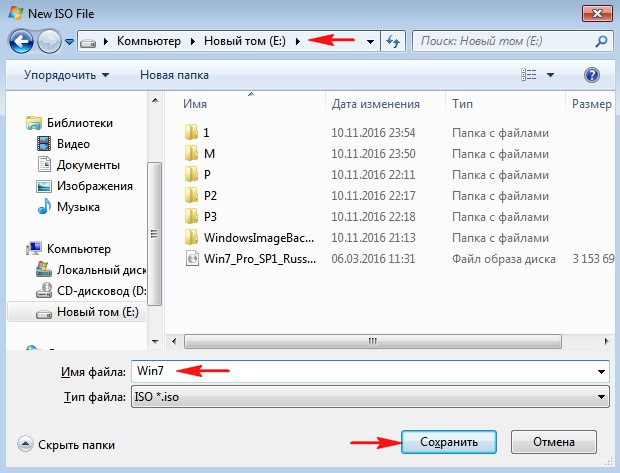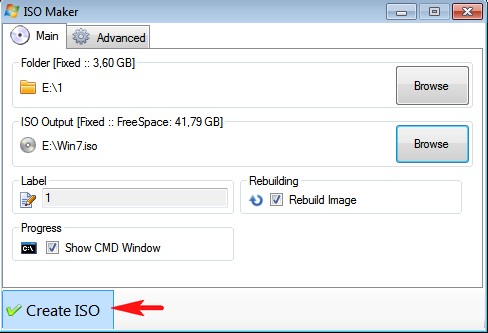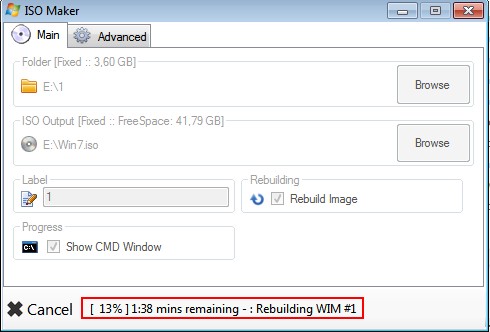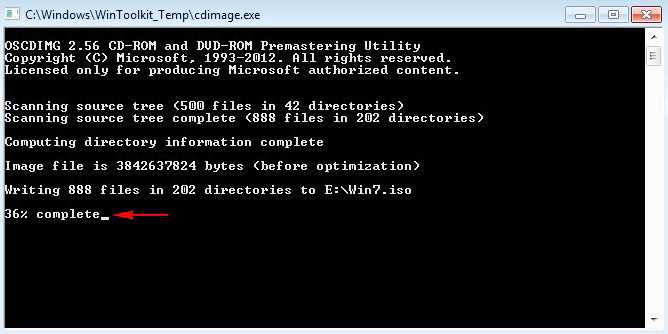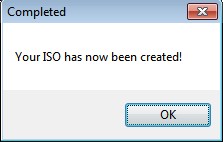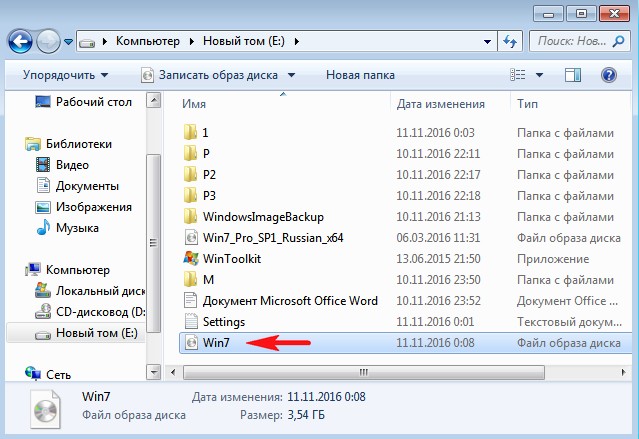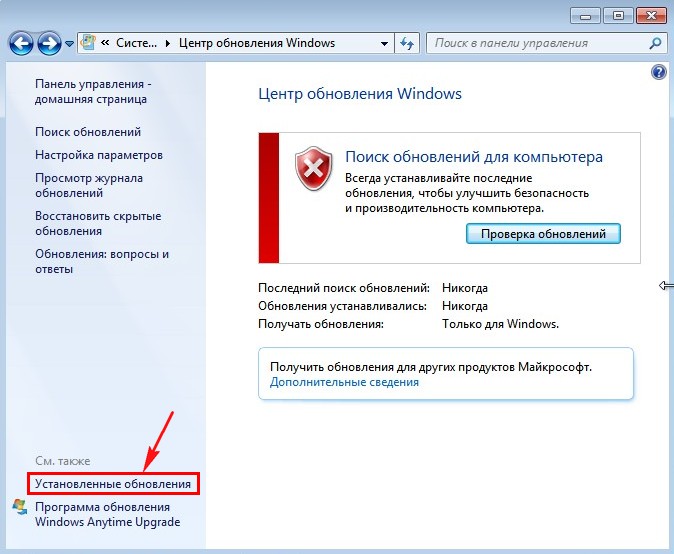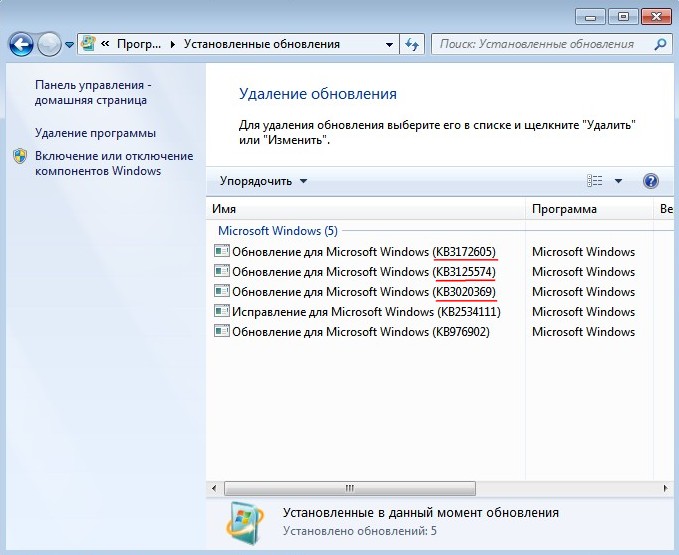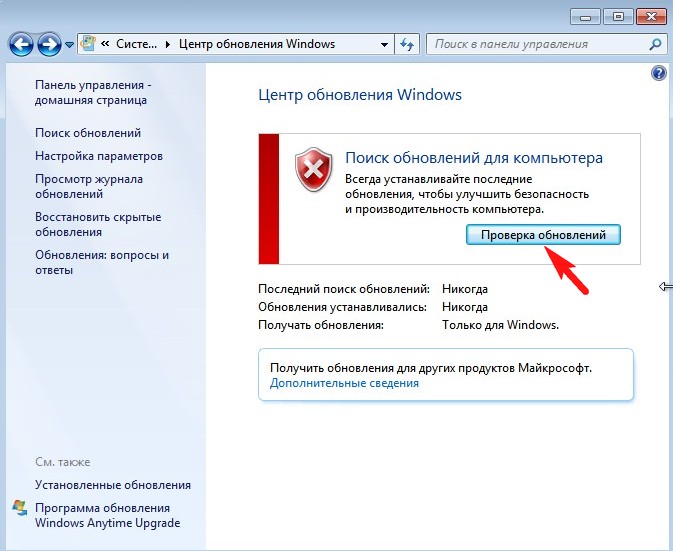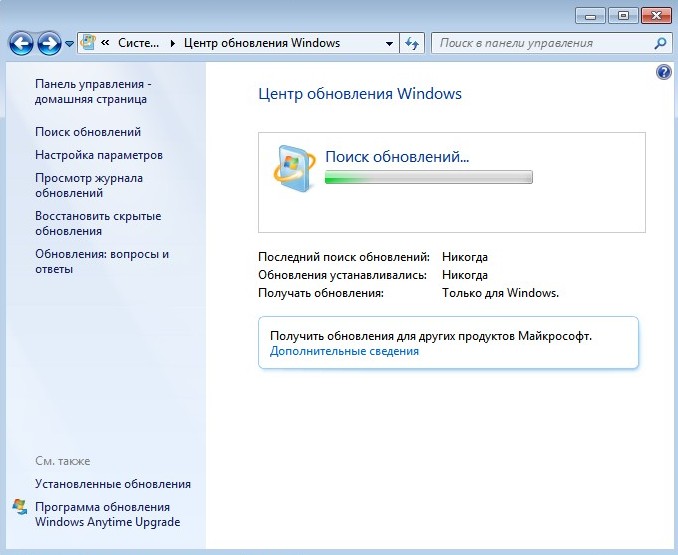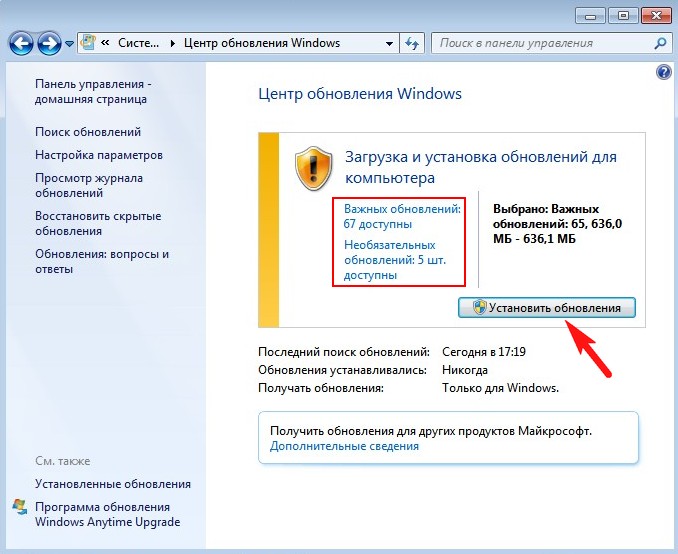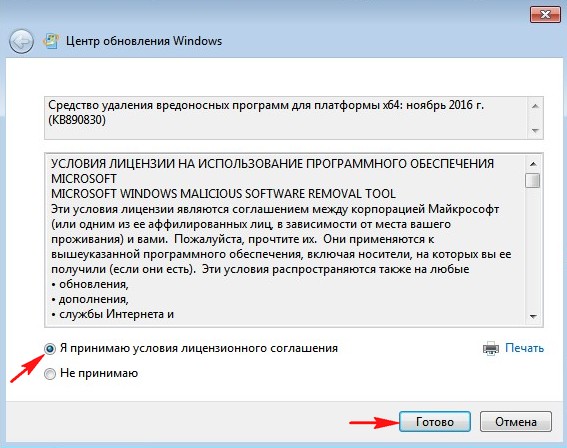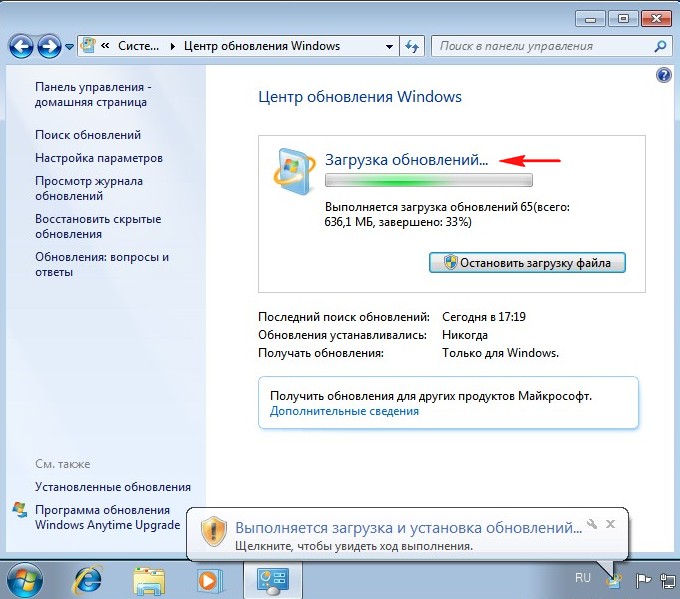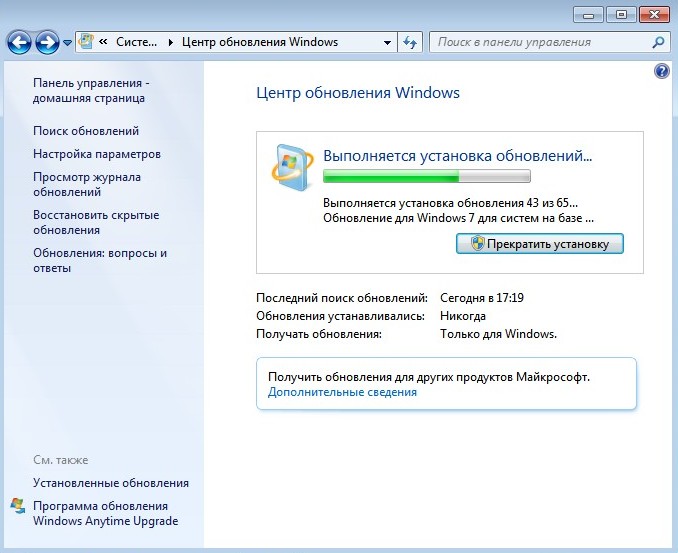Как установить Windows 10
Интеграция в дистрибутив Windows 7 накопительного пакета обновлений «Rollup Update» KB3125574
Интеграция в дистрибутив Windows 7 накопительного пакета обновлений «Rollup Update» KB3125574
Затем скачаем ISO-образ Windows 7 на официальном сайте Майкрософт. Щелкаем на ISO-образе правой мышью и выбираем « 7-Zip » —>«Распаковать»
Снимаем галочку и распаковываем файлы Windows 7 на раздел (E:) с созданную нами папку «1»
Файлы Windows 7 распакованы на раздел (E:) в папку «1».
Скачиваем (обязательно в браузере Internet Explorer) три пакета обновлений KB3020369 по ссылке:
KB3172605 по ссылке:
и накопительный пакет обновлений «Rollup Update» KB3125574:
Все три пакета обновлений скачаны на раздел жёсткого диска (E:)
Создаём на разделе (E:) папку с названием «P» (русских букв быть не должно) и копируем в неё пакет обновлений « KB3020369 » .
Создаём на разделе (E:) папку с названием «P2» и копируем в неё пакет обновлений « KB3172605 »
Создаём на разделе (E:) папку с названием «P3» и копируем в неё пакет обновлений « KB3125574 »
Создаём на разделе (E:) папку с названием «M», в данную папку мы смонтируем Windows 7 64-бит и затем интегрируем в неё обновления.
Запускаем командную строку от имени администратора
ISO-образ Windows 7 64-бит мы разархивировали с вами в начале статьи в папку «1».
Следующей командой узнаём индекс всех релизов, находящихся в ISO-образе Windows 7 .
Dism /Get-WimInfo /WimFile:E:\1\sources\install.wim
мне нужна Windows 7 Профессиональная и её индекс 3.
Следующей командой монтируем (распаковываем архив Windows 7 ), находящийся в папке 1, в подпапке «source» файл-образ install.wim — в папку «M» на диске (E:)
dism /Mount-Wim /WimFile:E:\1\sources\install.wim /index:3 /MountDir:E:\M
Интегрируем из папки «P» пакет обновлений « KB3020369 » в смонтированный в папку M: образ Windows 7.
dism /image:E:\M /add-package /packagepath:E:\P
Интегрируем из папки «P2» пакет обновлений « KB3172605 » в смонтированный в папку M: образ Windows 7.
dism /image:E:\M /add-package /packagepath:E:\P2
Интегрируем из папки «P3» пакет обновлений « KB3125574 » в смонтированный в папку M: образ Windows 7.
dism /image:E:\M /add-package /packagepath:E:\P3
Следующей командой отключаем (размонтируем) образ Windows 7 из папки «M».
dism /unmount-wim /mountdir:E:\M /commit
Теперь нам осталось только запаковать Windows 7 с интегрированными обновлениями в ISO-образ
Скачиваем программу по ссылке WinToolkit 1.5
Щелкаем на скачанном архиве с программой WinToolkit 1.5 правой мышью и выбираем «7-Zip»—>«Распаковать»
Я распакую программу на раздел (E:).
Запускаю программу WinToolkit 1.5.
Закрываем окно с рекламой.
Жмём на кнопку ISO Maker для создания образа, содержащего все редакции Windows 7
Жмём на верхнюю кнопку «Browse»
В открывшемся проводнике находим на диске (E:) папку «1» с файлами Windows 7, выделяем её левой мышью и жмём кнопку «Выбор папки»
Жмём на нижнюю кнопку «Browse»
В открывшемся проводнике выбираем место сохранения будущего ISO-образа Windows 7 (раздел E:) и даём ему название « Win7 » , затем жмём «Сохранить»
Жму на кнопку « Create ISO »
и начинается процесс создания ISO образа Windows 7
ISO-образ Windows 7 64-бит с интегрированными обновлениями готов!
и находится на диске (E:).
Видим наши интегрированные обновления установились вместе с операционной системой.
Возвращаемся в предыдущее окно и жмём на кнопку «Проверка обновлений»
Windows 7 начинает поиск обновлений.
И обновления находятся. Жмём на кнопку «Установить обновления»
Принимаем условия лицензионного соглашения и жмём «Готово»
Начинается загрузка обновлений.
Выполняется установка обновлений.
После установки обновлений система просит перезагрузку.
Начинается Настройка обновлений.
После перезагрузки идём «Центр обновления Windows и видим, что все обновления установлены»
Записки IT специалиста
Технический блог специалистов ООО»Интерфейс»
Создаем свой дистрибутив Windows 7.

Существует два способа получения актуального дистрибутива Windows 7: интеграция обновлений непосредственно в образ и использование эталонной системы для скачивания и установки обновлений.
Первый способ проще и быстрее, однако имеет серьезный недостаток — требуется скачать все необходимые обновления. А это, даже имея список, сделать довольно непросто. В тоже время в сети имеются уже скачанные наборы обновлений, но мы не рекомендуем их использовать, так как установка компонентов системы из непроверенных источников — это очень плохая идея. Как минимум вы можете получить нестабильно работающую систему из-за непротестированного или несовместимого набора обновлений, а в худшем случае запросто можно получить нежелательное или вредоносное ПО.
Использование эталонной системы позволяет получить все необходимые обновления в автоматическом режиме, установить их, проверить работу системы и только потом переходить к созданию дистрибутива. Поэтому мы будем рассматривать именно этот способ.
Создание эталонной системы
Для этих целей мы рекомендуем использовать виртуальную машину, в которой создадим гостевую систему для Windows 7 и установим ту версию ОС, для которой будем создавать дистрибутив. Если требуется создать дистрибутивы для нескольких версий или разрядностей, то потребуется также несколько эталонных систем.
По завершении установки не спешите, когда отобразится экран приветствия нажмите CTRL + SHIFT + F3

При загрузке в режиме аудита автоматически запускается утилита Sysprep, закрываем это окно, оно нам сейчас не требуется.

Важно! 17 мая 2016 года Microsoft выпустила накопительный пакет обновлений для Windows 7 SP1 KB3125574, включающий в себя обновления с момента выпуска SP1 и до апреля 2016, в целях уменьшения объема скачиваемых обновлений рекомендуем скачать и установить данный пакет вручную. Для его установки требуется наличие обновления KB3020369.


Поэтому никто не мешает нам включить в свой дистрибутив нужный софт, чтобы не тратить время на его последующую установку. Мы обычно ограничиваемся «джентельменским набором»: архиватор, Adobe Reader, Java, Silverlight. Вы можете включить в него весь набор необходимого софта, включая офисный пакет и иное ПО. Не стоит включать в образ программы устанавливающие собственные драйвера и собственно драйвера устройств, так как все сторонние драйвера будут удалены на стадии подготовки системы к захвату образа. Также не следует производить активацию ПО, эта информация также будет утеряна.
Закончив подготовку эталонной системы удалим все скачанные нами файлы и лишнее ПО (если есть), особое внимание следует уделить очистке системы от копий файлов обновлений, для этого воспользуйтесь инструментом Очистка диска:
Важно! После очистки обязательно перезагрузите систему для завершения работы с обновлениями, в противном случае вы рискуете получить неработающий образ.
Теперь подготовим ее к захвату образа при помощи утилиты Sysprep:
Разберем ключи утилиты подробнее:
- oobe — запускает компьютер в режиме экрана приветствия. Экран приветствия Windows позволяет конечным пользователям настраивать операционную систему Windows, создавать новые учетные записи, переименовывать компьютер и выполнять другие задачи.
- generalize — подготавливает установку Windows перед созданием образа. Если этот параметр указан, все уникальные системные сведения удаляются из установки Windows. Идентификатор безопасности (SID) обнуляется, точки восстановления системы сбрасываются, журналы событий удаляются.
- shutdown — завершает работу компьютера после завершения работы программы Sysprep.

Создание собственного дистрибутива
Для дальнейшей работы нам понадобится рабочая станция под управлением Windows 7 с установленным пакетом автоматической установки Windows (WAIK). Разрядность и версия системы никакой роли не играют.
Установка WAIK не должна вызвать затруднений и производится с установками по умолчанию.

Откроем Пуск — Все программы — Microsoft Windows AIK — Командная строка средств развертывания и выполним команду для 32-битных систем:
где e:\win_pe желаемое расположение папки с образом. Предварительно папку создавать не надо, так как в этом случае вы получите ошибку, что папка уже существует.

Затем в Командной строке средств развертывания дадим следующую команду:
Результатом работы команды будет образ winpe.iso с которого следует загрузить эталонную систему.


В качестве параметров указываем захватить диск D: и сохранить его в образ D:\install.wim, в кавычках указываем собственное название образа, также ставим максимальное сжатие, возможность загрузки и проверку созданного образа. После чего можем сходить выпить кофе, данная операция занимает в среднем около получаса.

После чего заменим файл install.wim в папке sources на захваченный нами образ. Теперь можно приступать к сборке собственного ISO-образа, для этого выполните команду:
разберем ключи команды подробнее:
- u2 -создает образ, который имеет только файловую систему UDF.
- m — снимает ограничения на размер образа.
- o — заменяет дублирующиеся файлы одним экземпляром, позволяет сократить размер образа.
- l — метка тома, вводится без пробелов, необязательный параметр.
- b — расположение загрузочного файла, также без пробелов.

Разделить образ можно следующей командой:
В результате будет создано два или более swm-файла максимальным размером в 3000 МБ. Затем удалим из папки ISO\sources install.wim и поместим туда install.swm, после чего соберем образ первого диска:
После этого удалим install.swm и скопируем на его место install2.swm. Второй диск нет смысла делать загрузочным, поэтому соберем его более простой командой:
Установка с разделенного образа производится обычным путем, начиная с первого диска, в процессе работы инсталлятор сам попросит сменить диск: