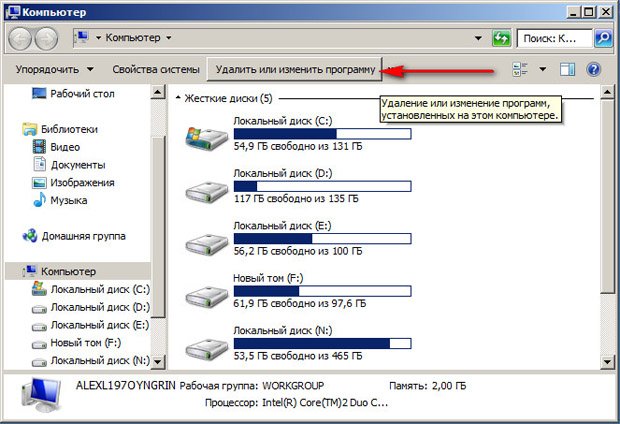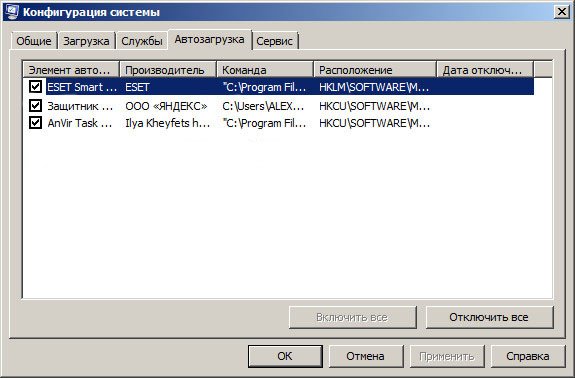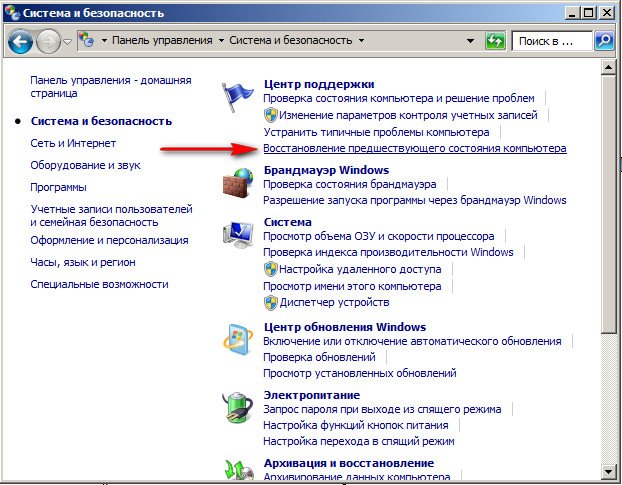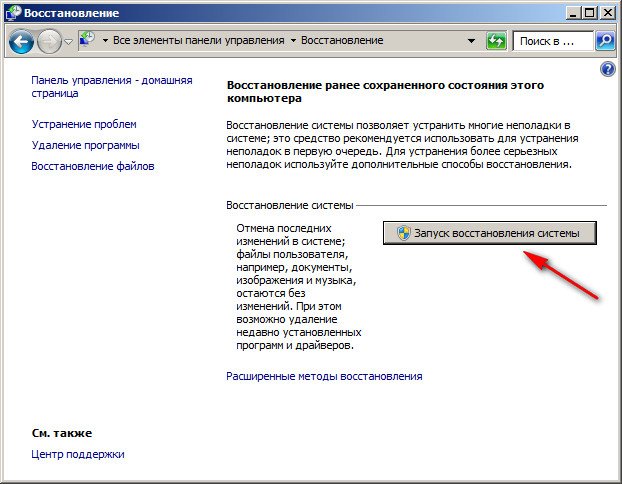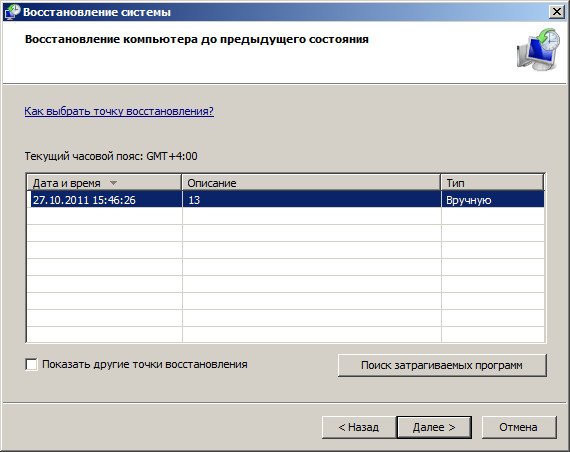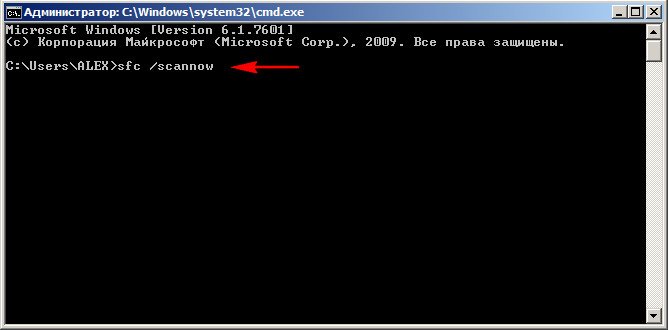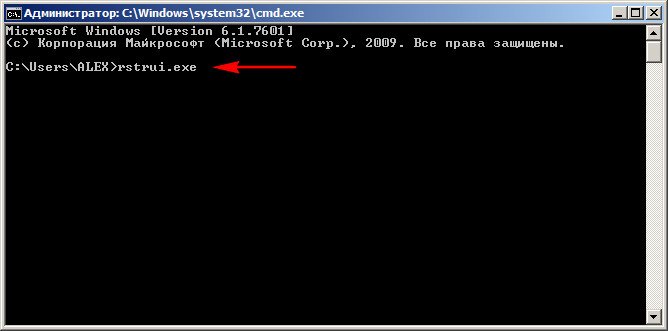Безопасный режим Windows 7

Для того, чтобы зайти в безопасный режим Windows 7:
- Перезагрузите компьютер
- Сразу после экрана инициализации BIOS (но еще до появления заставки Windows 7) нажмите клавишу F8. Учитывая то, что этот момент сложно угадать, можно с самого включения компьютера нажимать раз в полсекунды на F8. Единственный момент, который стоит отметить — в некоторых версиях BIOS по клавише F8 происходит выбор диска, с которого требуется произвести загрузку. Если у Вас появилось такое окно, то выберите системный жесткий диск, нажмите Enter и сию же секунду снова начните нажимать F8.
- Вы увидите меню дополнительных вариантов загрузки Windows 7, среди которых имеется три варианта безопасного режима — «Безопасный режим», «Безопасный режим с поддержкой сетевых драйверов», «Безопасный режим с поддержкой командной строки». Лично я рекомендую использовать последний из них, даже в случае если Вам требуется обычный интерфейс Windows: просто загрузитесь в безопасном режиме с поддержкой командной строки, после чего введите команду «explorer.exe».
Запуск безопасного режима в Windows 7
После того, как Вы сделаете выбор, начнется процесс загрузки безопасного режима Windows 7: будут загружены только самые необходимые системные файлы и драйвера, список которых будет отображаться на экране. В случае, если в этот момент загрузка прервется — обратите внимание, на каком именно файле произошла ошибка — возможно, решение проблемы у Вас получится найти в Интернете.
По окончании загрузки, Вы либо сразу попадете на рабочий стол (или в командную строку) безопасного режима, либо Вам будет предложено выбрать между несколькими учетными записями пользователей (если на компьютере их несколько).
После того, как работа в безопасном режиме будет закончена, просто перезагрузите компьютер, он загрузится в обычном режиме Windows 7.
А вдруг и это будет интересно:
Почему бы не подписаться?
Рассылка новых, иногда интересных и полезных, материалов сайта remontka.pro. Никакой рекламы и бесплатная компьютерная помощь подписчикам от автора. Другие способы подписки (ВК, Одноклассники, Телеграм, Facebook, Twitter, Youtube, Яндекс.Дзен)
Здравствуйте. У меня такая проблема — забыла пароль на ноутбуке (Windows 7). Хотела сделать сброс пароля в безопасном режиме, но у меня не появляется рабочий стол после включения безопасного режима, а всё-также запрашивает пароль. Что делать? Помогите, пожалуйста!
Посмотрите через поиск на моем сайте статьи на тему как сбросить пароль и как узнать пароль в Windows. (две таких есть).
Не нажимается клавиша f8 вообще никак, что делать?
Как установить Windows 10
Windows 7 Безопасный режим
Windows 7 Безопасный режим
Дорогой Михаил, в случае серьёзных неисправностей и поломок, которые случаются с нашей операционной системой, загрузить её обычно не представляется возможным. Но очень часто бывает, что если не удаётся запустить систему нормально, то в Безопасном режиме, Windows 7 загружается. В данном режиме стартуют только основные системные службы и драйвера, это всегда шанс поправить ситуацию, подумать какие именно наши последние действия вызвали поломку и исправить её.
В нашей статье мы рассмотрим большое количество неисправностей, которые можно устранить с помощью безопасного режима. Но если вы свою проблему не решите, то при проблемах с загрузкой операционной системы, можно использовать Среду восстановления Windows 7, например Восстановление запуска, так же можно запустить простое восстановление системы, у нас на сайте множество статей об устранении всевозможных проблем при нестабильной работе Windows 7, вот некоторые из них:
Ну а теперь, давайте на конкретных примерах рассмотрим применение в Windows 7 безопасного режима . Опишу самый последний случай. Мой знакомый установил игру, которая, по его словам, после установки предложила обновить DirectX (технологию, позволяющую запускать мультимедиа и игры), он согласился, не смотря на то, что DirectX лучше обновлять на официальном сайте Microsoft. После этого компьютер стал работать нестабильно, система долго загружалась и периодически стал пропадать интернет, попытка удалить программу тоже закончилась ничем (в таких случаях может помочь наша статья Не удаляется программа с компьютера). На следующий день запустить операционную систему он так и не смог, даже Средство восстановления запуска Windows 7 не помогло. Тогда мы решили использовать все доступные средства восстановления операционной системы и начали с безопасного режима.
При проблемах с загрузкой Windows 7, нужно сначала попробовать выбрать в Дополнительных вар иантах загрузки параметр Последняя удачная конфигурация . Операционной системой будет предпринята попытка загрузить последнюю удачную конфигурацию запуска, сохранённую Windows при последнем удачном сеансе.
Допустим неудача, перезапускаем компьютер и жмём в начальной фазе загрузки компьютера клавишу F-8 на клавиатуре и попадаем в Меню дополнительных вариантов загрузки Windows 7, выбираем Безопасный режим . . В безопасном режиме пробуем удалить нашу программу через Удаление или изменение программ, затем нужно убрать её из автозагрузки и пробуем перезагрузиться.
Но это нам не помогает, загрузиться в нормальном режиме мы с вами не можем, видимо нарушения в системных файлах серьёзные.
Очень часто мне и моим друзьям удавалось решить довольно трудную проблему с помощью безопасного режима Windows 7 или безопасного режима с поддержкой командной строки, например самый простой вариант откатится с помощью точки восстановления на то время, когда наш компьютер работал нормально. Заходим в безопасный режим, как это сделать мы уже знаем.
Далее заходим в меню восстановления системы Пуск->Панель управления->Система и безопасность->Восстановление предшествующего состояния компьютера->Запуск восстановления системы.
Создать здесь точку восстановления нельзя, возможен только откат к предшествующему состоянию компьютера. Далее выбираем контрольную точку восстановления и откатываемся назад на день, когда мы ещё не установили данную программу и не обновляли чем попало наш DirectX.
При использовании безопасного режима, с загрузкой сетевых драйверов, вместе с главными драйверами Windows 7, загрузятся драйвера на сетевую карту и вы сможете выйти в интернет и поискать ответ там.
Введите в командной строке команду sfc /scannow и вы запустите проверку системных файлов Windows 7, если она найдёт повреждённые по возможности будут заменены нормальными версиями.
Иногда мне не удавалось зайти в безопасный режим, но получалось попасть в безопасный режим с поддержкой командной строки, что бы запустить восстановление системы здесь нужно ввести команду rstrui.e xe и пожалуйста, вы попадёте в окно восстановления системы.
Как ещё можно использовать безопасный режим с поддержкой командной строки, например один раз я установил неподходящий драйвер для устройства и Windows 7 тоже порадовала меня синим экраном. Для того, что бы попасть в диспетчер устройств, пришлось заходить в режим командной строки из среды восстановления Windows 7 и набрать команду devmgmt. msc, затем пришлось удалять неподходящий драйвер. О том как пользоваться средой восстановления, подробно описано в статье Как восстановить систему Windows 7, ссылка вверху.
Как войти в безопасный режим Windows 7?
Для запуска безопасного режима Windows 7 необходимо при включении компьютера нажать несколько раз на F8 и выбрать соответствующий пункт. Если ничего не произошло и началась обычная загрузка ОС, то либо был упущен момент, и надо повторить, либо попробовать (на ноутбуке) вместе с F8 нажать Fn.
3 2 · Хороший ответ
Вот только, мой комп (не ноут) открывает меню загрузки дисков по F8
Как восстановить Windows?
Для восстановления системы необходимо проделать несколько простых шагов:
перезагружаем компьютер, при загрузке системы нажимаем «F8»;
выбираем «Устранение неполадок»;
затем «Восстановление системы» и «Выбор точки восстановления»;
нажимаем на «Далее» пока не появится «Готово»;
Перезагружаем компьютер, в меню выбираем «Загрузку с последней удачной конфигурацией».
7 8 · Хороший ответ
После обновления Windows 10 не могу войти в пользователя. Ввожу пароль, а меня выкидывает на экран блокировки, что делать?
Написано же Windows 10, какие F8, F2?
Самый простой способ устранить проблему — это сделать восстановление системы.
Для того чтобы попасть в восстановление, нужно зажать Shift на клавиатуре, а на экране входа windows нажать перезагрузить. И там уже в меню выбрать восстановление системы и удобную дату восстановления.
1 9 · Хороший ответ
Как отключить безопасный режим на андроиде?
1. Чтобы убрать безопасный режим, нужно выключить устройство и извлечь батарею не менее чем на 30 секунд. После вставить аккумулятор на место и включить гаджет. Android должен начать работать в обычном режиме, все приложения и данные будут сохранены.
2. Этот способ так же прост, как и предыдущий. Всё, что требуется сделать, это:
При загрузке зажать клавишу «Домой» до завершения процесса запуска.
5 4 · Хороший ответ
Черный экран при запуске Windows 10, что делать?
Здравствуйте. Попробуйте загрузиться в безопасный режим Windows. Если у вас Windows 7 или 8. Тогда при нажатии кнопки включения, нажимайте клавишу F8. Откроется список в нём выберете безопасный режим. Если же у вас Windows 10, то тут немного сложнее. Вам нужно будет создать загрузочную флешку с Windows 10. В меню Биос выбрать загрузку с флешки. И начать загрузку с неё. Как только вы дойдёте до окна с надписью установка.
нажмите при запуске Shift+F10. Данная комбинация перенаправит Вас в командную строчку.
Если на Вашем устройстве установлена не одна операционка, а несколько, проверка будет применяться для системы, установленной по умолчанию.
Для этого наберите или скопируйте в окно ввода следующее: bcdedit /set
Для добавления командной строчки потребуется еще одна запись: bcdedit /set
Закройте терминал и перезапустите машину. Следующий запуск произойдет с ограниченной функциональностью.
Также напишите у вас ноутбук или стационарный ПК.