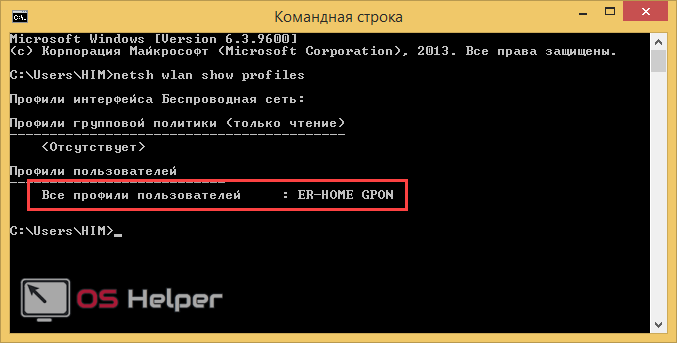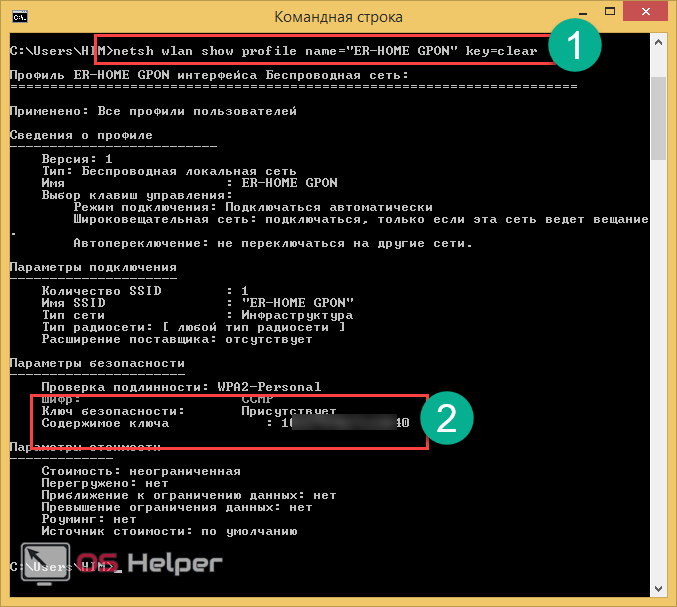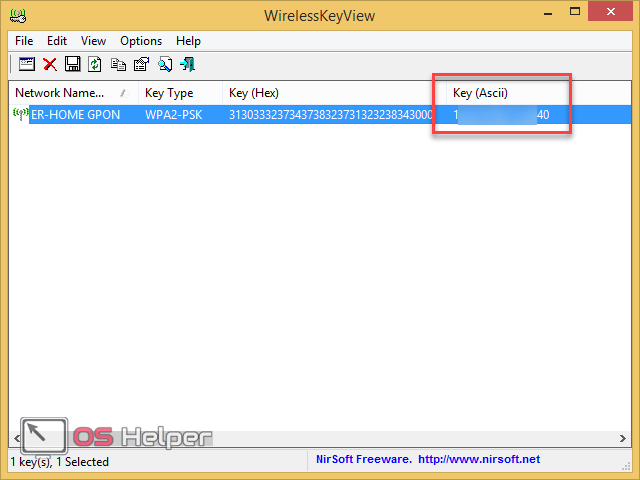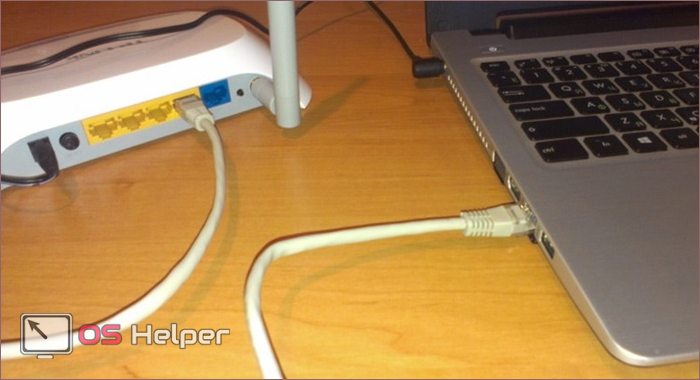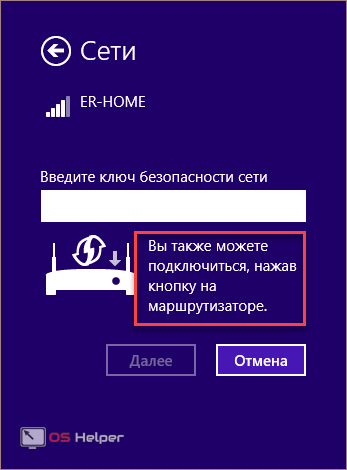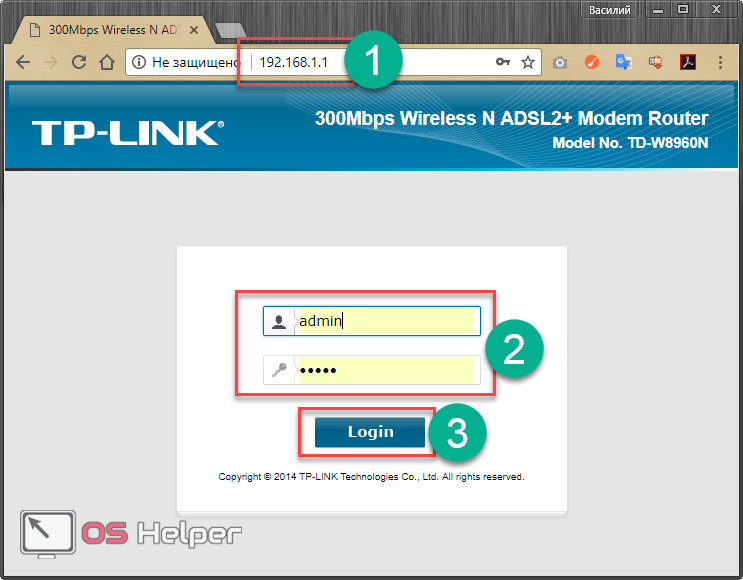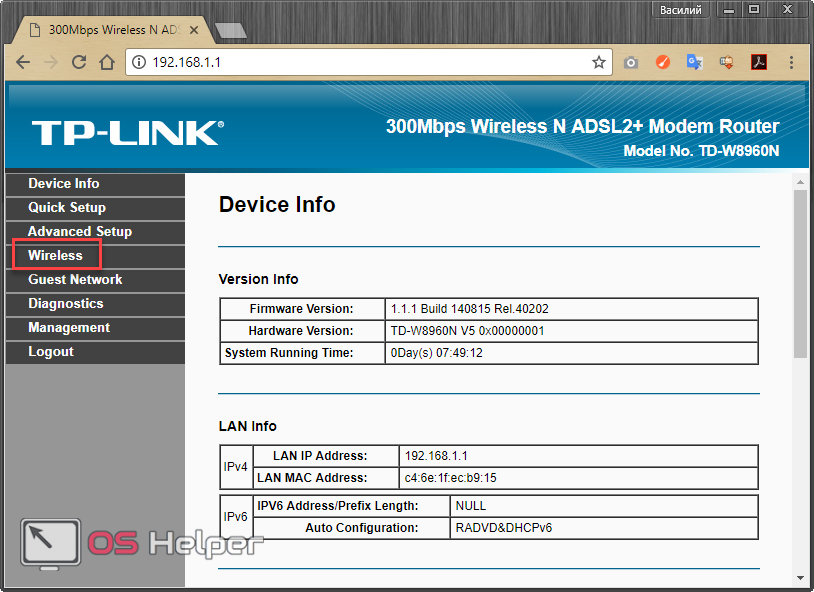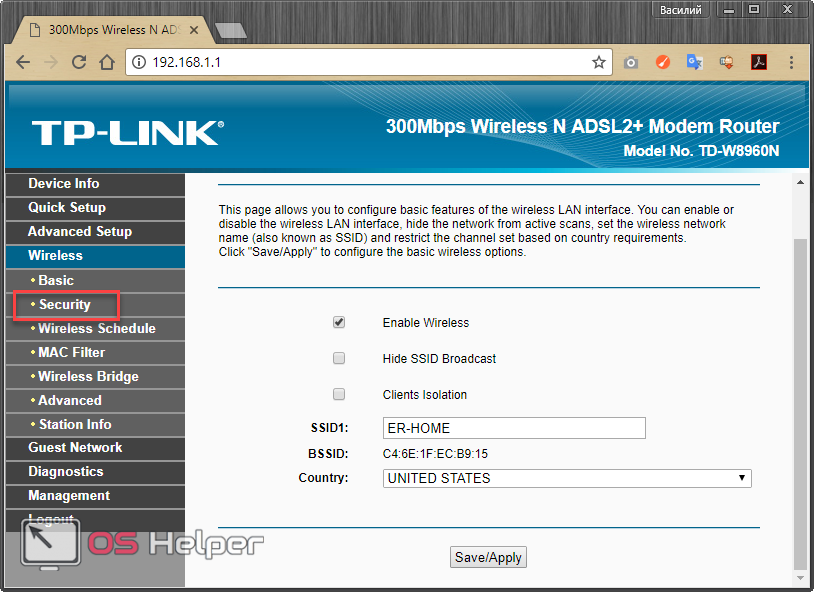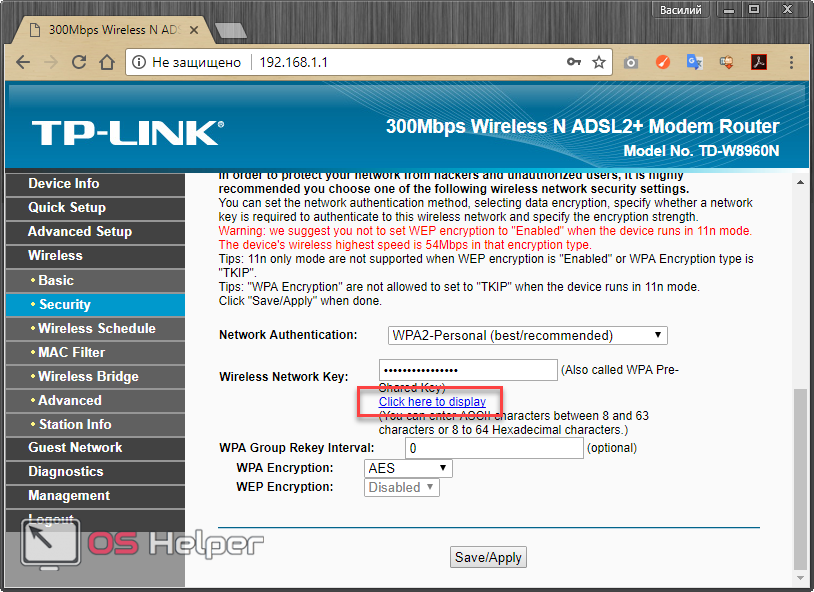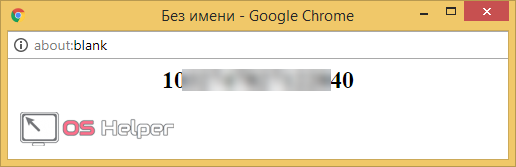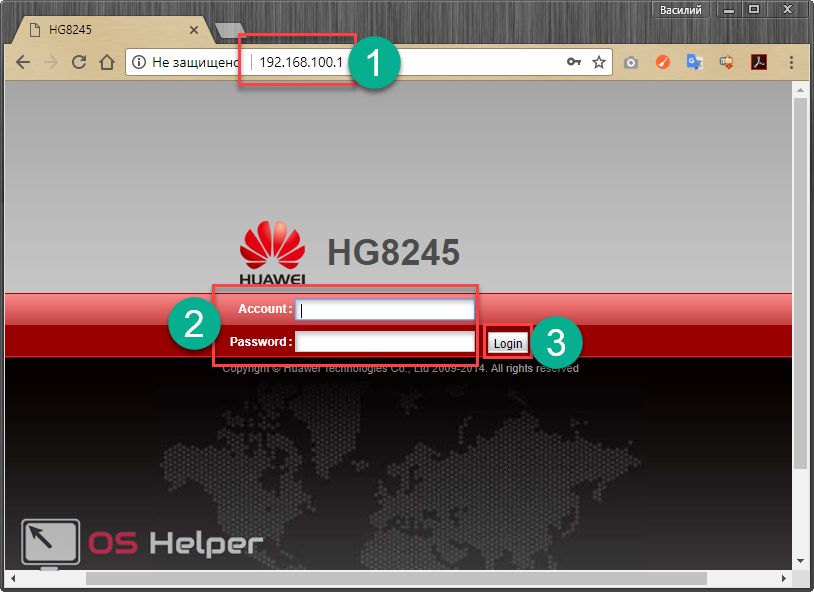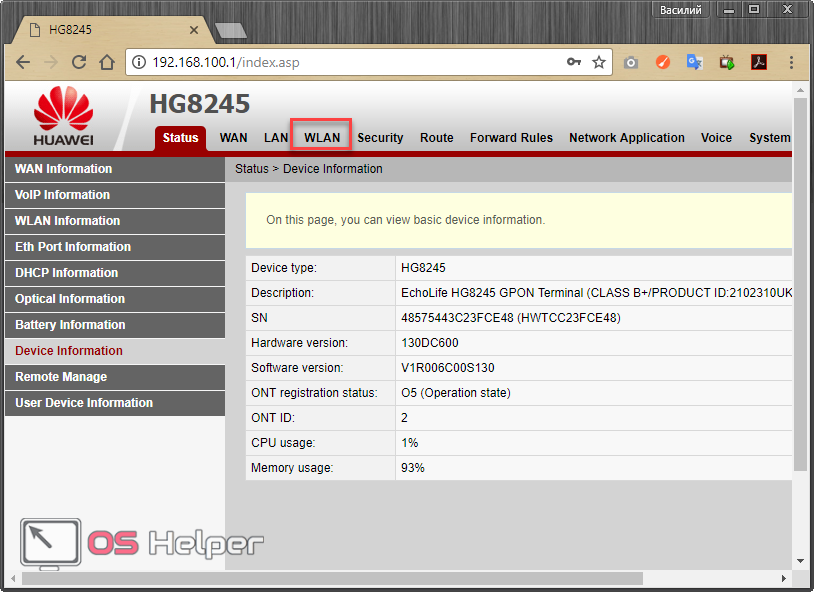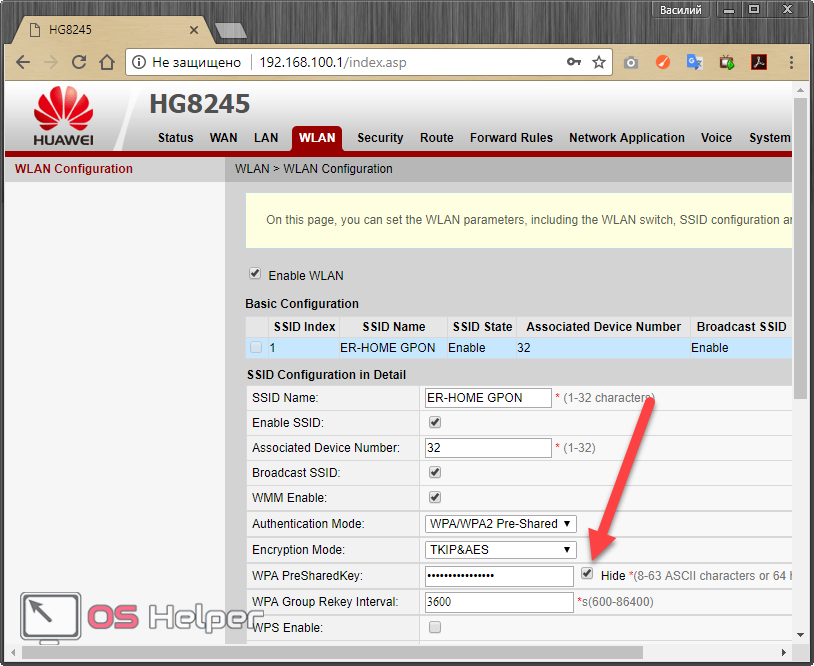Как узнать пароль от Wi-Fi в Windows 8.1

Дополнительно: если у вас Windows 10 или Windows 8 (не 8.1) или же если пароль от Wi-Fi не сохранен у вас в системе, а вам все равно требуется его узнать, при этом вы можете подключиться к роутеру (например, проводами), то способы просмотреть сохраненный пароль описаны в следующей инструкции: Как узнать свой пароль Wi-Fi (там же есть информация для Android планшетов и телефонов).
Простой способ посмотреть сохраненный пароль беспроводной сети
Для того, чтобы узнать пароль Wi-Fi в Windows 8, можно было кликнуть правой кнопкой мыши по подключению в правой панели, которая вызывается кликом по значку беспроводного подключения и выбрать пункт «Просмотреть свойства подключения». Теперь такого пункта там нет
В Windows 8.1 понадобится всего несколько простых шагов для просмотра сохраненного в системе пароля:
- Подключитесь к беспроводной сети, пароль для которой нужно посмотреть;
- Кликните правой кнопкой мыши по значку соединения в области уведомлений 8.1, зайдите в центр управления сетями и общим доступом;
- Кликните мышью по Беспроводная сеть (имя текущейWi-Fi сети);
- Нажмите «Свойства беспроводной сети»;
- Откройте вкладку «Безопасность» и поставьте отметку «Отображать вводимые знаки», чтобы увидеть пароль.
Вот и все, на этом пароль вам стал известен. Единственное, что может стать преградой для того, чтобы просмотреть его — отсутствие прав Администратора на компьютере (а они необходимы для того, чтобы включить отображение вводимых знаков).
4 надежных способа узнать пароль от Wi-Fi на компьютере Windows 8
Существует несколько надежных способов, которые помогут узнать пароль от сети Wi-Fi. Рассмотрим каждый из них от самых легких и до тех, что посложнее.
Утилиты, позволяющие увидеть пароль
Самая удобная из них WirelessKeyView. Она выводит список сетей, содержащий интересующую нас, а также код безопасности к ней. Его можно записать или запомнить, чтобы позднее использовать. Программу достаточно запустить, чтобы узнать заветное слово всего за несколько секунд.
Важно! Многие антивирусы считают эту утилиту вредоносной программой, причисляя ее к трояну или вирусу. Программа абсолютно безопасна. Не бойтесь включить ее в раздел «Исключения» в настройки антивируса на вашем компьютере.
Фанатам видео-инструкций мы подобрали ролик, где также рассказывается о том, как узнать пароль от Wi-Fi:
Определяем через Центр управления сетями
Самый легкий алгоритм посмотреть пароль от Wi-Fi на компьютере с Windows 8 через свойства подключения. Пойдем следующим путем:
- найдем значок беспроводной сети (см. нижний правый угол);
- нажмем правой кнопкой на значок, выберем
- найдем опцию «Беспроводная сеть»;
- затем нажмем на кнопку «Свойства беспроводной сети»;
- после во вкладке «Безопасность» посмотрим код пароля, включив галочкой режим «Отображать вводимые знаки».
Второй способ, как узнать пароль от Wi-Fi на Windows 8, может показаться сложнее, но это не так.
Узнаем через прошивку роутера
Опишем основные шаги на примере роутера TP-Link. Стоит отметить, что у большинства маршрутизаторов пункты настроек называются очень похоже. Внимательно изучите и найдете необходимую.
Действуем по следующему алгоритму:
- в строке браузера набираем 192.168.0.1 или 192.168.1.1 (в зависимости от роутера) и авторизуемся через логин/пароль;
- после того, как нажмем на кнопку ОК, попадем в настройки роутера;
- в левой вкладке находим «Беспроводной режим», а затем жмем на «Защита беспроводного режима»;
- находим строчку «Пароль PSK», смотрим его. Готово!
Возник вопрос? Вспоминаем, что у большинства прошивок роутеров имеется отличная справочная система (с подсказками по каждому пункту). На скриншоте ее окно можно увидеть справа.
Это страшное слово «командная строка»
Командная строка всегда вызывает «шок и трепет», но бояться ее не нужно. Просто следуйте проверенной инструкции:
- при помощи клавиш Win + X запускаем меню, а затем из предложенного списка выбираем пункт «Командная строка»;
- внимательно набираем команду netsh wlan show profiles;
- нажимаем клавишу Enter, появится список сетей;
- полную информацию по подключению в Windows 8 возможно увидеть с помощью следующей команды (при этом нужно вписать необходимый профиль пользователя) netsh wlan show profile name=«PC-HOME» key=clear;
- в командной строке откроются все настройки подключения, искомый ключ можно увидеть под строчкой «Параметры безопасности».
Увидеть кодовое слово пароля от Wi-Fi из командной строки можно лишь за 5 шагов (не так и страшно). Часто это может быть даже быстрее, нет «лишних» движений мышкой.
Как видите, узнать код безопасности Wi-Fi возможно несколькими способами. Решать вам, какой выбрать. Главное, чтобы ваш интернет в это время действовал стабильно и радовал надежной быстрой связью!
Спасибо за доверие! Делитесь опытом, задавайте вопросы! До новых встреч!
Как узнать пароль от Wi-Fi на ПК с Windows 8

Через параметры подключения
Если устройство уже подключено к сети, то ключ доступа можно узнать через настройки. Для этого необходимо выполнить следующие действия.
- Сделайте правый клик мыши по иконке Wi-Fi соединения.
- В появившемся контекстном меню выберите пункт «Центр управления сетями и общим доступом».
- После этого кликните на название вашей сети.
- Затем нажмите на кнопку «Свойства беспроводной сети».
- В появившемся окне переходим на вкладку «Безопасность» и ставим галочку около пункта «Отображать вводимые знаки». До этого пароль будет отображен «звездочками».
- Сразу после этого вы увидите заветный пароль.
Данный способ самый простой и быстрый. Но работает он при условии, что на компе уже подключён интернет.
Командная строка
Найти ключ безопасности можно и в консоли. Для этого необходимо сделать следующие шаги.
- Нажмите на клавиатуре на Win + X и кликните на выделенный пункт.
- Введите следующую команду.
netsh wlan show profiles
- После ввода нажмите клавишу Enter . В результате этого у вас отобразится список сохранённых Вай-Фай сетей.
- Дальнейшим шагом будет ввод команды, для просмотра ключа безопасности. В нашем случае это будет выглядеть вот так.
netsh wlan show profile name=«ER-HOME GPON» key=clear
Если в названии есть пробел, то оно должны быть заключено в кавычках.
- Сразу после этого вы увидите искомую информацию. Она находится в разделе «Параметры безопасности», в строке «Содержимое ключа».
Обратите внимание на то, что для этого не требуется запускать командную строку под администратором.
Сторонние программы
Если вам сложно работать в консоли, то в этом случае пароль можно узнать при помощи дополнительных приложений, которые можно скачать с интернета. Например, WirelessKeyView.
Пользоваться данным ПО очень легко. Его достаточно просто запустить.
Утилита считает все данные, которые хранятся в Windows и отобразит в удобном виде.
Используем роутер
Если у вас под рукой нет компьютеров или ноутбуков, на которых есть сохраненный пароль, то искать его придётся в роутере. Но, прежде чем узнать ключ доступа к сети, нужно подключиться к ней. Сделать это получится несколькими способами. Рассмотрим оба из них.
Подключение через шнур
Самый простой способ – подключиться при помощи сетевого кабеля. При этом достаточно просто воткнуть один конец в роутер, а другой – в ноутбук.
Если Lan-кабеля у вас нет, стоит попробовать поискать его в коробке от роутера, поскольку он всегда есть в комплекте.
При помощи кнопки WPS
Во время первого подключения к неизвестной беспроводной сети «Виндовс 8» предложит ввести ключ безопасности или нажать на кнопку на маршрутизаторе.
Обратите внимание на то, что нажимать нужно именно тогда, когда вы видите это сообщение. В остальных ситуациях ваше устройство подключено не будет.
Поиск пароля
После того как вы окажетесь в одной сети с роутером (источником интернета), нужно будет выполнить следующие пункты.
- Откройте любой браузер. Введите в адресной строке «192.168.1.1». В некоторых случаях используется другой IP – «192.168.0.1». Если ни один из вариантов не подходит, стоит обратиться за инструкцией на нижней части устройства. В случае успешного входа в систему, вас попросят ввести логин и пароль. Введите в оба поля слово «admin». Далее нажмите на кнопку «Login».
- После того, как вы авторизуетесь, нужно перейти в раздел «Wireless».
- Прокрутив до самого низа, вы увидите ссылку «Click here to display».
- Кликнув на неё, вы увидите сохраненный ключ безопасности.
Меню, данные авторизации и названия разделов могут отличаться в зависимости от производителя и версии роутера.
Терминальный модем
Современные провайдеры, например, Ростелеком, могут подключать своих абонентов через терминальные средства связи.
Эти устройства требуют более профессиональной настройки. Но посмотреть пароль от беспроводной сети несложно. Для этого нужно сделать следующие действия.
- Откройте браузер и введите адрес «192.168.100.1». Он может отличаться в зависимости от модели. Более точные цифры написаны на модеме.
- Далее введите логин и пароль. Комбинации могут быть разные. К основным из них относятся:
- telecomadmin и admintelecom;
- root и admin.
- После ввода нажмите на кнопку «Login».
- В случае успешного входа перейдите на вкладку «WLAN».
- В этом разделе напротив строки «WPA PreSharedKey» будет стоять галочка, около которой написано «Hide». Для того чтобы увидеть пароль, её нужно убрать.
Заключение
Как видите, способов посмотреть ключ безопасности от Wi-Fi на Windows 8 очень много. Причем, некоторые из них подходят лишь для определенных случаев. Поэтому нужно выбрать что-то самое оптимальное.
Видеоинструкция
Если после прочтения данной статьи у вас остались какие-нибудь вопросы, ответы на них можете найти в следующем видеоролике.