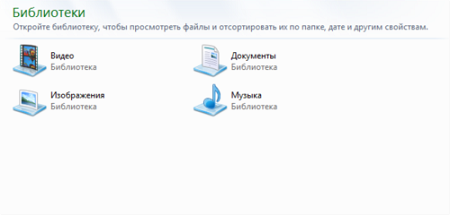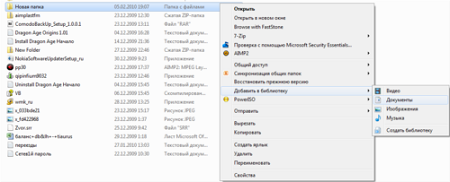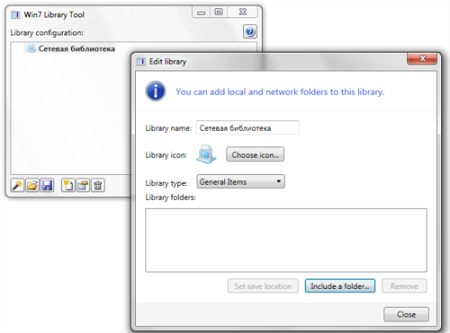5 способов узнать имя компьютера
Здравствуйте уважаемые читатели в прошлой статье я рассказал как узнать ip адрес компьютера, а сегодня рассмотрим как узнать имя компьютера. Оно может помочь вам во многих ситуациях. Например чтобы подключиться с другого компьютера.
Как узнать имя компьютера?
Так же как и ip адрес, иногда бывает нужна информация о имени компьютера, рассмотрим способы, чтобы его узнать.
1. Первый способ:
Нажимаем пуск — выполнить (или клавиши Win-R).
Вводим msinfo32 и нажимаем enter.
В открывшемся окне, видим имя компьютера. Так же тут отображаются и другие параметры, которые возможно вам пригодятся.
2. Второй способ:
Узнать имя компьютера можно и более легким способом. Нажимаем правой кнопкой мыши по моему компьютеру и выбираем свойство.
Чуть ниже будет имя компьютера. Тут отображается и полное имя, а так же отобразится ваша рабочая группа или домен, если компьютер в нем.
3. Третий способ:
Нажимаем правой кнопкой мыши по любому ярлыку выбираем свойство, далее вкладка подробнее. Внизу можно узнать имя компьютера. Я например взял ярлык от любимого браузера оперы.
4. Четвертый способ:
Открываем командную строку (в пуске или в команде выполнить пишем cmd, потом enter).
В ней вводим hostname. Так же получим результат.

Можно узнать имя компьютера с помощью программы SIW.
По мимо этого эта программа небольшого размера и имеет много функций! Для своего размера, программа умеет делать очень многое. Она покажет абсолютно всю информацию о вашей системе.
Как узнать имя компьютера по ip адресу
Недавно нашел маленькую и полезную программу для того чтобы узнать имя компьютера по ip адресу.

Вот таким образом, можно узнать ip компьютера, а так же имя компьютера по ip адресу.
Как узнать имя компьютера в операционной системе Windows
Каждому компьютеру, будь то стационарный компьютер, ноутбук, нетбук или планшет при установке операционной системы windows присваивается имя. У всех компьютеров оно индивидуально. Знать его простому пользователю совсем не обязательно, но если ваш компьютер подключен к локальной сети, то вы можете на одном (или на всех) из компьютеров создать общую папку для обмена информацией, а для этого вам понадобиться узнать имя компьютера, вашего и всех компьютеров в сети.
5 способов как узнать имя компьютера
Существует много способов для того, чтобы узнать имя компьютера, но я расскажу вам только о пяти. Этого, я думаю, вполне достаточно. Все эти способы можно применить в любой операционной системе Windows/
Определяем имя компьютера при помощи окна «Выполнить»
Открываем окно «Выполнить». Для этого жмем на клавиатуре горячие клавиши Win + R.
Откроется окно, в котором необходимо ввести команду msinfo32 (без пробела)
И ниже нажать кнопку «ОК».
Откроется окно «Сведения о системе», в котором необходимо найти «Имя системы» в колонке «Элемент».
Это и есть имя компьютера.
Определяем имя компьютера через «Мой компьютер»
Кликните правой кнопкой мыши по значку «Мой компьютер» (в Windows XP), или «Компьютер» (в Windows 7), или «Этот компьютер» (в Windows 10), и выберите в выпадающем списке контекстного меню пункт «Свойства».
Если на вашем рабочем столе нет такого значка, то найдите одноименную ссылку в меню «Пуск», кликните по ней правой кнопкой мыши и выберите пункт «Свойства».
Откроется окно «Система». Справа найдите блок «Имя компьютера, имя домена и параметры рабочей группы», а в нем строку «Компьютер» и «Полное имя».
Это и есть имя вашего компьютера.
Узнаем имя компьютера по ярлыку
Выбираем любой ярлык на рабочем столе. Это должен быть именно ярлык, а не папка и не файл.
У ярлыка внизу справа имеется маленькая синяя стрелочка.
Кликните правой кнопкой мыши по ярлыку и выберите в выпадающем списке пункт «Свойства». Он обычно находится в самом низу.
Откроется окно «Свойства: Название ярлыка». Перейдите на вкладку «Подробно». В строке «Владелец» и «Компьютер» вы увидите имя вашего компьютера.
Узнаем имя компьютера через командную строку
Для того, чтобы быстро попасть в командную строку воспользуемся опять окном «Выполнить». Для этого на клавиатуре жмем заветные клавиши Win + R и вписываем команду cmd, и жмем ENTER (на клавиатуре) или кнопку «ОК».
В окне командной строки вводим команду hostname и жмем на клавиатуре кнопку ENTER.
Ниже вы увидите имя своего компьютера.
Узнаем имя компьютера по значку сети
Если ваш компьютер подключен к локальной сети, то кликните по значку сети в правом нижнем углу левой кнопкой мыши и выберите «Центр управления сетями и общим доступом».
В открывшемся окне справа в блоке «Просмотр основных сведений о сети и настройка» вы увидите значок компьютера и название под ним.
Это название и есть имя вашего компьютера.
Видео «Как узнать имя компьютера»
Имя компьютера можно изменить. О том, как это сделать, читайте в статьеКак пользоваться Библиотеками в Windows 7
Вы не поверите, но Microsoft сделала то, о чем все давно мечтали, но устали просить! Честно говоря, когда я установил Windows 7 на рабочий ноутбук, я не стал разбираться с таким новшеством, как «Библиотеки». А потом попробовал использовать их, разобралcя для чего они нужны. И оказалось, это один из самых грамотных способов каталогизации файлов на сегодняшний день.
Библиотеки: для чего?
Меню «Библиотек» можно открыть из «Пуска» или «Проводника». Там вашему взору предстанет четыре категории: «Документы», «Изображения», «Видео», «Музыка». Для чего они нужны? Помните почему никто не хранил музыку или видео в папках «Моя музыка» и «Мое видео» соответственно, в прошлых версиях ОС? Потому, что в случае хранения файлов в этих папках они находились на системном диске. А это при «стабильности» Windows было недопустимо. «Библиотеки» — это то же самое, но со ссылками на файлы, которые находятся на других дисках. С их помощью можно каталогизировать файлы и при этом их не надо переносить на системный диск.
Библиотеки: как использовать?
Допустим, есть необходимость каталогизировать документы. Многие программы по-умолчанию сохраняют их в папку «Мои документы». Переходим в эту папку, выбираем любую директорию, открываем ее меню, затем выбираем «Добавить в библиотеку». Отныне все, что сохраняется в выбранную папку будет аккуратно каталогизировано в соответствующей библиотеке.
Также можно поступать и с музыкой, и с видео, и с изображениями. Все это будет структурировано в каталогах, а находится будет не на системном диске. Удобно. Кроме того, можно создавать новые библиотеки, если существующие категории вас не устраивают.
Библиотеки: как добавить файлы из локальной сети?
Да, библиотеки можно заставить работать и в сети. Но для этого нужно скачать программу Win7 Library Tool. В программе создайте новую библиотеку, откройте свойства и в поле Library Folders добавьте сетевую папку. Таким образом, в вашей локальной сети будет общая для всех библиотека.
Библиотеки: стоит ли использовать?
На поверку «Библиотеки» оказались довольно удобным инструментом для каталогизации файлов. Microsoft наконец-то довела эту идею до пользователей. Изначально назначение «Библиотек» не вполне очевидно, но воспользовавшись нашими советами, вы убедитесь как это просто и удобно.