Лучшие программы для увеличения басов на компьютере
Пользователи ноутбуков и компьютеров часто сталкиваются с тем, что стандартные динамики, приобретенные в комплекте с девайсом, воспроизводят звук некачественно. И особенно большие проблемы возникают во время проигрывания басов.
Конечно же, можно сбегать в магазин и купить себе дорогую аудиосистему, но это по карману далеко не каждому. К счастью, есть и другой способ решить проблему. Так, вы всегда можете использовать программу для увеличения басов на компьютере. А о лучших из таких утилит как раз и пойдет речь далее.
Настройки Windows 10
Перед тем, как усилить басы на компьютере сторонними программами, вы можете попробовать выполнить эту же операцию, воспользовавшись стандартными инструментами Windows. Учтите, что данный способ работает только в «Десятке», так что пользователям других версий операционной системы от Microsoft он не подойдет.
Итак, для улучшения качества звука вам нужно сделать следующее:
- Отыщите значок динамика в системном трее и кликните по нему правой клавишей мыши.
- Выберите пункт «Устройства воспроизведения».
- Выберите в появившемся списке ваши колонки (или то устройство, которое вы используете в данный момент).
- Зайдите в «Свойства».
- Перейдите на вкладку «Улучшения» и отметьте галочкой параметр Bass Boost.
- Подтвердите изменения и закройте настройки.
Теперь все аудиофайлы, воспроизводимые на вашем ПК, начнут звучать более качественно. Впрочем, если вам этого покажется мало, вы можете дополнительно использовать одну из программ для настройки басов на компьютере. К ним, собственно, и переходим.
Sound Booster
Данная утилита предназначена для поднятия громкости и качества выходного сигнала во всех приложениях, которые воспроизводят звук. Проще говоря, ее настройки одновременно повлияют и на музыку, и на видео, и на игры.
После того, как эта программа для увеличения басов на компьютере будет установлена, вы увидите маленький значок динамика, который появится в системном трее. Нажав на него, вы откроете ползунок, при помощи которого, по заверениям разработчиков, можно увеличить громкость в пять раз.
Если же кликнуть на иконку левой кнопкой мыши, вы попадете в настройки. Здесь можно будет выбрать один из трех вариантов преобразования звука:
- Перехват – представляет собой линейное усиление выходящего сигнала.
- Эффект APO – обрабатывает и улучшает звук на программном уровне.
- Комбинированный – Sound Booster и перехватывает, и преобразовывает сигнал.
Вы всегда можете поэкспериментировать с этими режимами, чтобы добиться максимального качества звучания. Благо, все настройки применяются в один клик.
SRS Audio SandBox
Эта программа для увеличения басов на компьютере имеет множество опций, позволяющих каждому пользователю настроить звучание динамиков под себя. Так, в главном меню утилиты вы можете применить автоматические шаблоны, просто выбрав тип воспроизводимого аудио.
К примеру, если вы хотите посмотреть фильм, вам будет достаточно указать соответствующую опцию в строке «Содержание». После этого программа автоматически внесет все необходимые изменения в настройки звука, сделав его прослушивание максимально комфортным.
Впрочем, в SRS Audio SandBox есть и более продвинутый инструмент для регулировки качества аудио. Вы сможете воспользоваться им, если нажмете кнопку «Дополнительные настройки», расположенную в нижней части главного меню утилиты. После откроется отдельное окно, в котором, перемещая ползунки, можно будет настроить объемное звучание, громкость басов, четкость диалогов и многое другое.
К сожалению, утилита распространяется на платной основе. Впрочем, вы всегда можете скачать неофициальную версию с соответствующих ресурсов, если не хотите тратить лишние деньги.
Audio Amplifier
А эта программа для увеличения басов на компьютере несколько отличается от двух предыдущих. Она пригодится вам в том случае, если вы захотите улучшить качество звучания отдельной музыкальной композиции или фильма.
Принцип работы утилиты достаточно прост: вы помещаете в нее исходный файл, вносите соответствующие изменения, а затем нажимаете кнопку «Применить». После этого программа автоматически производит преобразование, а вы в итоге получаете уже другой файл, отличающийся от изначального улучшенным качеством звука.
К сожалению, в Audio Amplifier нет никаких инструментов для тонкой настройки аудио. Тем не менее, программа отлично подойдет тем пользователям, которые хотят быстро и без лишней головной боли улучшить качество своей медиатеки. Кстати, утилита бесплатная, так что вы ничего не потеряете, если решите ее протестировать.
Как увеличить басс на компьютер windows 7
Технологии шагнули очень далеко вперед
Басс на компьютер
Басс на компьютер
Как настроить басы на компьютере
Многие меломаны мечтают о том, чтобы басы на их ПК звучали более агрессивно. Такую возможность можно воплотить в реальность, купив в нашем интерне-магазине музыкальные колонки для ПК.
Провести настройку басов можно так же при помощи специального программного обеспечения, которое есть в широком доступе в сети Интернет. Настройку басов можно провести на разных уровнях: звуковых драйверов или в программном обеспечении. Такая двойная настройка даст возможность поставить басы на максимум, что не может не порадовать любителей тяжелой музыки.
Настройка басов в стандартном ПО
- Чтобы произвести настройку басов в Windows Media, вам понадобиться включить стандартную опцию SRS WOW в данной программе.
Откройте данное ПО и текущий список воспроизведения. Нажмите правой кнопкой мыши на свободное поле рядом с панелью управления. В появившемся перед вами меню найдите строку «Дополнительные возможности», далее выберите SRS WOW. Далее просто нажмите на кнопу «Включить» в текущем подразделе меню. Для увеличения громкости и качества звучания басов в музыкальных композициях отрегулируйте ползунок в категории TruBass и определите самый оптимальный лично для вас параметр для всей звуковой системы вашего ПК.
- Если вы применяете другой стандартный музыкальный проигрыватель, для настройки громкости и качества басов можно отрегулировать необходимым вам образом и сам эквалайзер, он по умолчанию выводится в основном окне любого музыкального проигрывателя.
- Некоторые современные программы для воспроизведения имеют предустановленные настройки, в число которых входят и настройки басов в приложении.
Изменение басов через драйвера звуковой карты
Для дополнительной общесистемной настройки басов при воспроизведении музыки вам понадобится сменить основные параметры драйвера звуковой карты. Для этого применяется соответствующая утилита Если у вас карта от Realtek, то регулировка будет производиться через стандартный Realtek HD Audio. Для SoundMAX вам будет необходимо скачать и установить одноименную утилиту. Для звуковых карт от VIA вам будет необходимо применять для изменения басов VIA HD Audio Deck. Если у вас установлена другая звуковая карта, то изучите инструкцию к ней, и вы сможете самостоятельно изменить параметры басов через специальное приложение, именно для данной звуковой карты. Все вышеперечисленные способы позволят вам настроить звучание басов в соответствии с собственными вкусами и музыкальными пристрастиями.
Видео: Как настроить басы на компьютере
Как увеличить басы для колонок или наушников в Windows 10
Если вы приобрели совершенно новую акустическую систему для вашего компьютера или набор дорогих наушников, но басы в них работают не так как вы надеялись, то проблема не с вашими наушниками, проблема заключается в настройках Windows. Вы можете легко изменить настройки аудио драйвера в Windows 10 для усиления низких частот, чтобы наслаждаться гулким звуком, исходящим из наушников или динамиков ПК. Этот параметр существует в драйверах, которые Microsoft поставляет в системах Windows 10, также Windows 8.1 и Windows 7.
Вот как повысить низкие частоты в компьютерах с ОС Windows:
1. Нажмите правой кнопкой мыши на значок динамика в системном трее и выберите в меню “Устройства воспроизведения”.
2. Выберите из списка “Динамики” (или любое другое устройство вывода, для которого вы хотите изменить настройки), а затем нажмите на кнопку “Свойства”.
3. Во вкладке “Enhancements”, отмечаем пункт “Bass Boost” и нажимаем “OK”.
4. По умолчанию, настройки басов работают очень хорошо, но вы можете нажать на кнопку “Settings”, чтобы изменить частоту и уровень усиления эффекта Bass.
Как правильно настроить эквалайзер
Чтобы правильно настроить эквалайзер, вам понадобиться не более 5 минут. Во всех качественных проигрывателях музыки (к примеру aimp) присутствует функция настройки эквалайзера, в виде стандарной функции в настройках или дополнительной утилиты. В настройках эквалайзера почти всегда присутствуют уже готовые семплы, для всех популярных жанров музыки. Настройка эквалайзера заключается в выборе одного из семплов или ручной настройке каждого уровня в диапазоне частот. Ми разберем оба варианта 😎 .
Наушники в которых целесообразно делать настройку эквалайзера: Beyerdynamic DT 770 Pro, Shure SE425, Sony MDR-XB950AP, Xiaomi Hybrid (Piston 4) Настройка эквалайзера имеет 6е место по значимости в качестве звучания:
Значимость настройки эквалайзера говоря откровенно, имеет небольшое влияние на звук. Гораздо важнее:
- Качество самих наушников. Если вы купили дешевый Китай, то настройка эквалайзера исправит положение на +-5%. Выбирайте только наушники с качественным звучанием.
- Мощность источника, в наушниках с сопротивлением до 30 ом – не имеет значения. Но качественные мониторные наушники с сопротивлением от 100 ом, без хорошей звуковой карты или усилителя, не «раскроются». Подробнее об источнике и сопротивлении можно почитать здесь.
- Качество источника. К примеру качественно портативного плеера, звук будет совсем другой нежели с телефона, даже в наушниках за 50$.
- Качество аудио-файла. Опять же, в наушниках до 50$, неважно Flac у вас или mp3. Но в более качественных наушниках, качество аудио-дорожки имеет ключевое значение. Flac’и по качеству тоже бывают разные.
- Сам слушатель. Индивидуальный слух, восприятие и вкусы. У каждого человека «самая правильная настройка эквалайзера» как и «выбор самых лучших наушников» вопрос сугубо индивидуальный. Я лишь предлагаю выбор, а конечный выбор зависит от тебя… Нео… 😎
- И наконец настройка эквалайзера и программная часть. И вот наконец мы подобрались к основной теме данной статьи. Как я и сказал, эквалайзер и настройка звука, по значимости находится на 6м месте (а если вдаваться в подробности каждого пункта, то даже на 10м). Перейдем к настройке.
Как настроить эквалайзер – универсальное решение:
- В настройках стандартного проигрывателя найдите: «эквалайзер» или «настройка эквалайзера». Отдельный эквалайзер можно скачать здесь;
- Далее, есть 2 варианта. Либо выбрать готовую пред-настройку под свой жанр музыки (рок, хип-хоп, электроника), либо сделайть настройку самостоятельно 😎 ;
Помните, что нет никакой «самой лучшей или универсальной настройки эквалайзера», наиболее правильная настройка, по моему мнению, это ручная настройка, которую вы сделаете сами. Преднастройки – это всего лишь рекомендации, которые лично меня полностью устраивают. 🙂 ;
Настройка эквалайзера – в плеере AIMP на Windows
AIMP – это популярный проигрыватель музыки для Windows и Android, в котором есть гибкая настройка эквалайзера. Для примера настроим эквалайзер AIMP под «трас», с помощью ручной настройки:
Заходим в эквалайзер Aimp Ручная настройка эквалайзера Aimp под «транс»
Ручную настройку имеет смысл делать тогда, когда пред-настройки эквалайзера под ваш любимый стиль музыки – нет. К примеру вы слушаете треш-метал, а пред-настройка эквалайзера «Рок» или «Хеви-метал» вам не нравится.
Во всех остальных случаях, есть готовые настройки, заходим в настройки эквалайзера и выбираем «менеджер звуковых эффектов»:
Настройки эквалайзера Менеджер и преднастройки
Нажав на стрелочку рядом с кнопкой «пред-настройки», можно сделать автоматическую подстройку эквалайзера под каждую песню, что очень удобно, но не всегда эффективно.
Настройка эквалайзер андроид и iOS (айфон)
Настройка эквалайзера на телефоне, идентичная настройке эквалайзера на ПК. Принцип один и тот же, но есть нюансы.
Эквалайзер для андроид
Разберем на примере проигрывателя Google Music для телефонов на Android:
Заходим в настройки и выбираем эквалайзер Здесь можно выполнить ручную настройку Или использовать готовые преднастройки 2 удобные крутилки для быстрой настройки
Рассмотрим настройку эквалайзера на примере приложения для iPhone: EqualizerEverywhere:
Скачать лучший эквалайзер – для Android, iOS и Windows;
Есть 2 варианта: скачать плеер с эквалайзером или скачать эквалайзер отдельно. Плеер с эквалайзером, в виде плеера AIMP, для меня лучший вариант. Это удобно так как эквалайзер применяется только к аудиофайлам которые запущенны через проигрыватель. Если скачать эквалайзер отдельно, для windows или для андроид, то он будет применим ко всем звукам воспроизводимым устройством. Хотя в некоторых программах есть возможность применить эквалайзер выборочно.
Как с помощью стандартного плеера на windows 7 можно настроить эквалайзер на басы.
Эквалайзер для басов:
Как правильно настроить эквалайзер.
Лучшая или оптимальная настройка эквалайзера, это не среднее положение всех ползунков, как может казаться. В представленном ниже видео, показана оптимальная настройка под любой музыкальный жанр.
Настройка эквалайзера на магнитоле, порой сложно из за кнопочного управления, иностранного языка и прочих причин. Пионеровские магнитолы довольно гибкие в настройке эквалайзера. Рассмотрим припер настройки эквалайзер на примере магнитолы Pioner:
Эквалайзер на заднее стекло автомобиля, это конечно моветон 😆 . Но если вопрос стоит не: «стоит ли купить?», а «как установить эквалайзер на заднее стекло автомобиля», то вы по адресу. Это лучше видео на эту тему:
| (15 голос(ов), оценка: 4,60 из 5 |


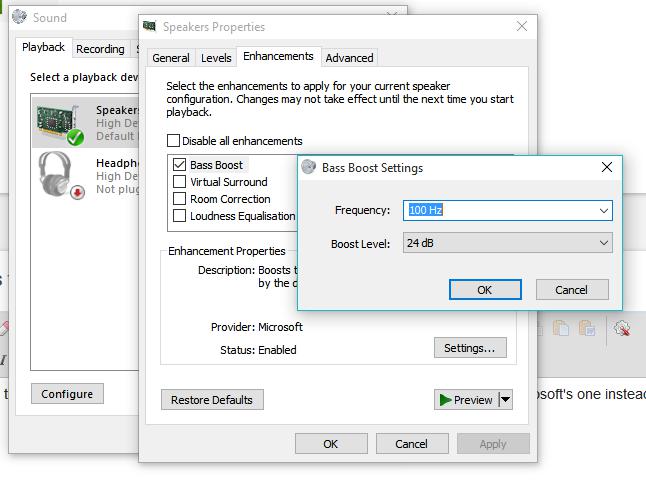
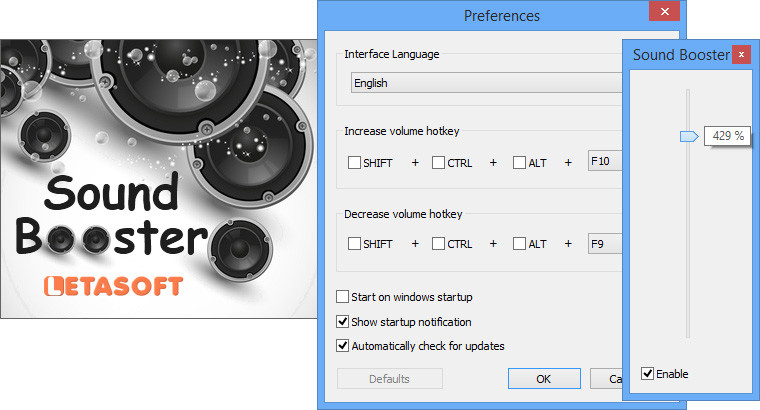
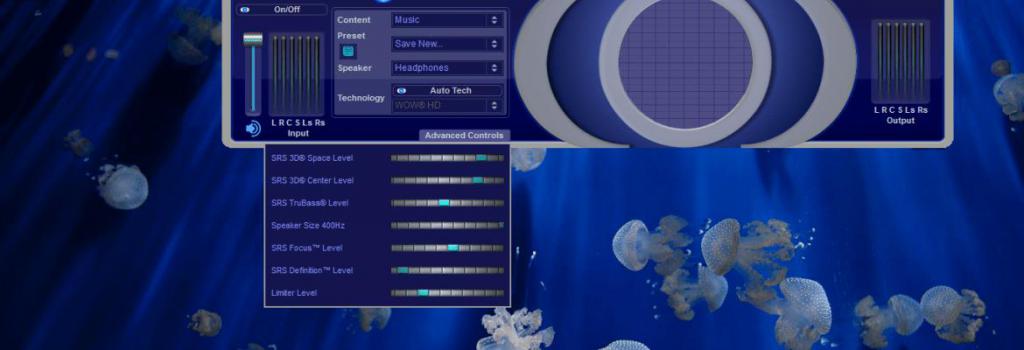
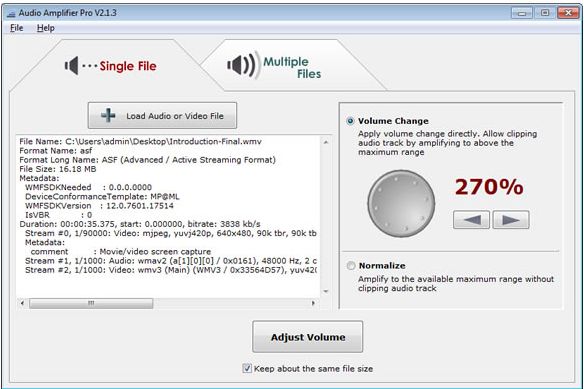
 Откройте данное ПО и текущий список воспроизведения. Нажмите правой кнопкой мыши на свободное поле рядом с панелью управления. В появившемся перед вами меню найдите строку «Дополнительные возможности», далее выберите SRS WOW. Далее просто нажмите на кнопу «Включить» в текущем подразделе меню. Для увеличения громкости и качества звучания басов в музыкальных композициях отрегулируйте ползунок в категории TruBass и определите самый оптимальный лично для вас параметр для всей звуковой системы вашего ПК.
Откройте данное ПО и текущий список воспроизведения. Нажмите правой кнопкой мыши на свободное поле рядом с панелью управления. В появившемся перед вами меню найдите строку «Дополнительные возможности», далее выберите SRS WOW. Далее просто нажмите на кнопу «Включить» в текущем подразделе меню. Для увеличения громкости и качества звучания басов в музыкальных композициях отрегулируйте ползунок в категории TruBass и определите самый оптимальный лично для вас параметр для всей звуковой системы вашего ПК.


 Сейчас даже AWP в CS вам будет давать смачный басс.
Сейчас даже AWP в CS вам будет давать смачный басс.
 Хороших вам басов и меньше недовольных соседей! Всем добра!:)
Хороших вам басов и меньше недовольных соседей! Всем добра!:)