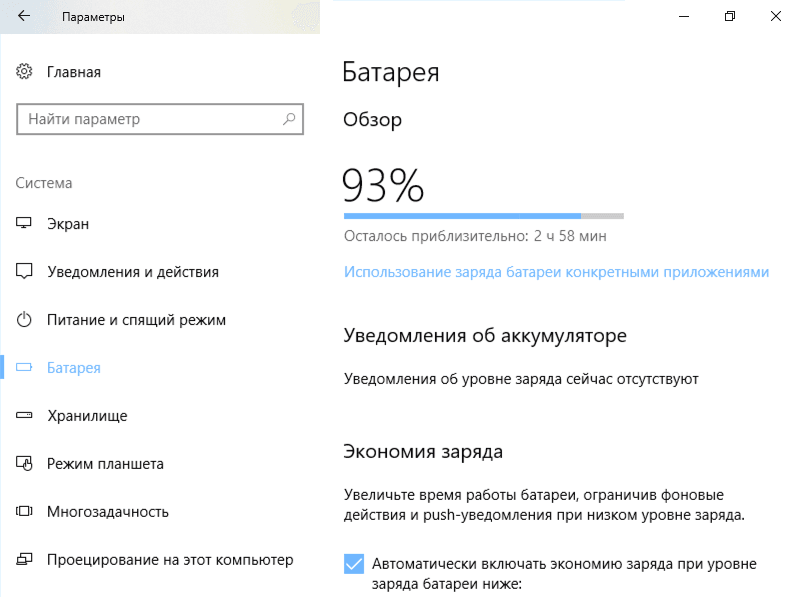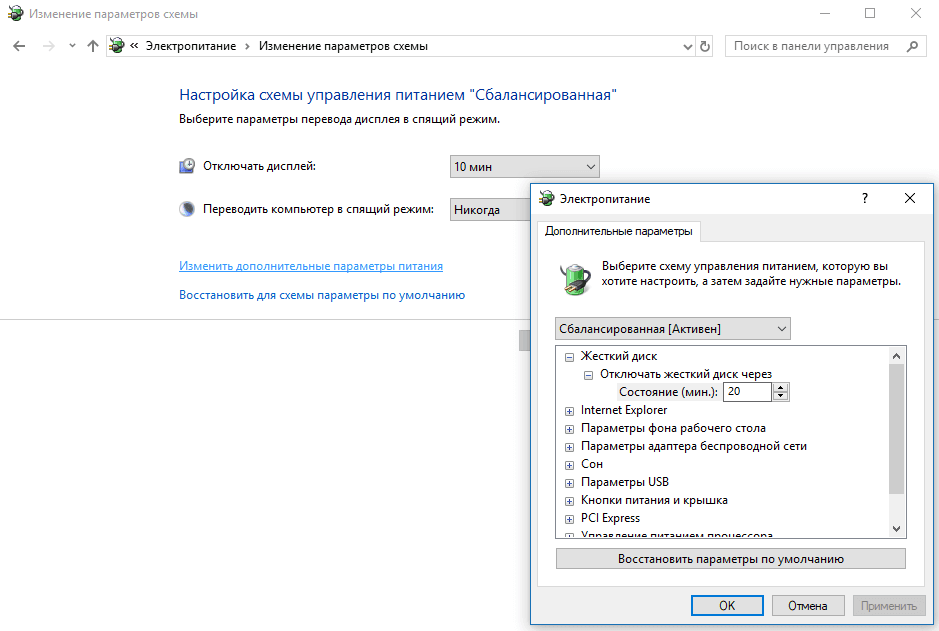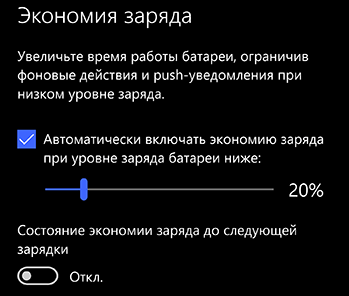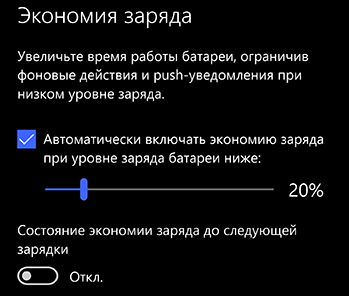Как увеличить время автономной работы используя встроенные возможности Windows 10
Прошли те времена, когда для начала работы за компьютером обязательно нужно было садиться за стол. В наши дни многие люди используют портативные устройства, такие как ноутбуки, нетбуки, планшеты и даже смартфоны для работы онлайн вдали от дома или офиса. Но есть одна проблема, с которой сталкивается каждый, работающий с подобным гаджетом – ограниченное время автономной работы устройства. Но существует несколько способов сэкономить заряд аккумулятора ноутбука или планшета, работающих под управлением Windows 10.
Одним из самых простых способов сохранить заряд аккумулятора устройства является включение режима энергосбережения – Battery Saver Mode. Параметр ограничивает фоновые активности и push-уведомления, а также позволяет узнать количество энергии, расходуемое каждым из приложений. Для включения экономичного режима нажмите на иконку батареи в правом нижнем углу панели задач, а после на плитку «Экономия заряда». Щелчок по ней правой кнопкой мыши позволит получить доступ к дополнительным настройкам, где можно будет задать автоматический запуск этого параметра при определенном уровне заряда батареи, и просмотреть статистику использования аккумулятора.
Для получения максимального контроля над тем, как Windows управляет расходом энергии аккумулятора, откройте «Панель управления», выберите категорию «Оборудование и звук» и перейдите в подкатегорию «Электропитание». Здесь можно настроить действующую схему электропитания или выбрать одну из доступных предустановок, задать действия кнопок питания, выбрать параметры отключения дисплея, перехода в спящий режим и задействовать другие, более тонкие настройки. Для большей экономии рекомендуется настроить переход в спящий режим на действие закрытия крышки ноутбука.
Обязательно отключите такие функции, как Wi-Fi, Bluetooth и службы определения местоположения, которые разряжают батарею даже в неактивном состоянии. Пользователи часто забывают об этом, но включение режима «В самолете» в случаях, когда не требуется активное подключение к сети Интернет, поможет сэкономить массу энергии аккумулятора.
Используйте только те приложения, которые вам нужны в данный момент, и ограничьте количество вкладок, одновременно используемых во время просмотра веб-страниц. Чем меньше приложений открывается, тем на дольше хватит заряда батареи. Кроме того, рассмотрите возможность ограничения фоновых процессов, отключив ненужное в диспетчере задач, который можно быстро открыть, щелкнув правой кнопкой мыши на панели задач и нажав пункт «Диспетчер задач».
На время работы аккумулятора также оказывают влияние настройки персонализации. Установите одноцветные обои на рабочий стол гаджета (лучше полностью черные). Также отключите эффекты прозрачности и отображение цвета элементов в меню «Пуск», на панели задач, в центре уведомлений и заголовках окон. Верите или нет, при меньшем количестве отображаемых экраном цветов, увеличивается продолжительность автономной работы.
Windows 10 содержит много настроек, помогающих увеличить время автономной работы. Применение максимально возможного их количества позволит добиться значительного прироста автономности.
Авторизуясь, вы даете согласие на обработку персональных данных.
Советы по экономии энергии батареи в системе Windows 10 Mobile
Вот несколько шагов, которые можно предпринять, чтобы батарея в телефоне с операционной системой Windows работала дольше:
- Используйте режим экономии заряда батареи. Это самый простой способ продлить время автономной работы устройства под управлением системы Windows 10 Mobile.
- Уменьшите яркость экрана. На начальном экране быстро проведите пальцем экрана, чтобы перейти к списку Всех приложений, а затем выберите Настройки → Система → Экран. Отключите параметр Автоматически менять яркость при изменении освещенности окружающей среды , а затем установите нужный уровень яркости с помощью ползунка.
- Используйте темный фон. На начальном экране быстро проведите пальцем, чтобы открыть список Всех приложений, а затем выберите пункт Параметры → Персонализация → Цвета и выберите Темный.
- Установите более короткий тайм-аут экрана. На начальном экране быстро проведите пальцем для открытия списка Всех приложений, а затем выберите пункт Параметры → Персонализация → Экран блокировки. В разделе Экран выключается, когда пройдет выберите соответствующее поле, чтобы изменить тайм-аут экрана.
Отключите то, что не используется
Отключение неиспользуемых приложений и других функций может значительно продлить время работы аккумулятора.
- Оптимизируйте приложения, работающие в фоновом режиме. Используйте в полной мере возможности аккумулятора телефона, выбирая какие приложения могут работать в фоновом режиме. На начальном экране быстро проведите пальцем, чтобы открыть список Всех приложений и выберите Настройки → Система → Аккумулятор → Использование аккумулятора по приложениям. Вы увидите список приложений и количество пропорционально потребляемой энергии, что поможет определить, какие приложения могут работать в фоновом режиме (самые главные), и какие не должны (наименее важные). Выберите приложение из списка, а затем выберите пункт Всегда разрешать в фоновом режиме, Управление Windows или Никогда не разрешать в фоновом режиме. (Примечание: некоторые приложения нельзя убрать из фонового режима).
- Отключите местоположение. На начальном экране быстро проведите пальцем в список Всех приложений, а затем выберите Параметры → Конфиденциальность → Расположение и отключите пункт Служба определения местоположения .
- Выключайте функцию Bluetooth. На начальном экране быстро проведите пальцем в список Всех приложений, а затем выберите пункт Параметры → Устройства → Bluetooth и выключите функцию Bluetooth.
- Отключите функцию NFC. На начальном экране быстро проведите пальцем в список Все приложения, а затем выберите пункт Параметры → Устройства → NFC и отключите функцию Коснуться и передать.
Измените настройки экрана
Чтобы продлить время работы аккумулятора, настроить некоторые параметры экрана мобильного телефона.
- Уменьшите яркость экрана. На начальном экране проведите пальцем, чтобы перейти к списку Всех приложений, а затем выберите Настройки → Система → Экран. Отключите параметр Автоматически менять яркость при изменении освещенности и настройте нужный уровень яркости с помощью ползунка.
- Используйте темный фон. На начальном экране быстро проведите пальцем в список Все приложения, а затем выберите пункт Параметры → Персонализация → Цвета и выберите Темный.
- Установите более короткий тайм-аут экрана. На начальном экране быстро проведите пальцем в список Все приложения, а затем выберите пункт Параметры → Персонализация → Экран блокировки. В разделе Экран выключается, когда пройдет выберите соответствующее поле, чтобы изменить тайм-аут экрана.
- Выключать экран во время звонков. Если вы используете устройство в режиме громкой связи или подключает Bluetooth-гарнитуру, нажмите кнопку питания, чтобы выключить экран.
- Отключить видоискатель после съемки. Нажмите кнопку Назад , чтобы отключить видоискатель камеры, или кнопку питания, чтобы ввести телефон в режим сна.
- Установите более короткое время ожидания для отображения экрана предварительного просмотра или отключите этот экран. На начальном экране быстро проведите пальцем в список Все приложения, а затем выберите пункт Параметры → Надстройки → Экран предварительного просмотра и выберите поле, в котором можно изменить время ожидания отображения или пункт Выкл. (Только на поддерживаемых устройствах)
Изменение параметров синхронизации
Продлите время работы батареи, изменив частоту синхронизации телефона.
- Реже синхронизируйте сообщения электронной почты. На начальном экране быстро проведите пальцем в список Все приложения, а затем выберите пункт Параметры → Учетные записи → Учетные записи электронной почты и учетные записи приложений. Выберите учетную запись, которую вы хотите изменить, а затем выберите Управление → Изменить параметры синхронизации почтового ящика. В разделе Скачать новую электронную почту выберите более длинный интервал.
- Реже синхронизируйте контакты и календари. На начальном экране быстро проведите пальцем в список Все приложения, а затем выберите пункт Параметры → Учетные записи → Учетные записи электронной почты и учетные записи приложений. Выберите учетную запись, которую хотите изменить, а затем выберите Управление → Изменить параметры синхронизации почтового ящика. В разделе Синхронизировать контакты и календари выберите более длительный промежуток времени.
- Синхронизировать только выбранные сообщения электронной почты, календари и контакты. Вам не нужно синхронизировать сообщения электронной почты, календарей и контактов, если вы этого не хотите. На начальном экране быстро проведите пальцем в список Все приложения, а затем выберите пункт Параметры → Учетные записи → Учетные записи электронной почты и учетные записи приложений. Выберите учетную запись, которую вы хотите изменить, а затем выберите Управление → Изменить параметры синхронизации почтового ящика. В разделе Параметры синхронизации выберите пункт Электронная почта, Календарь или Контакты, чтобы отключить её.
- Ограничьте элементы, закрепленные на рабочем столе. Закрепление различных приложений на рабочем столе – это удобно. Однако, помните, что чем больше динамических плиток закреплено на начальном экране, тем больше энергии расходует телефон.
- Отправляйте только те фотографии, которые вы хотите сохранить. Это позволяет экономить энергию, а спустя время – проведите сортировку фотографий и отправку в OneDrive. Чтобы отключить автоматическую загрузку, перейдите в Настройки → Устройство → Камера по умолчанию → Управление параметрами передачи OneDrive и отключите параметр передачи фотографий с камеры.
Windows 10 Mobile требуется оптимизация энергопотребления
Время автономной работы — очень важный показатель для смартфона. Но погоня производителей за снижением толщины мобильных устройств привела к тому, что аппараты стали комплектоваться тонкими аккумуляторами, не всегда подходящими под их аппаратную «начинку». Дабы проверить, сильно ли зависят показатели автономности от ёмкости батареи, технических характеристик и версии ОС, специалисты портала GSMArena провели тест популярных Windows Phone устройств. Среди прочих испытания прошли Lumia 950 XL, Lumia 1520, и Lumia 950 с довольно ёмкими батареями на 3 340, 3 400 и 3 000 мАч соответственно, а также Lumia 930 с аккумулятором на 2 420 мАч.
Воспроизведение видео
Веб-сёрфинг
Режим голосовой связи
Как видно из графиков, несмотря на наличие всего на 10% более ёмкого аккумулятора, чем в Lumia 950, Lumia 950 XL показывает более высокий результат автономности. Вероятно, этому способствует чипсет Snapdragon 810, который обладает лучшей по сравнению с Snapdragon 808 энергоэффективностью. При этом, на потребление энергии принципиально не сказался даже более крупный дисплей Lumia 950 XL. Поэтому выбирать младшую модель, руководствуясь правилом «чем меньше дисплей, тем лучше автономность», в данном случае будет ошибкой.
Специалисты портала GSMArena отметили, что Windows 10 Mobile пока крайне не оптимизирована, что приводит к высокому энергопотреблению даже в режиме ожидания. При этом, общие итоги тестирования показали, что более старые модели с меньшей ёмкостью аккумуллятора в некоторых тестах продемонстрировали сопоставимые с Lumia 950 XL и Lumia 950 результаты.
73 комментария
главное что б андроиду не проигрывал
abzicG668, а ничё что у 950 2к экран, а у остальных HD — FullHD? С потреблением всё норм тут.
vovan0807,
че ты мне предъявляешь? я что ли статью писал ?)
abzicG668,
тут пользователям пофиг, главное вброс сделать и не важно что и как лишь бы выше был пост